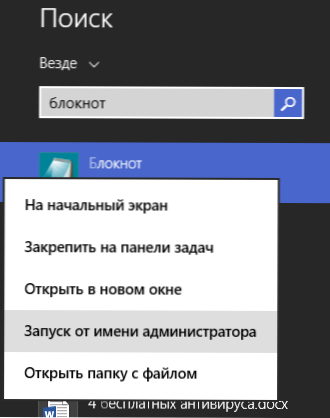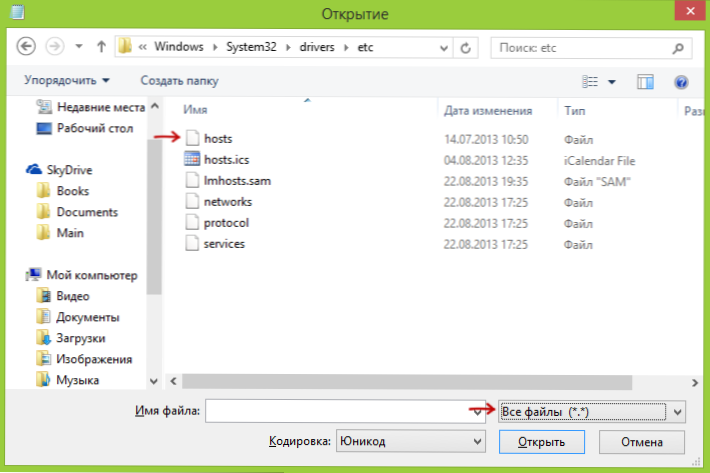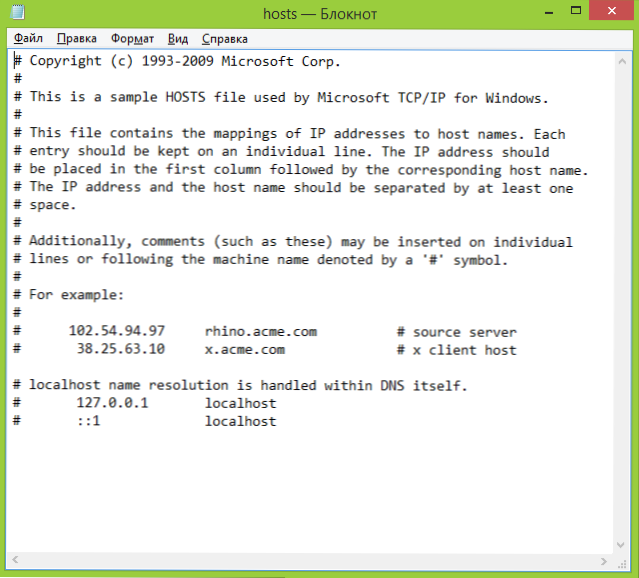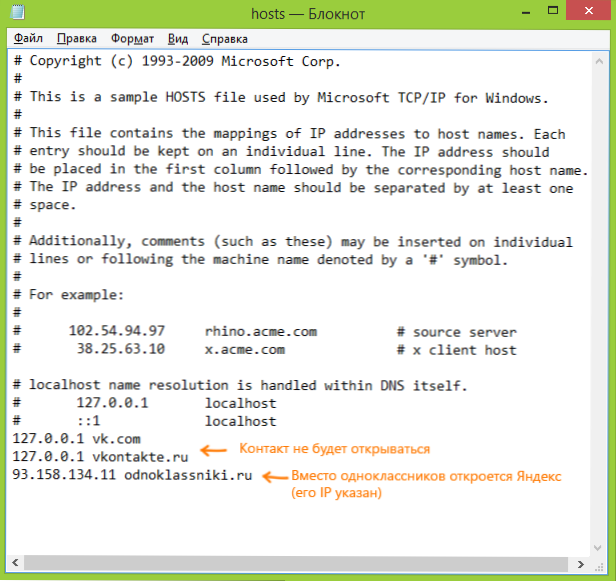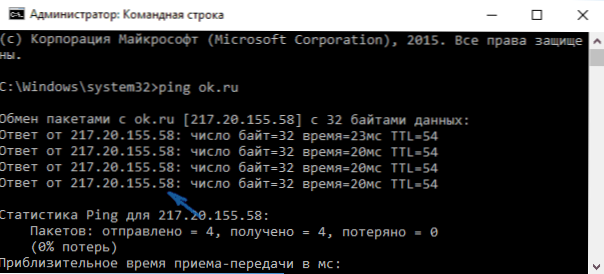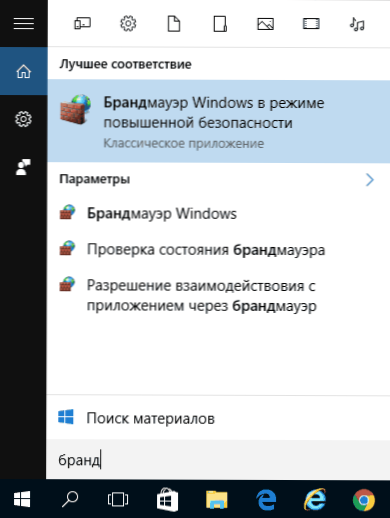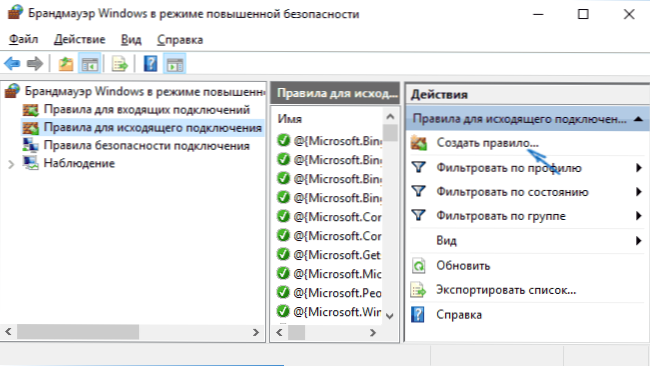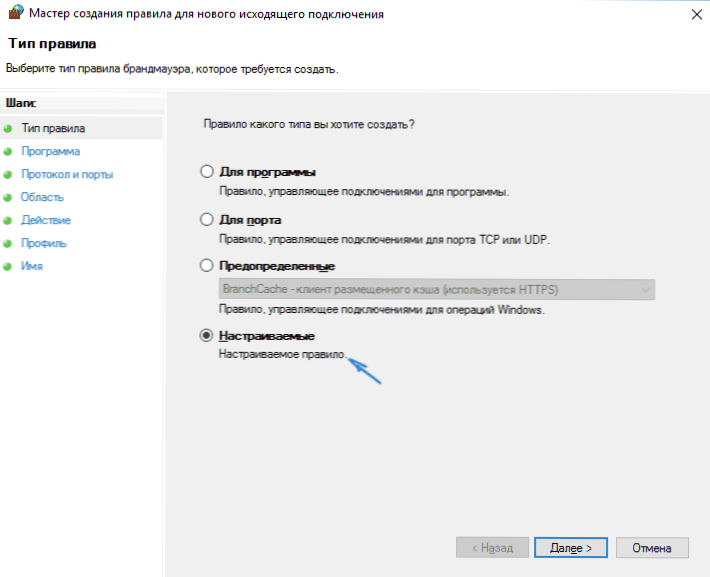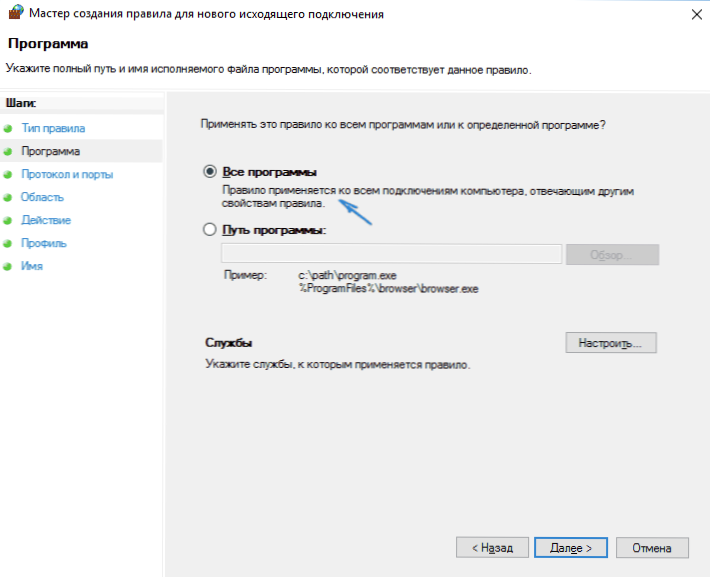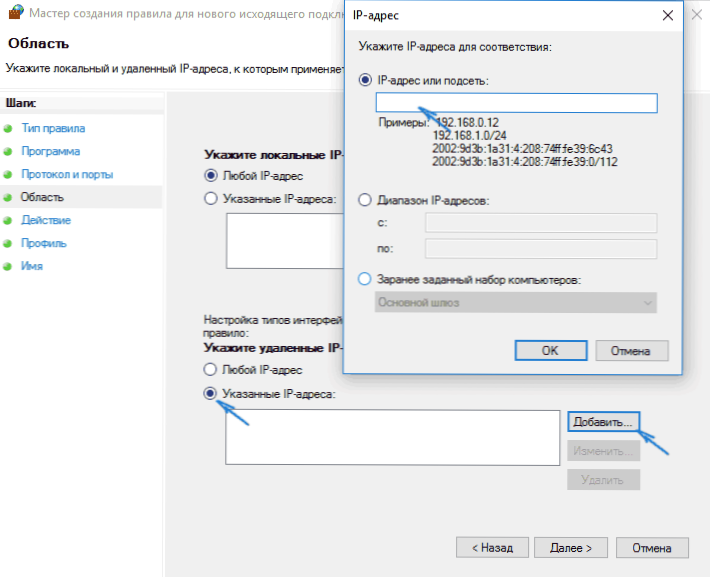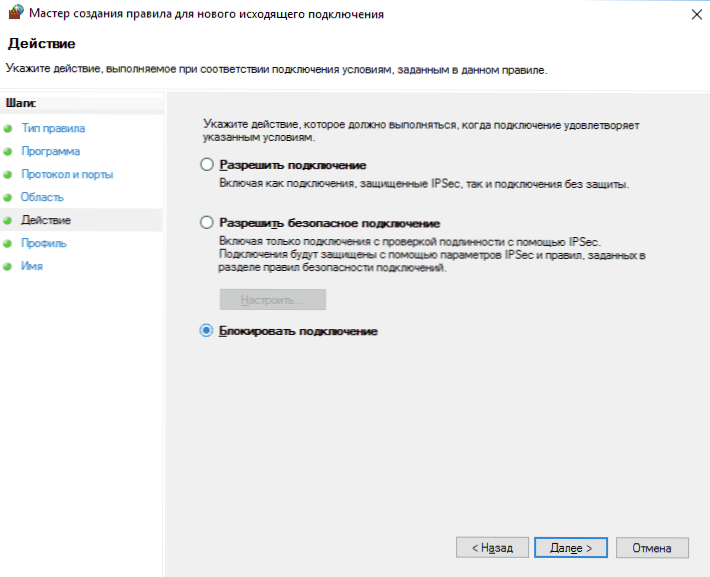Posve je moguće da ste, kao odgovorni roditelj (i možda iz drugih razloga), trebali blokirati web mjesto ili nekoliko web mjesta odjednom iz pregledavanja u pregledniku na kućnom računalu ili na drugim uređajima.
Posve je moguće da ste, kao odgovorni roditelj (i možda iz drugih razloga), trebali blokirati web mjesto ili nekoliko web mjesta odjednom iz pregledavanja u pregledniku na kućnom računalu ili na drugim uređajima.
Ovaj će vam vodič istražiti nekoliko načina implementiranja takvog blokiranja, a neki od njih su manje učinkoviti i omogućuju vam blokiranje pristupa web stranicama samo na jednom računalu ili prijenosnom računalu. Još jedna od opisanih značajki pruža mnogo više mogućnosti: na primjer, možete blokirati određene web stranice za sve uređaje povezane s vašim Wi-Fi usmjerivačem, bilo da se radi o telefonu, tabletu ili nekom drugom. Opisane metode omogućuju vam da odabrane web stranice ne budu otvorene u sustavu Windows 10, 8 i Windows 7.
Napomena: Jedan od najjednostavnijih načina blokiranja web mjesta, međutim, zahtijeva izradu zasebnog računa na računalu (za kontrolirani korisnik) - ugrađene funkcije roditeljske kontrole. Ne samo da dopuštaju da blokirate web lokacije tako da ne otvore, već pokreću programe, kao i ograničavaju upotrebu računala. Pročitajte više: Roditeljska kontrola Windows 10, roditeljska kontrola Windows 8
Jednostavno blokiranje web stranica u svim preglednicima uređivanjem datoteke hostova
Kada su Odnoklassniki i Vkontakte blokirani i ne otvaraju se, najvjerojatnije virus koji mijenja datoteku sustava hostova. Ručno možemo izmijeniti tu datoteku kako bismo spriječili otvaranje određenih web mjesta. Evo kako to učiniti.
- Pokrenite program Notepada kao administratora. U sustavu Windows 10 to se može obaviti putem bloka za pretraživanje (u traženju na programskoj traci) i naknadnim klikom desnom tipkom miša. U sustavu Windows 7 pronađite ga u izborniku Start, kliknite desnom tipkom miša i odaberite "Pokreni kao administrator". U sustavu Windows 8 počnite upisivati riječ "Notepad" na početnom zaslonu (samo započnite upisivati ni jedan polje, ona će se pojaviti samostalno). Kada vidite popis na kojem će se naći potrebni program, desnom tipkom miša kliknite na njega i odaberite "Pokreni kao administrator".
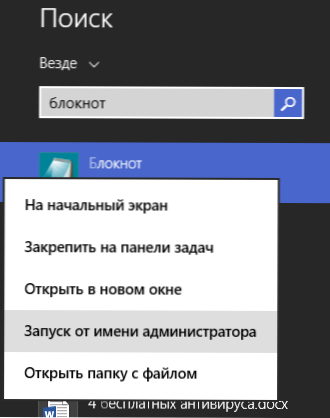
- U Notepad, odaberite File - Open u izborniku, idite u mapu C: \ Windows \ System32 \ upravljački programi \ etc, stavite prikaz svih datoteka u Notepad i otvorite datoteku hostova (onu bez proširenja).
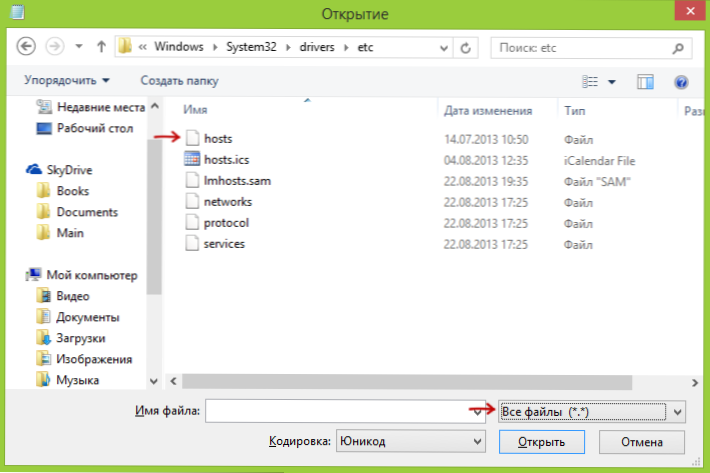
- Sadržaj datoteke izgledat će slično kao u slici ispod.
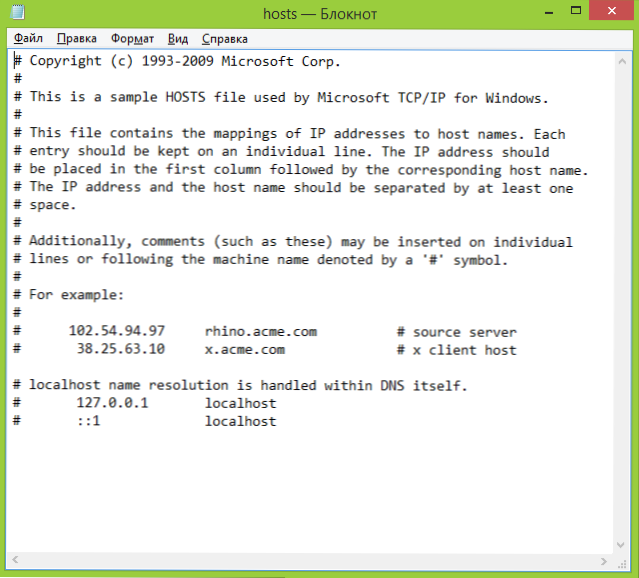
- Dodajte retke za web-lokacije koje treba blokirati s adresom 127.0.0.1 i uobičajenom doslovnom adresom web-lokacije bez http. U tom slučaju, nakon što spremite datoteku hostova, ta se stranica neće otvoriti. Umjesto 127.0.0.1, možete koristiti poznate IP adrese drugih mjesta (mora postojati barem jedan prostor između IP adrese i abecednog URL-a). Pogledajte sliku s objašnjenjima i primjerima. Ažuriraj 2016: Bolje je izraditi dva retka za svako mjesto - s www i bez.
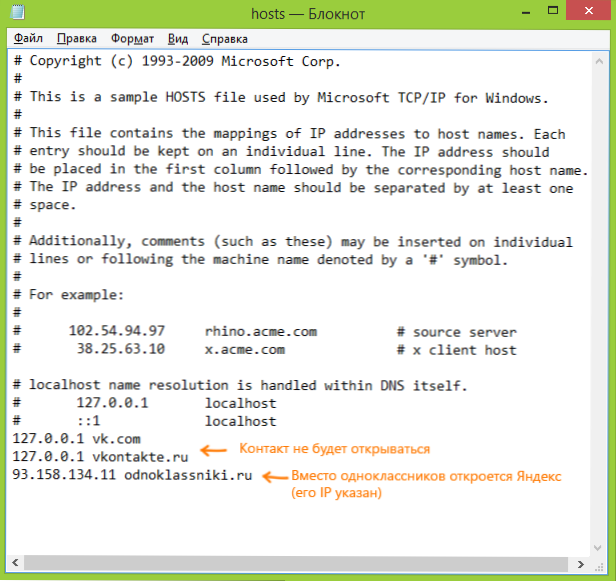
- Spremite datoteku i ponovno pokrenite računalo.
Tako ste uspjeli blokirati pristup određenim web-lokacijama. Ali ova metoda ima neke nedostatke: prvo, osoba koja je čak takva takva brava jednom upoznala, najprije će provjeriti datoteku domaćina, čak i na nekoliko web stranica kako bih riješio taj problem. Drugo, ova metoda radi samo za računala sa sustavom Windows (u stvari, postoji analogni host u Mac OS X i Linuxu, ali neću se to dotaknuti u okviru ove upute). Detaljnije: Datoteke domaćini u sustavu Windows 10 (pogodne za prethodne verzije OS-a).
Kako blokirati web mjesto u Vatrozidu za Windows
Ugrađeni vatrozid "Vatrozid za Windows" u sustavu Windows 10, 8 i Windows 7 također vam omogućuje da blokirate pojedinačne web stranice, iako to čini IP adresa (koja se tijekom vremena može promijeniti za web mjesto).
Proces blokiranja izgledat će ovako:
- Otvorite naredbeni redak i unesite ping site_address zatim pritisnite Enter. Zapišite IP adresu s kojom se paketi razmjenjuju.
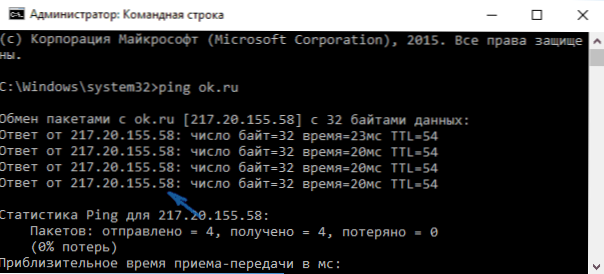
- Pokrenite vatrozid za Windows s Naprednom sigurnošću (možete ga koristiti za pokretanje sustava Windows 10 i 8 i na upravljačkoj ploči 7-ke - Vatrozid za Windows - Napredne postavke).
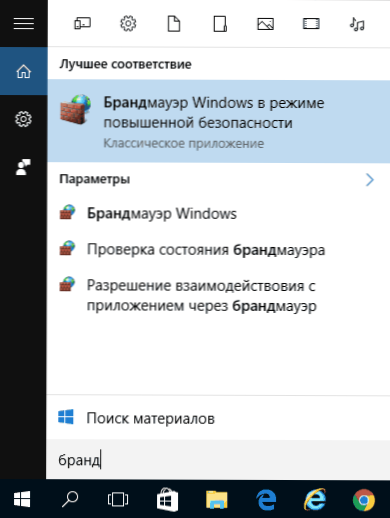
- Odaberite "Pravila za odlazne veze" i kliknite "Izradi pravilo".
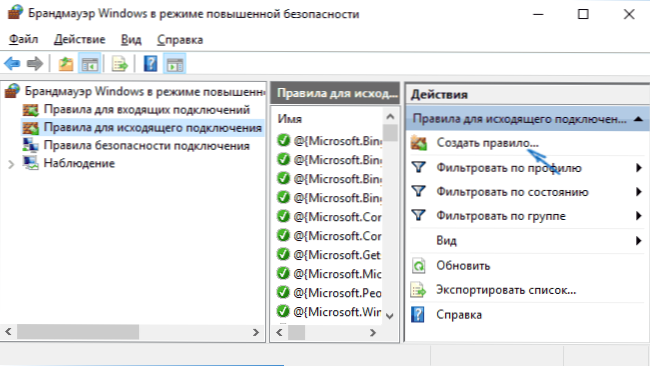
- Navedite "Prilagođeno"
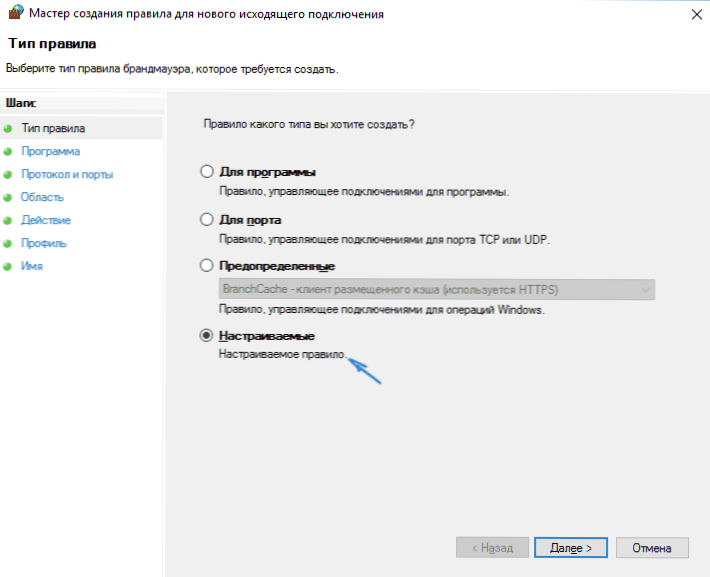
- U sljedećem prozoru odaberite "Svi programi".
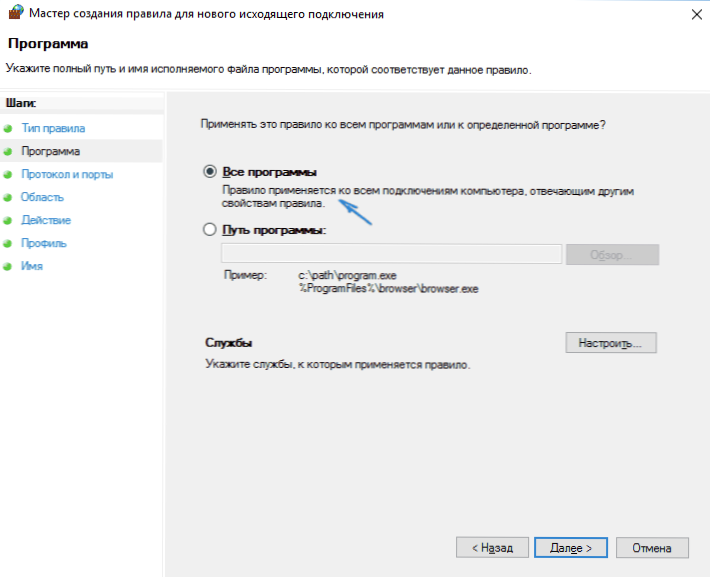
- U prozoru protokola i ulaza, nemojte mijenjati postavke.
- U prozoru "Regija" u odjeljku "Odredite udaljene IP adrese na koje se pravilo primjenjuje" označite stavku "Navedene IP adrese", a zatim kliknite "Dodaj" i dodajte IP adresu web stranice koju želite blokirati.
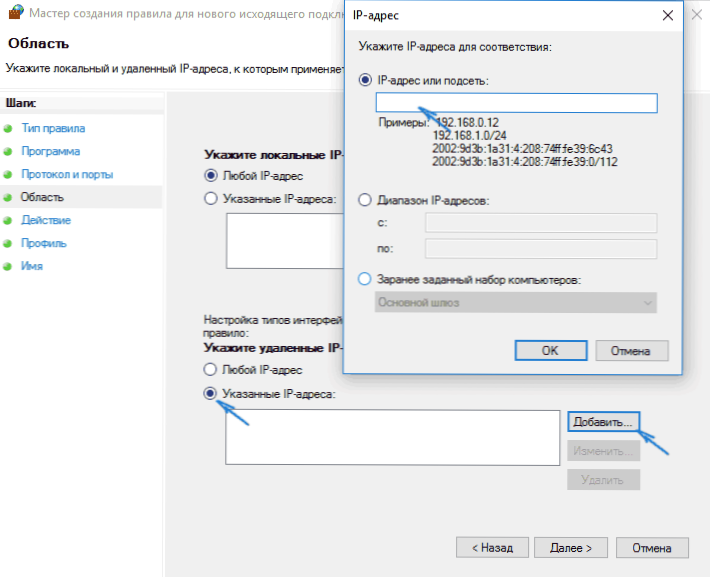
- U okviru Radnja odaberite Blokiraj vezu.
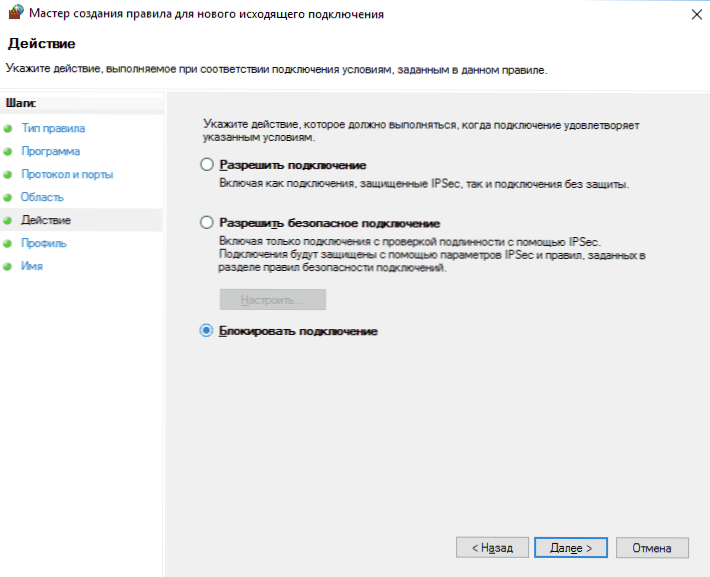
- U okviru "Profil" ostavite sve stavke provjerene.
- U prozoru "Ime" navedite svoje pravilo (naziv je po vašem izboru).
To je sve: spremite pravilo i sada Vatrozid za Windows će blokirati web mjesto prema IP adresi kada ga pokušate otvoriti.
Blokiranje web lokacije u pregledniku Google Chrome
Ovdje gledamo kako blokirati web-lokaciju u pregledniku Google Chrome, iako je ova metoda pogodna za druge preglednike s podrškom za proširenja. U tu svrhu Chrome trgovina ima posebnu proširenu web-stranicu.

Nakon instalacije proširenja, možete pristupiti svojim postavkama klikom desnim klikom bilo gdje na otvorenoj stranici u pregledniku Google Chrome, sve su postavke na ruskom i sadrže sljedeće opcije:
- Blokiranje web mjesta po adresi (i preusmjeravanje na bilo koje drugo mjesto pri pokušaju prijave na navedeni.
- Blokirajte riječi (ako se riječ nalazi u adresi web-lokacije, blokirat će se).
- Blokiranje po vremenu i danu u tjednu.
- Postavljanje lozinke za promjenu parametara blokiranja (u odjeljku "uklanjanje zaštite").
- Sposobnost omogućavanja blokiranja web mjesta u anonimnom načinu.

Sve ove opcije dostupne su besplatno. Od onog što se nudi u premium računu - zaštita od brisanja proširenja.
Preuzmite Blokiraj web mjesto da biste blokirali web-lokacije u pregledniku Chrome službena proširenja
Blokiranje neželjenih web sučelja koristeći Yandex.DNS
Yandex pruža besplatnu Yandex.DNS uslugu koja vam omogućuje da zaštitite djecu od neželjenih web stranica automatski blokirajući sve web stranice koje mogu biti nepoželjne za dijete, kao i lažne web stranice i resurse s virusima.

Postavljanje Yandex.DNS je jednostavno.
- Posjetite web mjesto https://dns.yandex.ru
- Odaberite način rada (primjerice, obiteljski način rada), nemojte zatvoriti prozor preglednika (trebat će vam adrese iz nje).
- Pritisnite tipke Win + R na tipkovnici (gdje je Win ključ ključa s logotipom sustava Windows), unesite ncpa.cpl i pritisnite Enter.
- U prozoru s popisom mrežnih veza desnom tipkom miša kliknite vezu s internetom i odaberite "Svojstva".
- U sljedećem prozoru s popisom mrežnih protokola odaberite IP verzija 4 (TCP / IPv4) i kliknite "Svojstva".
- U polju za unos adrese DNS poslužitelja unesite Yandex.DNS vrijednosti za način koji ste odabrali.
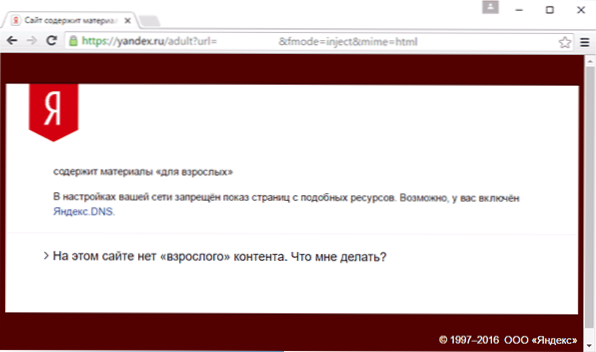
Spremite postavke. Sada će neželjene web stranice automatski biti blokirane u svim preglednicima i dobit ćete obavijest o razlozima blokiranja. Postoji slična plaćena usluga - skydns.ru, koja vam također omogućuje da konfigurirate točno koje web stranice želite blokirati i upravljati pristupom različitim resursima.
Kako blokirati pristup web-mjestu pomoću OpenDNS-a
Besplatno za osobnu upotrebu, OpenDNS usluga vam omogućuje ne samo blokiranje web stranica, već i mnogo više. No, dodirnut ćemo blokadu pristupa s OpenDNS-om. Upute u nastavku zahtijevaju neko iskustvo, kao i razumijevanje točno kako funkcionira i nije sasvim prikladno za početnike pa, ako ste u nedoumici, ne znate postaviti jednostavan internet na vašem računalu, nemojte se zamarati.

Da biste započeli, morat ćete se registrirati s OpenDNS Homeom kako biste besplatno upotrijebili filtar neželjenih mjesta. To možete učiniti na stranici http://www.opendns.com/home-solutions/parental-controls/
Nakon unosa podataka za registraciju, kao što je adresa e-pošte i zaporka, bit ćete preusmjereni na stranicu ove vrste:

Sadrži veze na instrukcije engleskog jezika za promjenu DNS-a (i to je ono što je potrebno za blokiranje web stranica) na računalu, Wi-Fi routeru ili DNS poslužitelju (potonji je pogodniji za organizacije). Možete pročitati upute na web stranici, ali kratko i na ruskom ću ovdje dati ove podatke. (Instrukcija na web stranici još treba otvoriti, bez nje nećete moći nastaviti do sljedeće stavke).
Za promjenu DNS na jednom računalu, u sustavu Windows 7 i Windows 8 idite na Centar za mreže i zajedničko korištenje, na popisu s lijeve strane odaberite "Promijeni postavke prilagodnika". Potom desnom tipkom miša kliknite vezu koja se koristi za pristup Internetu i odaberite "Svojstva". Zatim odaberite TCP / IPv4 na popisu komponenata veze, kliknite "Svojstva" i navedite DNS naveden na OpenDNS web stranici: 208.67.222.222 i 208.67.220.220, a zatim kliknite "U redu".
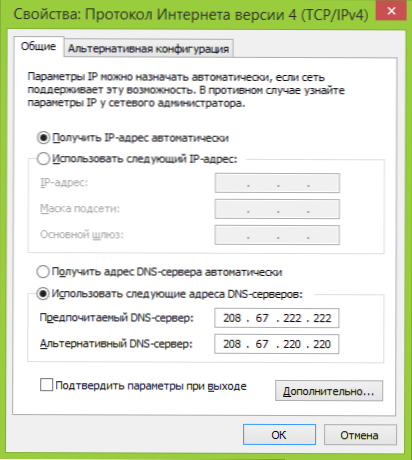
Navedeni DNS u postavkama veze
Nadalje, poželjno je očistiti DNS cache, da to učinite, pokrenite naredbeni redak kao administrator i unesite naredbu ipconfig /flushdns.
Za promjenu DNS u usmjerivaču a zatim blokirajte web stranice na svim uređajima povezanim s Internetom, unesite određene DNS poslužitelje u postavkama WAN veze i, ako vaš davatelj usluga koristi dinamičku IP adresu, instalirajte program OpenDNS Updater (koji će se ponuditi kasnije) na računalu, što je najčešće Uključen je i uvijek povezan s internetom putem ovog usmjerivača.
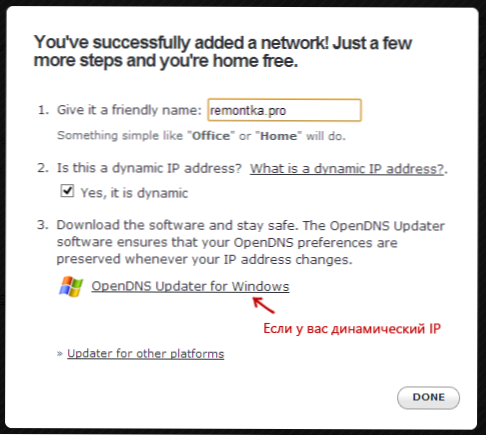
Ako je potrebno, navedite naziv mreže po vlastitom nahođenju i preuzmite OpenDNS Updater
Ovo je spremno. Na stranici OpenDNS možete otići do stavke "Ispitajte svoje nove postavke" kako biste provjerili je li sve ispravno izvršeno. Ako je sve u redu, vidjet ćete poruku o uspjehu i vezu za odlazak na administracijsku ploču nadzorne ploče OpenDNS.
Prije svega, u konzoli ćete morati navesti IP adresu na koju će se primijeniti daljnje postavke. Ako vaš davatelj usluga koristi dinamičku IP adresu, morat ćete instalirati program dostupan putem veze "softver kraj klijenta", kao i onaj koji je predložen pri imenovanju mreže (sljedeći korak), on će slati informacije o trenutnoj IP adresi vašeg računala ili mreže Ako koristite Wi-Fi usmjerivač.U sljedećoj fazi morat ćete navesti naziv "kontrolirane" mreže - bilo koji, po vašem izboru (snimak zaslona bio je iznad).

Odredite koje web-lokacije blokiraju u OpenDNS-u
Nakon što se mreža doda, pojavit će se na popisu - kliknite na mrežnu IP adresu da biste otvorili postavke bloka. Možete postaviti unaprijed pripremljene razine filtriranja, kao i blokirati sve web stranice u odjeljku Upravljanje pojedinačnim domenama. Samo unesite adresu domene, odaberite opciju Uvijek blokiraj i kliknite gumb Dodaj domene (od vas će se tražiti da blokirate ne samo, na primjer, odnoklassniki.ru, već i sve društvene mreže).

Stranica je blokirana
Nakon dodavanja domene na blok listu, također morate kliknuti gumb Primijeni i pričekajte nekoliko minuta dok promjene ne stupaju na snagu na svim OpenDNS poslužiteljima. Nakon stupanja na snagu svih promjena, kada pokušate unijeti blokiranu web-lokaciju, vidjet ćete poruku koja kaže da je web lokacija blokirana na ovoj mreži i da se obratite administratoru sustava.
Filtriranje web sadržaja u protuvirusnim programima i programima treće strane
Mnogi poznati antivirusni proizvodi imaju ugrađene roditeljske kontrole koje vam omogućuju blokiranje neželjenih web stranica.U većini ih je uključivanje tih funkcija i njihovo upravljanje intuitivno i ne uzrokuje poteškoće. Također, mogućnost blokiranja pojedinačnih IP adresa je u postavkama većine Wi-Fi usmjerivača.
Osim toga, postoje zasebni softverski proizvodi, plaćeni i besplatni, s kojima možete postaviti odgovarajuća ograničenja, među kojima su Norton Family, Net Nanny i mnogi drugi. U pravilu, oni pružaju zaključavanje na određenom računalu i možete je ukloniti unosom zaporke, iako postoje i druge implementacije.
Nekako ću pisati o takvim programima, a vrijeme je za dovršetak ovog vodiča. Nadam se da će to biti korisno.