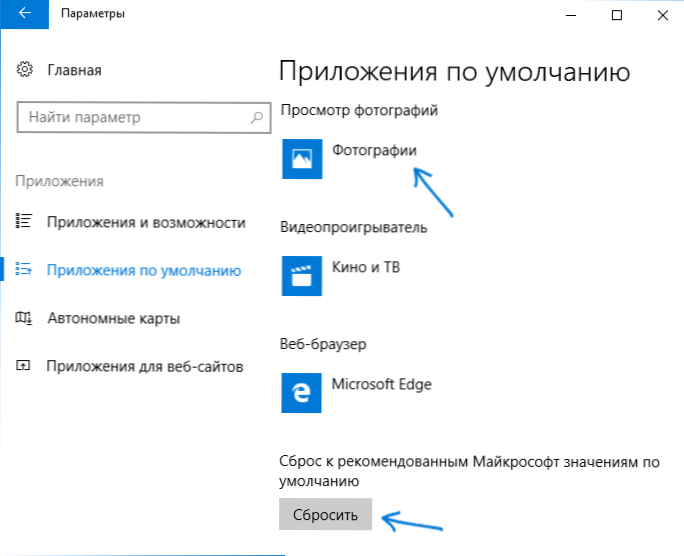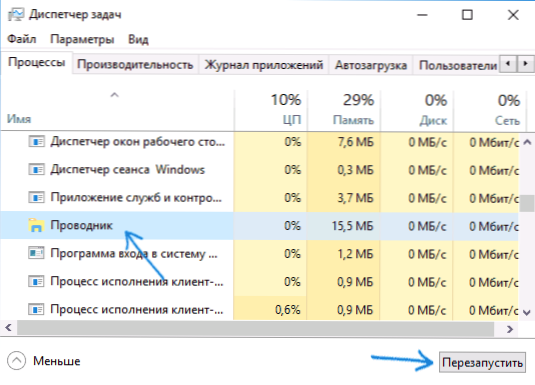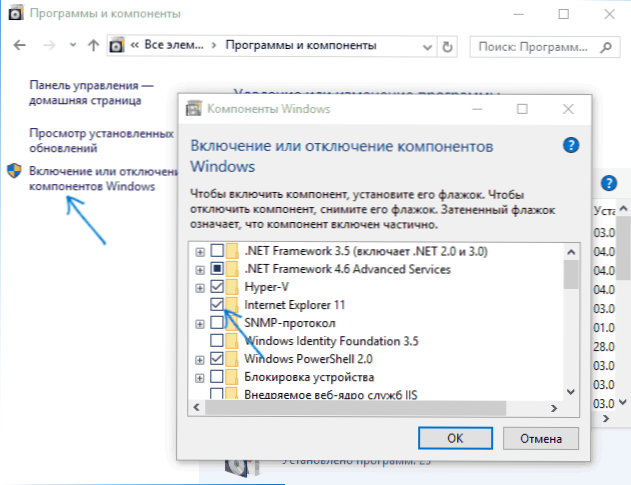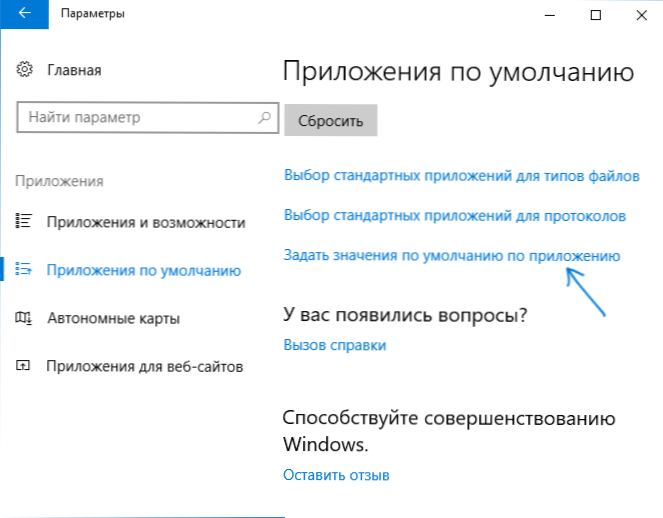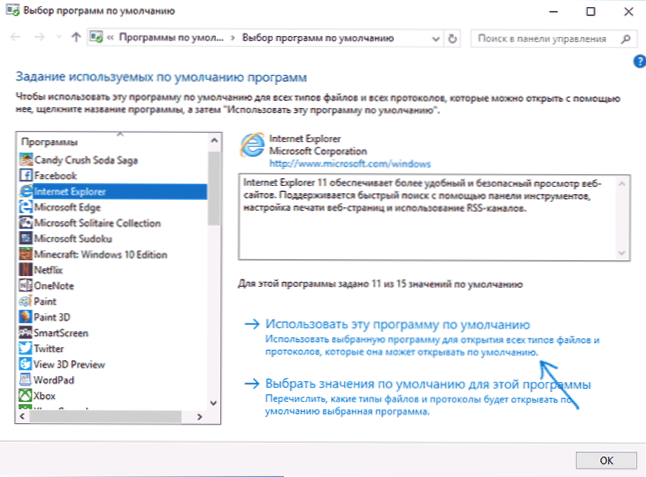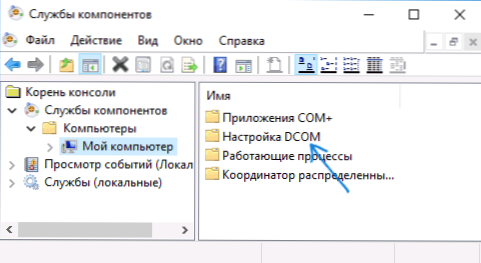Jedna od uobičajenih grešaka u kojima se susreću korisnici sustava Windows 10 jest "Klasa koja nije registrirana". U tom se slučaju pogreška može pojaviti u različitim slučajevima: kada pokušate otvoriti slikovnu datoteku kao jpg, png ili drugu, unesite postavke sustava Windows 10 (dok klasa nije registrirana za explorer.exe), pokrenite preglednik ili pokrenite aplikacije iz trgovine ( šifra pogreške 0x80040154).
Jedna od uobičajenih grešaka u kojima se susreću korisnici sustava Windows 10 jest "Klasa koja nije registrirana". U tom se slučaju pogreška može pojaviti u različitim slučajevima: kada pokušate otvoriti slikovnu datoteku kao jpg, png ili drugu, unesite postavke sustava Windows 10 (dok klasa nije registrirana za explorer.exe), pokrenite preglednik ili pokrenite aplikacije iz trgovine ( šifra pogreške 0x80040154).
U ovom priručniku - nisu zabilježene zajedničke varijante pogreške Klasa i mogući načini rješavanja problema.
Klasa nije registrirana pri otvaranju JPG i drugih slika.
Najčešći slučaj je pogreška "Klasa nije registrirana" prilikom otvaranja JPG-a, kao i drugih fotografija i slika.
Najčešći problem uzrokovan je nepravilnim uklanjanjem programa trećih strana za gledanje fotografija, neispravnosti parametara aplikacije prema zadanim postavkama sustava Windows 10 i slično, ali to se u većini slučajeva rješava vrlo jednostavno.
- Idite na Start - Opcije (ikona zupčanika u izborniku Start) ili pritisnite tipke Win + I
- Idite na "Aplikacije" - "Aplikacije prema zadanim postavkama" (ili u sustavu - Aplikacije prema zadanim postavkama u sustavu Windows 10 1607).
- U odjeljku "Prikaz fotografija" odaberite standardnu aplikaciju sustava Windows za gledanje fotografija (ili drugog,ispravno radna aplikacija za fotografiju). Možete i kliknuti "Resetiraj" u odjeljku "Vrati na zadane postavke koje su preporučene za Microsoft".
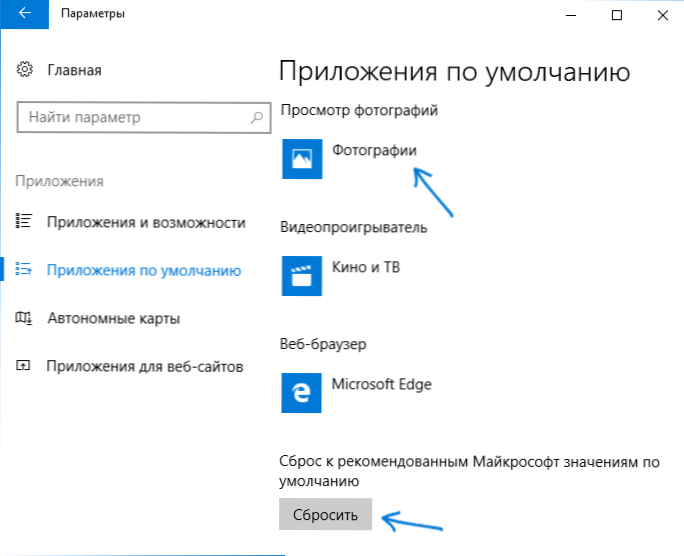
- Zatvorite postavke i otvorite upravitelj zadataka (desnom tipkom miša kliknite gumb Start).
- Ako u upravitelju zadataka nema zadataka, kliknite "Pojedinosti", a zatim pronađite popis "Explorer", odaberite ga i kliknite "Ponovo pokreni".
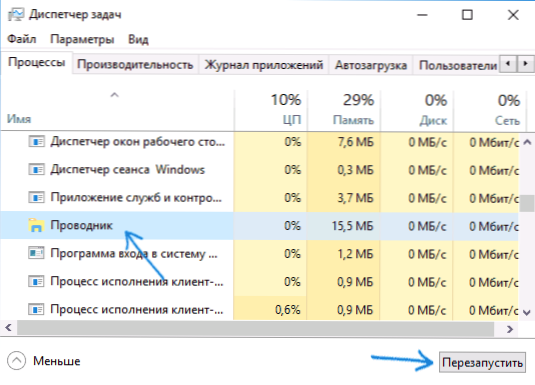
Po dovršetku provjerite jesu li slikovne datoteke sada otvorene. Ako se otvore, ali vam je potreban program treće strane za rad s JPG, PNG i drugim fotografijama, pokušajte ga izbrisati putem upravljačke ploče - Programi i značajke, a zatim ga ponovno instalirajte i označite kao zadanu.
Napomena: druga verzija iste metode: kliknite desnom tipkom miša na slikovnu datoteku, odaberite "Otvori s" - "Odaberite drugu aplikaciju", odredite radni program za pregled i označite "Uvijek koristite ovu aplikaciju za datoteke".
Ako se pogreška jednostavno pojavi kada pokrenete aplikaciju Fotografije u sustavu Windows 10, pokušajte s metodom ponovnog registriranja aplikacija u programu PowerShell iz članka Windows 10 aplikacija ne radi.
Prilikom pokretanja aplikacija sustava Windows 10
Ako naiđete na ovu pogrešku prilikom pokretanja aplikacija trgovine u sustavu Windows 10 ili ako je pogreška 0x80040154 u programima, pokušajte s metodama iz članka "Windows 10 aplikacije ne rade" gore i pokušajte s ovom opcijom:
- Deinstalirajte ovu aplikaciju. Ako se radi o ugrađenom programu, upotrijebite upute o tome kako ukloniti ugrađene aplikacije sustava Windows 10.
- Ponovno ga instalirajte, ovdje će pomoći materijalu Kako instalirati Windows Store 10 (analogno, možete instalirati i druge ugrađene aplikacije).
Pogreška pri explorer.exe "Klasa nije registrirana" kada kliknete gumb Start ili parametre poziva
Druga uobičajena pogreška je izbornik Start sustava Windows koji ne funkcionira ili pojedinačne stavke u njemu. U isto vrijeme kada klasa nije registrirana izvješća explorer.exe.
Načini ispravljanja pogreške u ovom slučaju:
- Popravak pomoću programa PowerShell, kao što je opisano u jednoj od metoda izbornika Start u sustavu Windows 10, ne funkcionira (bolje je upotrijebiti je zadnji, ponekad može učiniti više štete).
- Na čudan način, često radni način je otići na upravljačku ploču (pritisnite Win + R, upišite kontrolu i pritisnite tipku Enter), idite na "Programs and Features", odaberite "Uključite ili isključite značajke sustava Windows" slijeva, poništite odabir Internet Explorera 11 i pritisnite OK a nakon primjene ponovno pokrenite računalo.
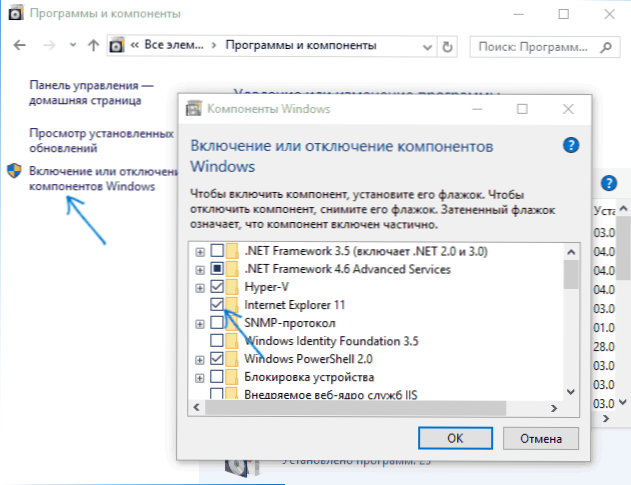
Ako to ne pomogne, pokušajte i metodu opisanu u odjeljku o komponentama servisa Windows.
Pogreška pri pokretanju preglednika Google Chrome, Mozilla Firefoxa i Internet Explorera
Ako se u jednom od internetskih preglednika dogodi pogreška, osim u Edgeu (trebali biste isprobati metode iz prvog odjeljka instrukcije, samo u kontekstu zadanog preglednika i ponovne registracije aplikacija), slijedite ove korake:
- Idite na postavke - Aplikacije - Aplikacije prema zadanim postavkama (ili Sustav - Aplikacije prema zadanim postavkama za Windows 10 na verziju 1703).
- Na dnu kliknite "Postavi zadane vrijednosti za aplikaciju".
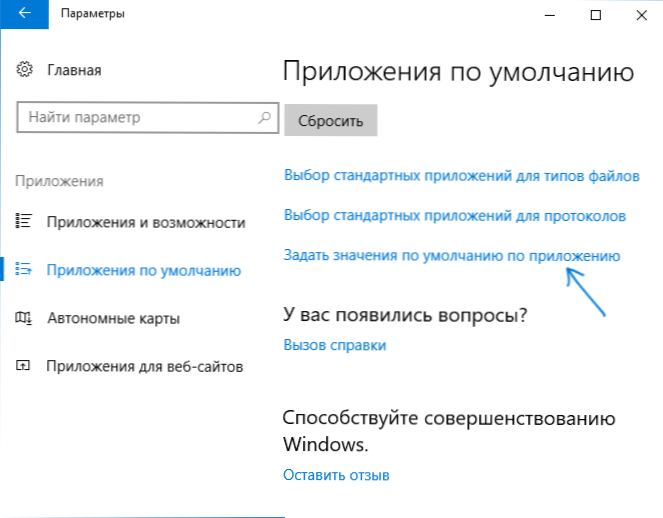
- Odaberite preglednik koji uzrokuje pogrešku "Klasa nije registrirana" i kliknite "Koristi ovaj program prema zadanim postavkama".
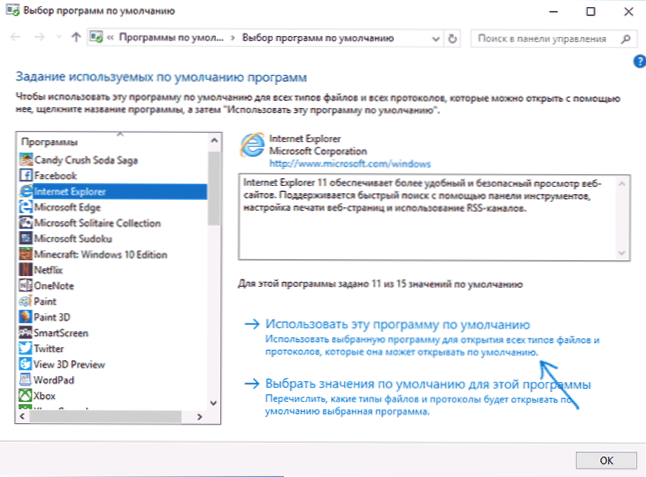
Dodatni ispravci programskih pogrešaka za Internet Explorer:
- Pokrenite naredbeni redak kao administrator (počnite upisivati "Command line" na programskoj traci, kada se pojavi željeni rezultat, kliknite desnom tipkom miša i odaberite "Pokreni kao administrator" u kontekstnom izborniku).
- Unesite naredbu regsvr32 ExplorerFrame.dll i pritisnite Enter.
Po dovršetku akcije, provjerite je li problem riješen. U slučaju Internet Explorera, ponovno pokrenite računalo.
Za preglednike trećih strana, ako gore opisani postupci ne funkcioniraju, može vam pomoći uklanjanje preglednika, ponovno pokretanje računala i ponovno instaliranje preglednika (ili brisanje ključeva registra). HKEY_CURRENT_USER \ SOFTWARE \ Classes \ ChromeHTML \, HKEY_LOCAL_MACHINE \ SOFTWARE \ Classes \ ChromeHTML \ i HKEY_CLASSES_ROOT \ ChromeHTML (za preglednik Google Chrome, za preglednike koji se temelje na Chromiumu, naziv odjeljka može biti, primjerice, Chromium).
Popravak servisa za komponente sustava Windows 10
Ova metoda može raditi bez obzira na kontekst pogreške "Klasa koja nije registrirana", kao iu slučajevima s pogreškom explorer.exe, a točnije, na primjer, kada je pogreška uzrokovana twinui (sučelje za Windows tablete).
- Pritisnite tipke Win + R na tipkovnici, upišite dcomcnfg i pritisnite Enter.
- Idite na komponente Usluge - Računala - Moje računalo.
- Dvaput kliknite na "DCOM Setup".
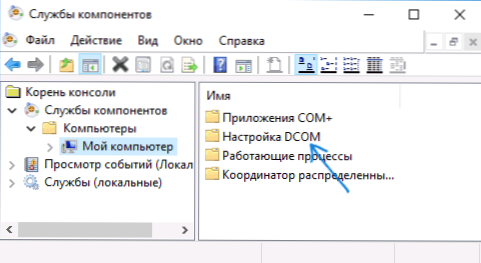
- Ako se nakon toga od vas traži da registrirate bilo koju komponentu (zahtjev se može pojaviti nekoliko puta), slažete se. Ako nema takvih ponuda, ova opcija nije prikladna za vašu situaciju.
- Po završetku, zatvorite prozor Component Services i ponovo pokrenite računalo.
Dodatne informacije
Ako predložene metode nisu pomogle, sljedeće informacije mogu biti korisne:
- Prema nekim izvješćima, instalirani iCloud softver za sustav Windows u nekim slučajevima može uzrokovati navedenu pogrešku (pokušajte je ukloniti).
- Uzrok "klase nije registriran" može biti oštećeni registar, pogledajte Vraćanje registra sustava Windows 10.
- Ako druge metode ispravljanja nisu pomogle, moguće je resetirati Windows 10 sa ili bez spremanja podataka.
Ovo zaključuje i nadam se da je materijal pronašao rješenje za ispravljanje pogreške u vašoj situaciji.