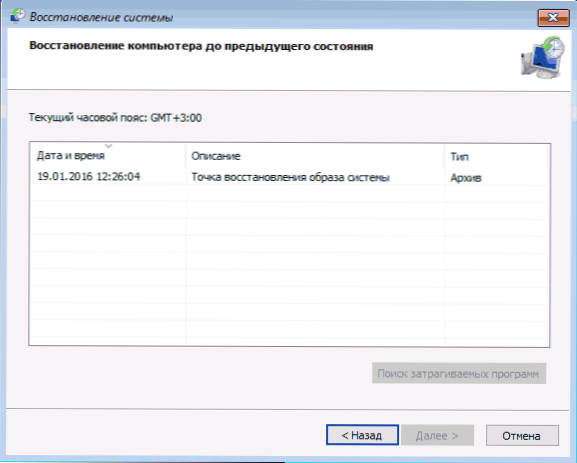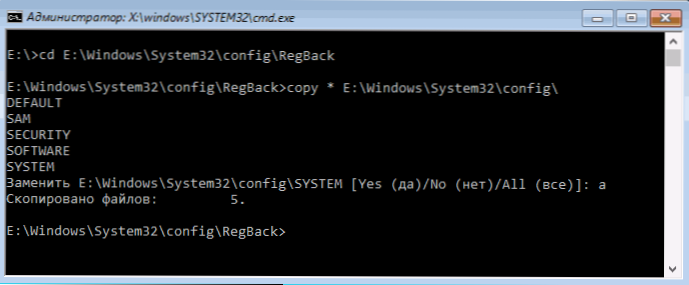U ovom priručniku bit će opisani koraci za rješavanje problema prilikom dizanja sustava Windows 10 na zaslonu automatskog obnavljanja, vidjet ćete poruku da računalo nije ispravno pokrenuto ili da se sustav Windows nije pravilno punio. Također ćemo razgovarati o mogućim uzrocima takve pogreške.
U ovom priručniku bit će opisani koraci za rješavanje problema prilikom dizanja sustava Windows 10 na zaslonu automatskog obnavljanja, vidjet ćete poruku da računalo nije ispravno pokrenuto ili da se sustav Windows nije pravilno punio. Također ćemo razgovarati o mogućim uzrocima takve pogreške.
Prije svega, ako se pogreška "Računalo nije ispravno pokrenula" pojavljuje se nakon isključivanja računala ili nakon prekida ažuriranja za Windows 10, no uspješno je ispravljena pritiskom na gumb Restart (Ponovno pokretanje), a zatim se ponovno pojavljuje ili u slučajevima kada se računalo ne uključuje prvi put , nakon čega se pojavljuje automatsko oporavak (i opet se sve ispravlja ponovnim pokretanjem), sve radnje opisane u nastavku s naredbenom retkom nisu za vašu situaciju, u vašem slučaju razlozi mogu biti sljedeći. Dodatna uputa s varijantama sustava za pokretanje sustava i njihova rješenja: Windows 10 ne započinje.
Prvi i najčešći problemi s napajanjem (ako se računalo ne uključi prvi put, napajanje je vjerojatno pogrešno). Nakon dva neuspješna pokušaja pokretanja sustava Windows 10 automatski pokreće oporavak sustava. Druga mogućnost je problem sa zatvaranjem računala i načinom brze učitavanja.Pokušajte isključiti brzi početak sustava Windows 10. Treća mogućnost je nešto pogrešno s vozačima. Napominjemo, na primjer, da vraćanje upravljačkog programa sučelja Intel Management Engine na prijenosnicima s Intelom na stariju verziju (s web mjesta proizvođača laptopa, a ne iz Windows Update centra 10) može riješiti probleme pri isključivanju i spavanju. Također možete pokušati provjeriti i ispraviti integritet datoteka sustava Windows 10.
Ako se pojavi pogreška nakon resetiranja sustava Windows 10 ili ažuriranja
Jedna od jednostavnih varijanti pogreške "Računalo je pogrešno pokrenuta" nešto je slično: nakon poništavanja ili ažuriranja sustava Windows 10 pojavljuje se plavi ekran s pogreškama poput INACCESSIBLE_BOOT_DEVICE (iako ova pogreška može biti pokazatelj ozbiljnijih problema, u slučaju da se pojavi, nakon resetiranja ili uklanjanja, sve je obično jednostavno), a nakon prikupljanja podataka, gumb Restore (Ponovo) pojavit će se gumbom Advanced Settings (Napredne postavke) i ponovo pokrenuti. Iako se ista mogućnost može testirati u drugim scenarijima pogrešaka, metoda je sigurna.
Idite na "Napredne postavke" - "Otklanjanje poteškoća" - "Napredne opcije" - "Opcije preuzimanja". I kliknite gumb "Ponovno pokretanje".

U prozoru parametara za podizanje sustava pritisnite tipku 6 ili F6 na tipkovnici kako biste pokrenuli siguran način rada s podrškom za naredbeni redak.Ako se pokrene, prijavite se kao administrator (a ako ne, ova metoda ne odgovara).

U naredbenom retku koji se otvori koristite sljedeće naredbe redoslijedom (prva dva mogu prikazivati poruke o pogreškama ili pokrenuti dulje vrijeme, vješanje u postupku. Pričekajte.)
- sfc / scannow
- smeće / Online / Čišćenje-slika / RestoreHealth
- isključivanje -r
I pričekajte da se računalo ponovno pokrene. U mnogim slučajevima (u odnosu na pojavu problema nakon resetiranja ili ažuriranja), to će riješiti problem obnavljanjem pokretanja sustava Windows 10.
"Računalo se ne pokreće ispravno" ili "Čini se da sustav Windows nije pravilno pokrenut"
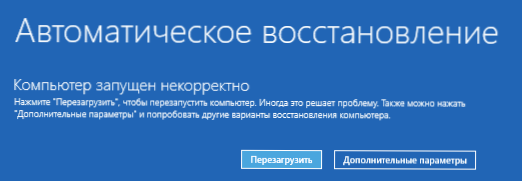
Ako nakon uključivanja računala ili prijenosnog računala vidite poruku da je računalo dijagnosticirano, a zatim plavi ekran sa porukom "Računalo se pogrešno pokrene" s prijedlogom za ponovno pokretanje ili unos dodatnih parametara (druga verzija iste poruke je Zaslon "Restore" pokazuje da se sustav Windows učitavao neispravno), to obično označava da neke od Windows 10 sustava datoteka: registarske datoteke, a ne samo da su oštećene.

Problem se može pojaviti nakon naglih isključivanja prilikom instaliranja ažuriranja, instalacije antivirusnog programa ili čišćenja računala od virusa,čišćenje registra uz pomoć softvera klinerov, instaliranje upitnih programa.
A sada o načinima rješavanja problema "Računalo je pogrešno pokrenuto". Ako se to dogodilo tako da je omogućeno automatsko stvaranje točaka za oporavak u sustavu Windows 10, prvo je vrijedno pokušavati ovu opciju. To možete učiniti na sljedeći način:
- Kliknite "Napredne opcije" (ili "Napredne mogućnosti oporavka") - "Rješavanje problema" - "Napredne opcije" - "Vraćanje sustava".

- U otvorenom čarobnjaku za vraćanje sustava kliknite "Dalje" i, ako pronađe dostupnu točku vraćanja, koristite ga, najvjerojatnije će to riješiti problem. Ako nije, kliknite "Odustani", a ubuduće vjerojatno ima smisla omogućiti automatsko stvaranje točaka za oporavak.
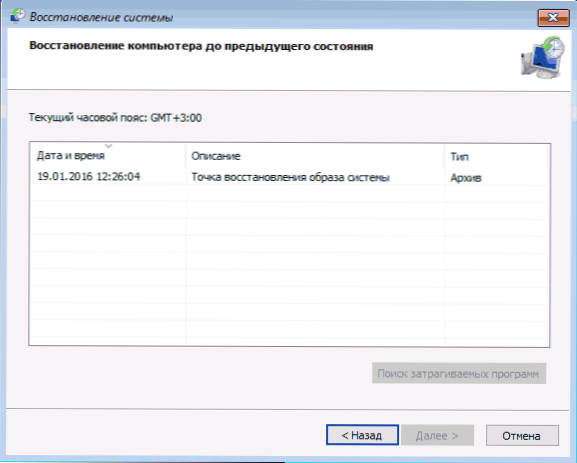
Nakon što pritisnete gumb za otkazivanje, ponovno ćete doći do plavog ekrana. Kliknite na "Rješavanje problema".
Sada, ako niste spremni poduzeti sve sljedeće korake za vraćanje pokretanja koji će koristiti samo naredbeni redak, kliknite "Vraćanje računala u prvobitno stanje" da biste ponovo postavili sustav Windows 10 (ponovna instalacija), a to možete učiniti dok spremate datoteke (ali ne i programe). ).Ako ste spremni i želite pokušati vratiti sve što je bilo - kliknite "Napredne opcije", a zatim - "Zapovjedna linija".
Upozorenje: koraci opisani u nastavku možda neće popraviti, ali pogoršati problem s pokretanjem. Uhvatite ih samo kad ste spremni za to.
U naredbenom retku provjerit ćemo integritet datoteka sustava i komponente sustava Windows 10 kako bismo ih riješili, pokušali ih ispraviti i vratiti registar iz sigurnosne kopije. Sve to zajedno pomaže u većini slučajeva. Slijedi sljedeće naredbe:
- diskpart
- popis glasnoće - nakon pokretanja ove naredbe vidjet ćete popis particija (volumena) na disku. Morate prepoznati i zapamtiti pismo particije sustava Windows (u stupcu "Naziv", najvjerojatnije neće biti C: kao i obično, u mom slučaju je E, nastavit ću ga koristiti i vi ste moja verzija) i slovo sekcije "Rezervirano od strane sustava" (u mom slučaju - odjeljak C).

- izlaz
- sfc / scannow / offbootdir = C: \ / offwindir = E: \ Windows - provjeravanje integriteta datoteka sustava (ovdje C: je disk s bootloaderom, a E: je disk sa sustavom Windows. Tim može prijaviti da Windows Resource Protection ne može izvršiti traženu operaciju, samo slijedite ove korake).
- E: - (u ovoj naredbi - pismo sistemskog diska s p.2, dvotočka, Enter).
- md configbackup
- cd E: \ Windows \ System32 \ config \
- kopirati * e: \ configbackup \
- cd E: \ Windows \ System32 \ konfiguracija \ regback \
- kopirati * e: \ windows \ system32 \ config \ - na zahtjev za zamjenu datoteka pri izvođenju ove naredbe pritisnite latinski tipku A i pritisnite Enter. Time vratimo registar iz sigurnosne kopije koju je automatski stvorio sustav Windows.
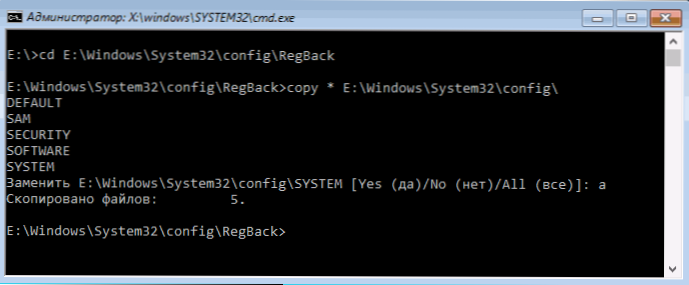
- Zatvorite naredbeni redak i na zaslonu Odabir akcije kliknite Nastavi. Izađite i koristite Windows 10.
Postoji dobra šansa da nakon toga Windows 10 započne. Ako ne, možete poništiti sve izmjene izvršene na naredbenom retku (koje možete pokrenuti na isti način kao i prije ili s diska za oporavak) vraćanjem datoteka iz kopije koju smo izradili:
- cd e: \ configbackup \
- kopirati * e: \ windows \ system32 \ config \ (potvrdite prepisivanje datoteka pritiskom na A i Enter).
Ako ništa od gore navedenog nije pomoglo, mogu samo preporučiti vraćanje sustava Windows 10 na "Vraćanje računala u prvobitno stanje" u izborniku "Rješavanje problema". Ako nakon ovih akcija ne možete pristupiti ovom izborniku, upotrijebite disk za oporavak ili bootable Windows 10 USB bljesak voziti stvorenu na drugom računalu da biste pristupili oporavnom okruženju. Pročitajte više u članku Vraćanje sustava Windows 10.