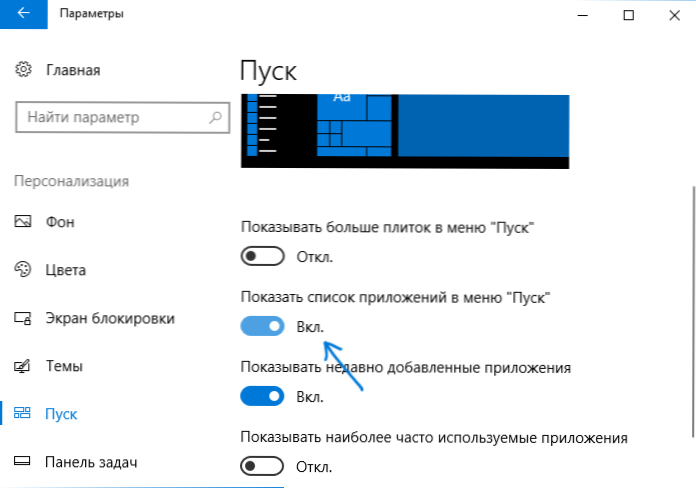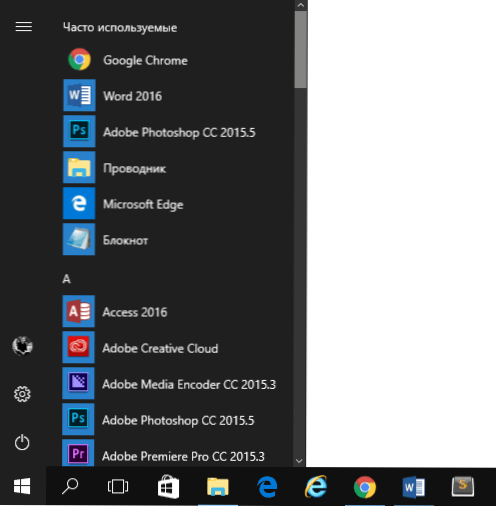U sustavu Windows 10 ponovno se pojavio izbornik Start, koji je ovaj put predstavljao mješavinu od početka koji je bio u sustavu Windows 7 i početni zaslon u sustavu Windows 8. A posljednja ažuriranja za Windows 10 ažurirana su i izgled i dostupne opcije personalizacije ovog izbornika. Istovremeno, nedostatak takvog izbornika u prethodnoj verziji operacijskog sustava vjerojatno je najčešći nedostatak među korisnicima. Vidi također: Kako vratiti klasični izbornik Start kao u sustavu Windows 7 u sustavu Windows 10; izbornik Start u sustavu Windows 10 ne otvara se.
U sustavu Windows 10 ponovno se pojavio izbornik Start, koji je ovaj put predstavljao mješavinu od početka koji je bio u sustavu Windows 7 i početni zaslon u sustavu Windows 8. A posljednja ažuriranja za Windows 10 ažurirana su i izgled i dostupne opcije personalizacije ovog izbornika. Istovremeno, nedostatak takvog izbornika u prethodnoj verziji operacijskog sustava vjerojatno je najčešći nedostatak među korisnicima. Vidi također: Kako vratiti klasični izbornik Start kao u sustavu Windows 7 u sustavu Windows 10; izbornik Start u sustavu Windows 10 ne otvara se.
Suočavanje s izbornikom Start u sustavu Windows 10 bit će lako čak i za novajlijeg korisnika. U ovom pregledu dajem vam detaljan opis načina na koji ga možete prilagoditi, izmijeniti dizajn, značajke koje će se uključiti ili isključiti, općenito ću pokušati pokazati sve što nam novi izbornik Start nudi i kako se provodi. Također može biti korisno: kako stvoriti i organizirati svoje pločice u Windows 10 start izborniku, Windows 10 teme.
Napomena: u Windows 10 1703 Creators Update, kontekstni izbornik Start je promijenjen, može se pozvati desnom tipkom miša ili pomoću tipke Win + X ako ga želite vratiti na prethodni prikaz;
Nove značajke izbornika Start Windows 10 verzija 1703 (Ažuriranje autora sadržaja)
U ažuriranju Windows 10 izdanoj početkom 2017, pojavile su se nove značajke prilagodbe i prilagodbe izbornika Start.
Kako sakriti popis aplikacija iz izbornika Start
Prva od tih značajki funkcija je sakriti popis svih aplikacija iz izbornika Start. Ako se u početnoj verziji sustava Windows 10 nije pojavio popis aplikacija, ali je stavka "Sve aplikacije" bila prisutna, a zatim u verzijama 1511 i 1607 u verziji sustava Windows 10, naprotiv, popis svih instaliranih aplikacija bio je prikazan cijelo vrijeme. Sada se može prilagoditi.
- Idite na Postavke (tipke Win + I) - Personalizacija - Pokreni.
- Uključite opciju "Prikaži popis aplikacija u izborniku Start".
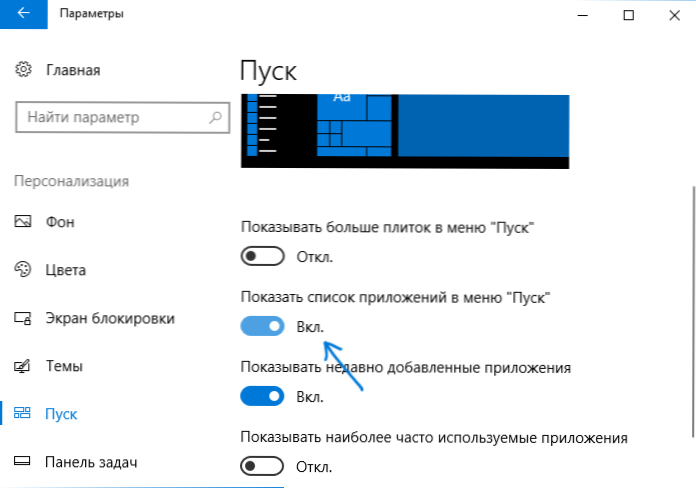
Možete vidjeti kako početni izbornik izgleda s omogućenim i onemogućenim parametrom na snimci zaslona u nastavku. Kada je popis aplikacija onemogućen, možete ga otvoriti pomoću gumba "Sve aplikacije" u desnom dijelu izbornika.

Izrada mapa u izborniku (u odjeljku "Početni zaslon", koji sadrži pločice aplikacije)
Još jedna nova značajka je stvaranje mapa pločica u izborniku Start (s desne strane).

Da biste to učinili, jednostavno prenesite jednu pločicu na drugu, a na mjestu gdje se nalazi druga pločica, izradit će se mapa koja sadrži obje aplikacije. U budućnosti joj možete dodati dodatne aplikacije.
Stavke izbornika Start
Prema zadanim postavkama, početni izbornik je ploča podijeljena na dva dijela, gdje se slijeva na lijevoj strani prikazuje popis često korištenih aplikacija (desnim klikom na njih možete ih prikazati na popisu).

Postoji i stavka za pristup popisu "Sve aplikacije" (u ažuriranjima sustava Windows 10 1511, 1607 i 1703, stavka je nestala, ali za Ažuriranje autora može se uključiti, kao što je gore opisano), prikazujući sve vaše programe sortirane abecednim redom, za otvaranje programa Explorer (ili, ako kliknete na strelicu pored ove stavke, za brzi pristup često korištenim mapama), postavke, isključivanje ili ponovno pokretanje računala.
U desnom dijelu su aktivne pločice i prečaci za pokretanje programa organiziranih u skupinama. Pomoću desnom tipkom miša možete promijeniti veličinu, onemogućiti ažuriranje pločica (tj. Oni će postati aktivni, ali statični), izbrisati ih iz izbornika Start (odaberite "Otključaj s početnog zaslona") ili izbrisati program koji odgovara pločici. Jednostavnim povlačenjem miša možete promijeniti relativni položaj pločica.
Da biste preimenovali grupu, samo kliknite njegovo ime i unesite svoju vlastitu.Da biste dodali novi element, na primjer, prečac programa u obliku pločice u izborniku Start, kliknite desnom tipkom miša na izvršnu datoteku ili programski prečac i odaberite "Prikvači na početnom zaslonu". Čudno, trenutno jednostavno povlačenje i ispuštanje prečaca ili programa u izborniku Start Windows 10 ne radi (iako se pojavljuje savjet "Prikvači se u izborniku Start.

I posljednja stvar: kao u prethodnoj verziji operacijskog sustava, ako desnom tipkom miša kliknete gumb "Start" (ili pritisnete tipke Win + X), pojavljuje se izbornik s kojeg možete brzo pristupiti takvim elementima sustava Windows 10 kao pokretanje naredbenog retka u ime administratora, upravitelja zadataka, upravljačke ploče, dodavanja ili uklanjanja programa, upravljanja diskom, popisa mrežnih veza i drugih koji su često korisni u rješavanju problema i konfiguriranju sustava.

Prilagodite izbornik Start u sustavu Windows 10
Osnovne postavke izbornika Start možete pronaći u odjeljku "Personalizacija" postavki koje možete brzo pristupiti klikom desne tipke miša na prazan prostor na radnoj površini i odabirom odgovarajuće stavke.
Ovdje možete isključiti prikaz često korištenih i nedavno instaliranih programa, kao i popis prijelaza na njih (otvara se klikom na strelicu desno od naziva programa na popisu često korištenih programa).

Također možete uključiti opciju "Otvorite početni zaslon u načinu rada preko cijelog zaslona" (u sustavu Windows 10 1703 - otvorite izbornik Start u načinu rada preko cijelog zaslona). Kada uključite ovu opciju, početni izbornik izgledat će gotovo kao početni zaslon sustava Windows 8.1, što može biti prikladno za dodirne zaslone.
Klikom na "Odabir mapa koje će se prikazati na izborniku Start" možete omogućiti ili onemogućiti odgovarajuće mape.

Također, u odjeljku "Boje" u postavkama prilagodbe možete prilagoditi shemu boja na izborniku Start u sustavu Windows 10. Odabir boje i uključivanje opcije "Prikaži boju na izborniku Start, na programskoj traci iu centru za obavijesti" dat će vam izbornik u željenoj boji isključeno, tamno je siva), a kad postavite automatsko otkrivanje glavne boje, bit će odabrana ovisno o pozadinskoj pozadini na radnoj površini. Također možete omogućiti translucenciju početnog izbornika i programske trake.

Što se tiče dizajna izbornika Start, zabilježit ću još dvije točke:
- Njegova visina i širina mogu se mijenjati mišem.
- Ako uklonite sve pločice (pod uvjetom da nisu potrebne) i suzite, dobit ćete uredan minimalistički izbornik Start.
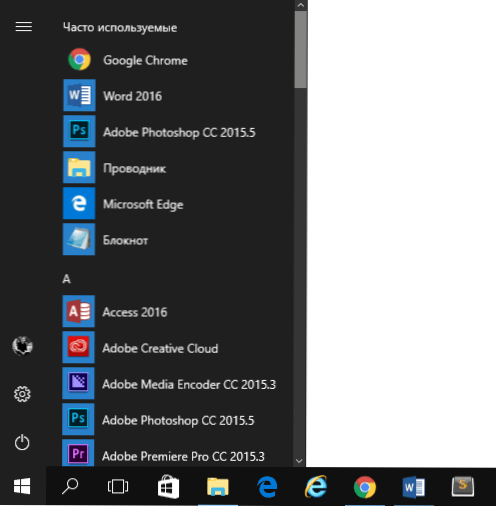
Po mom mišljenju, nisam ništa zaboravio: sve je vrlo jednostavno s novim izbornikom, au nekim trenucima još je logičnijenego u sustavu Windows 7 (gdje sam nekada bio kad je sustav prvi izašao, bio sam iznenađen isključivanjem što se odmah događa pritiskom na odgovarajući gumb). Usput, za one koji nisu voljeli novi izbornik Start u sustavu Windows 10, možete koristiti besplatni program Classic Shell i druge slične uslužne programe kako biste se vratili točno isti start kao u sedam, pogledajte kako vratiti klasični izbornik Start u sustavu Windows 10.