 Kada prvi put pogledate sustav Windows 8, možda nije sasvim jasno kako izvesti neke poznate postupke: gdje je upravljačka ploča, kako zatvoriti aplikaciju Metro (nema bodež, itd.). Ovaj članak u seriji Windows 8 za početnike obuhvatit će i rad na početnom zaslonu i kako raditi na radnoj površini sustava Windows 8 s izbornikom Start koji nedostaje.
Kada prvi put pogledate sustav Windows 8, možda nije sasvim jasno kako izvesti neke poznate postupke: gdje je upravljačka ploča, kako zatvoriti aplikaciju Metro (nema bodež, itd.). Ovaj članak u seriji Windows 8 za početnike obuhvatit će i rad na početnom zaslonu i kako raditi na radnoj površini sustava Windows 8 s izbornikom Start koji nedostaje.
Windows 8 tutoriali za početnike
- Prvo pogledati na Windows 8 (dio 1)
- Prijelaz na Windows 8 (2. dio)
- Početak rada (3. dio, ovaj članak)
- Promjena izgleda sustava Windows 8 (4. dio)
- Instaliranje aplikacija (5. dio)
- Kako vratiti gumb Start u sustavu Windows 8
- Kako promijeniti ključeve za promjenu jezika u sustavu Windows 8
- bonus: Kako preuzeti Klondike za Windows 8
- NOVO: 6 novih trikova u sustavu Windows 8.1
Prijavite se na Windows 8
Kada instalirate sustav Windows 8, morate stvoriti korisničko ime i zaporku za prijavu. Također možete stvoriti više računa i uskladiti ih s Microsoft računom, što je vrlo korisno.
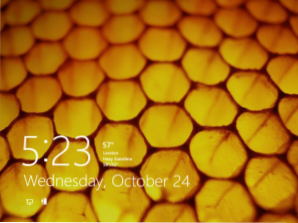
Zaslon za zaključavanje sustava Windows 8 (kliknite za uvećanje)
Kada uključite računalo, vidjet ćete zaključani zaslon s ikonom sata, datuma i informacija. Kliknite bilo gdje na zaslonu.
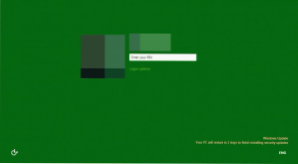
Prijavite se na Windows 8
Pojavit će se ime vašeg računa i avatar. Unesite svoju lozinku i pritisnite Enter za prijavu.Također možete kliknuti gumb natrag na zaslonu za odabir drugog korisnika za prijavu.
Kao rezultat toga, vidjet ćete početni zaslon sustava Windows 8.
Ured u sustavu Windows 8
Vidi također: Što je novo u sustavu Windows 8Za upravljanje u sustavu Windows 8, ako koristite tablet, postoji nekoliko novih elemenata, kao što su aktivni uglovi, vruće tipke i geste.
Upotreba aktivnih kutova
Na radnoj površini i na početnom zaslonu možete koristiti aktivne uglove za navigaciju u sustavu Windows 8. Da biste koristili aktivni kut, pomaknite pokazivač miša na jedan od zaslona zaslona koji će otvoriti ploču ili pločicu koja se može kliknuti za provedbu određenih radnji. Svaki od uglova koristi se za određeni zadatak.
- Donji lijevi kut, Ako koristite aplikaciju, možete koristiti ovaj kut da biste se vratili na početni zaslon bez zatvaranja aplikacije.
- Lijevo lijevo, Klikom u gornjem lijevom kutu prebacit će vas na prethodni program koji se izvodi. Također pomoću ovog aktivnog kuta, držite pokazivač miša u njemu, možete prikazati ploču s popisom svih pokrenutih programa.
- Oba pravca - otvorite ploču "Charms Bar", omogućavajući pristup postavkama, uređajima, isključivanju ili ponovnom pokretanju računala i drugih funkcija.
Korištenje tipkovnih prečaca za kretanje
U sustavu Windows 8 postoji nekoliko tipkovničkih prečaca za jednostavniji rad.
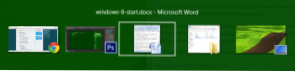
Prebacivanje između aplikacija pomoću Alt + Tab
- Alt + kartica - prebacivanje između pokretnih programa. Djeluje i na radnoj površini i na početnom zaslonu sustava Windows 8.
- Windows ključ - Ako imate aplikaciju koja se izvodi, taj će vas ključ prebaciti na početni zaslon bez zatvaranja programa. Omogućuje vam i povratak s radne površine na početni zaslon.
- Windows + D - Prijeđite na radnu površinu sustava Windows 8.
Ploča s ukrasima
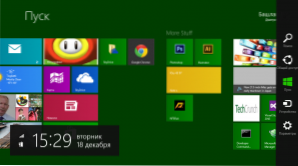
Šarmovi ploča u sustavu Windows 8 (kliknite za uvećanje)
Ploča Charms u sustavu Windows 8 sadrži nekoliko ikona za pristup raznim potrebnim funkcijama operacijskog sustava.
- traženje - koristi se za traženje instaliranih aplikacija, datoteka i mapa, kao i postavki na vašem računalu. Postoji jednostavniji način korištenja pretraživanja - samo počnite upisivati na zaslonu Start Start.
- Dijeljeni pristup - u stvari, alat za kopiranje i lijepljenje, omogućujući vam kopiranje različitih vrsta informacija (fotografija ili web adresa) i zalijepite ga u drugu aplikaciju.
- početak - prebacuje vas na početni zaslon. Ako ste već na njemu, omogućit će se najnovija aplikacija koja se izvodi.
- uređaji - koristi se za pristup povezanim uređajima kao što su monitori, fotoaparati, pisači i još mnogo toga.
- parametri - element za pristup osnovnim postavkama računala kao cjeline i trenutno pokrenutog programa.
Radite bez izbornika Start
Jedan od glavnih nezadovoljstva među mnogim korisnicima sustava Windows 8 uzrokovan je nedostatkom izbornika Start, koji je bio važan kontrolni element u prethodnim verzijama operacijskog sustava Windows, omogućavajući pristup programima pokretanja, pretraživanju datoteka, upravljačkih ploča, zatvaranja ili ponovnog pokretanja računala. Sada će ove radnje morati biti učinjeno na nešto drugačije načine.
Pokrenite programe u sustavu Windows 8
Da biste pokrenuli programe, možete upotrijebiti ikonu aplikacije na programskoj traci radne površine ili ikonu na radnoj površini ili pločicama na početnom zaslonu.
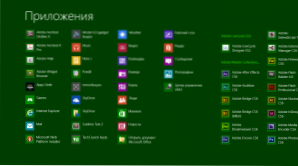
Popis "Sve aplikacije" u sustavu Windows 8
Također na početnom zaslonu možete desnom tipkom miša kliknuti na područje bez pločica početnog zaslona i odabrati ikonu "Sve aplikacije" da biste vidjeli sve programe instalirane na ovom računalu.
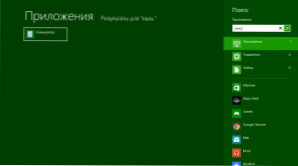
Prijava za pretraživanje
Uz to, možete upotrijebiti pretraživanje kako biste brzo pokrenuli potrebnu aplikaciju.
Upravljačka ploča
Da biste pristupili upravljačkoj ploči, kliknite ikonu "Postavke" na ploči Šarmovi i na popisu odaberite "Upravljačka ploča".
Shutdown i restart računalo
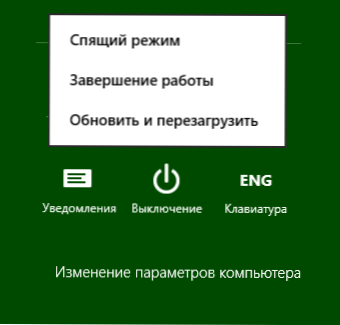
Isključite računalo u sustavu Windows 8
Odaberite stavku Postavke na ploči Šarmovi, kliknite ikonu "Shutdown", odaberite što biste trebali učiniti s računalom - ponovno pokretanje, stavljanje u stanje mirovanja ili isključivanje.
Radite s aplikacijama na početnom zaslonu sustava Windows 8
Da biste pokrenuli bilo koji od programa, jednostavno kliknite odgovarajuću pločicu ove aplikacije Metro. Otvorit će se u načinu rada preko cijelog zaslona.
Da biste zatvorili aplikaciju sustava Windows 8, "gornji rub" zgrabite je pomoću miša i povucite je na donji rub zaslona.
Osim toga, u sustavu Windows 8 imate mogućnost raditi s dvije Metro aplikacije u isto vrijeme, za koje se mogu postaviti na različite strane zaslona. Da biste to učinili, pokrenite jednu aplikaciju i povucite je do gornjeg ruba na lijevu ili desnu stranu zaslona. Zatim kliknite na slobodni prostor koji će vas odvesti na početni zaslon Početak. Nakon toga započnite drugu aplikaciju.
Ovaj je način namijenjen samo širokim zaslonom s razlučivosti od najmanje 1366 x 768 piksela.
To je sve za danas. Sljedeći put ćemo razgovarati o tome kako instalirati i deinstalirati Windows 8 aplikacije, kao i o programima koji dolaze s ovim operativnim sustavom.










![Web stranica proizvođača prijenosnog računala ima nekoliko upravljačkih programa za Wi-Fi (LAN, Bluetooth, VGA). Koga skinuti? [HWVendorDetection]](http://ateasyday.com/img/images/na-sajte-proizvoditelya-noutbuka-est-neskolko-drajverov-dlya-wi-fi-lan-bluetooth-vga-kakoj-skachat-[h.jpg)

