 U ovom vodiču brižemo se kako stvoriti lokalnu mrežu između računala s bilo koje od najnovijih verzija sustava Windows, uključujući Windows 10 i 8, kao i otvoreni pristup datotekama i mapama na lokalnoj mreži.
U ovom vodiču brižemo se kako stvoriti lokalnu mrežu između računala s bilo koje od najnovijih verzija sustava Windows, uključujući Windows 10 i 8, kao i otvoreni pristup datotekama i mapama na lokalnoj mreži.
Napominjem da danas, kada je Wi-Fi usmjerivač (bežični usmjerivač) u gotovo svakom stanu, stvaranje lokalne mreže ne zahtijeva dodatnu opremu (budući da su svi uređaji već povezani putem usmjerivača preko kabela ili Wi-Fi-ja) i omogućit će vam ne samo prijenos primjerice, gledati videozapise i slušati glazbu pohranjenu na tvrdom disku računala na tabletu ili kompatibilnom TV prijemniku bez prethodnoga utiskivanja na USB bljesak vozilo (ovo je samo jedan primjer).
Ako želite uspostaviti lokalnu mrežu između dva računala korištenjem žične veze, ali bez usmjerivača, ne trebate redoviti Ethernet kabel, već kabel za preklapanje (pogledajte na Internetu), osim ako oba računala imaju suvremene Gigabit Ethernet adaptore s podrška za MDI-X, tada će uobičajeni kabel učiniti
Napomena: ako trebate stvoriti lokalnu mrežu između dva računala Windows 10 ili 8 putem Wi-Fi veze,pomoću bežične veze računala (bez usmjerivača i žica), a zatim za uspostavljanje veze upotrijebite naredbu: Postavljanje računalne veze (Ad-Hoc) računala u sustavu Windows 10 i 8 kako biste stvorili vezu, a zatim slijedite korake u nastavku za postavljanje lokalne mreže.
Izrada lokalne mreže u sustavu Windows - upute za korak po korak
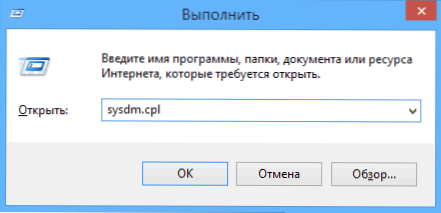
Najprije postavite isti naziv radne grupe za sva računala koja trebaju biti povezana s lokalnom mrežom. Otvorite svojstva "My Computer", jedan od brzih načina da to učinite je pritisnuti tipke Win + R na tipkovnici i unijeti naredbu sysdm.cpl (Ova je radnja ista za Windows 10, 8.1 i Windows 7).

To će otvoriti karticu koju trebamo, u kojem možete vidjeti na kojoj radnoj skupini računalo pripada, u mom slučaju - WORKGROUP. Da biste promijenili naziv radne skupine, kliknite "Promijeni" i upišite novo ime (ne upotrebljavajte ćirilično). Kao što sam rekao, ime radne grupe na svim računalima mora se podudarati.
Sljedeći je korak prijelaz na centar za mreže i zajedničko korištenje sustava Windows (možete ga pronaći na upravljačkoj ploči ili desnim klikom miša na ikonu veze u području obavijesti).

Za sve mrežne profile omogućite otkrivanje mreže, automatsku konfiguraciju, dijeljenje datoteka i pisača.

Idite na opciju "Napredne opcije dijeljenja", idite na odjeljak "Sve mreže" i zadnju stavku "Dijeljenje zaštićenoj zaporkom", odaberite "Isključi dijeljenje zaštićenu zaporkom" i spremite promjene.
Kao preliminarni rezultat: sva računala na lokalnoj mreži trebaju biti postavljena na isti naziv radne grupe, kao i za otkrivanje mreže; na računalima na kojima mape trebaju biti dostupne na mreži, trebali biste omogućiti dijeljenje datoteka i pisača i onemogućiti dijeljenje zaštićenu zaporkom.
Gore je dovoljno ako su sva računala u vašoj kućnoj mreži povezana s istim usmjerivačem. Za ostale opcije povezivanja možda ćete morati postaviti statičku IP adresu na istoj podmreži u svojstvima LAN veze.
Napomena: u Windowsima 10 i 8, naziv računala u lokalnoj mreži automatski se postavlja tijekom instalacije i obično ne izgleda najbolje i ne dopušta prepoznavanje računala. Da biste promijenili naziv računala, upotrijebite naredbu Kako promijeniti naziv računala u sustavu Windows 10 (jedna od metoda u ovom priručniku prikladna je i za prethodne verzije OS-a).
Pružanje pristupa datotekama i mapama na računalu
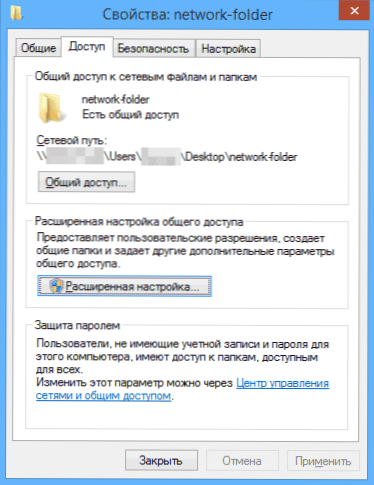
Da biste dijelili mapu Windows na lokalnoj mreži, desnom tipkom miša kliknite ovu mapu i odaberite "Properties" (Svojstva) i idite na karticu "Access" (Pristup), a zatim kliknite gumb "Advanced Settings" (Napredne postavke).

Označite okvir "Dijeli ovu mapu", a zatim kliknite "Dozvole".

Napominjemo dopuštenja koja su potrebna za ovu mapu. Ako je potrebno samo za čitanje, možete ostaviti zadane vrijednosti. Primijeni svoje postavke.
Nakon toga, u svojstvima mapa, otvorite karticu "Sigurnost" i kliknite gumb "Uredi" iu sljedećem prozoru - "Dodaj".

Navedite ime korisnika (grupe) "Sve" (bez navodnika), dodajte je, a zatim postavite iste dozvole koje ste postavili prethodno. Spremite promjene.
U svakom slučaju, nakon svih manipulacija, ima smisla ponovno pokrenuti računalo.
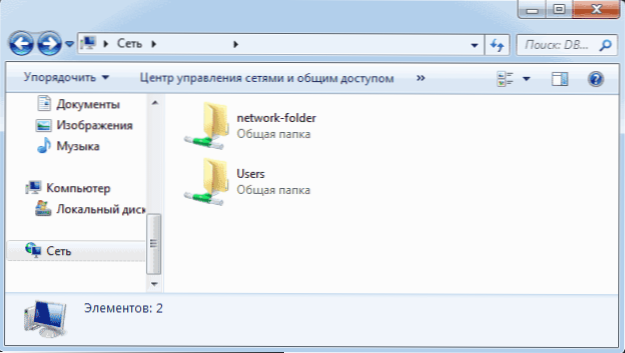
Pristup mapama na lokalnoj mreži s drugog računala
Na taj način završava postavljanje: sada s drugih računala možete pristupiti mapi putem lokalne mreže - idite na "Explorer", otvorite stavku "Mreža", dobro, onda, mislim da će sve biti očito - otvorite i učinite sve sa sadržajem mapešto je postavljeno u dozvolama. Za praktičniji pristup mrežnoj mapi možete stvoriti prečac na prikladnom mjestu. Također može biti korisno: Kako postaviti DLNA poslužitelj u sustavu Windows (na primjer, za reprodukciju filmova s računala na televizoru).












