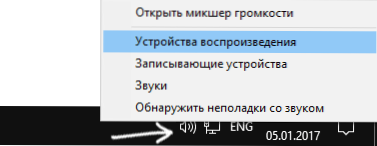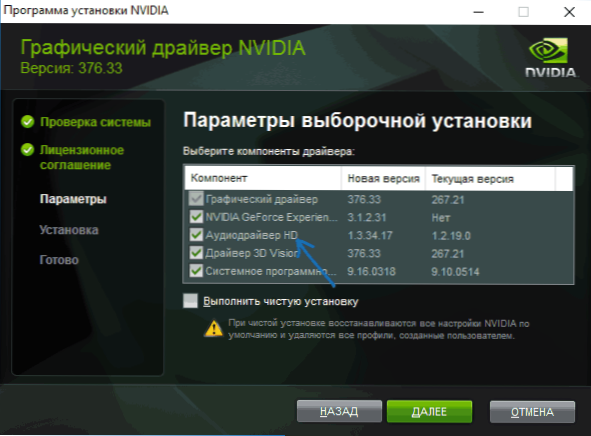Jedan od problema na koje se može susresti pri povezivanju prijenosnog računala s televizorom putem HDMI kabla je nedostatak zvuka na TV prijemniku (npr., Reproducira se na prijenosnim ili računalnim zvučnicima, ali ne na televizoru). Obično se taj problem lako rješava u uputama - mogući razlozi za činjenicu da nema zvuka putem HDMI veze i načine kako ih ukloniti u sustavu Windows 10, 8 (8.1) i Windows 7. Vidi također: Kako povezati prijenosno računalo s televizorom.
Jedan od problema na koje se može susresti pri povezivanju prijenosnog računala s televizorom putem HDMI kabla je nedostatak zvuka na TV prijemniku (npr., Reproducira se na prijenosnim ili računalnim zvučnicima, ali ne na televizoru). Obično se taj problem lako rješava u uputama - mogući razlozi za činjenicu da nema zvuka putem HDMI veze i načine kako ih ukloniti u sustavu Windows 10, 8 (8.1) i Windows 7. Vidi također: Kako povezati prijenosno računalo s televizorom.
Napomena: U nekim slučajevima (a ne vrlo rijetko), nisu potrebni svi daljnji opisni koraci za rješavanje problema, a cijela je stvar zvuka smanjena na nulu (u playeru OS-a ili na samom TV-u) ili slučajno pritisnuta (eventualno djeteta) na TV daljinskom upravljaču ili prijemniku, ako se koristi. Provjerite ove točke, pogotovo ako je sve dobro prošlo jučer.
Postavljanje uređaja za reprodukciju sustava Windows
Obično, kada u sustavu Windows 10, 8 ili Windows 7 spojite televizor ili zasebni monitor putem HDMI priključka na prijenosno računalo, zvuk automatski počinje igrati na njemu. Međutim, postoje iznimke kada se uređaj za reprodukciju ne mijenja automatski i ostaje isti. Ovdje valja pokušati provjeriti je li moguće ručno odabrati zvuk koji će se reproducirati.
- Desnom tipkom miša kliknite ikonu zvučnika u području obavijesti sustava Windows (dno desno) i odaberite "Uređaji za reprodukciju". U ažuriranju softvera Windows 10 1803. travanj, kako biste pristupili uređajima za reprodukciju, odaberite izbornik "Otvori postavke zvuka" i u sljedećem prozoru - "Upravljačka ploča zvuka".
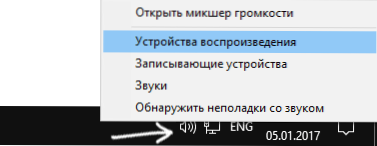
- Obratite pozornost na koji je uređaj odabran kao zadani uređaj. Ako su to zvučnici ili slušalice, na popisu se također nalaze i NVIDIA High Definition Audio, AMD (ATI) visoke rezolucije ili neki uređaji s HDMI tekstom, kliknite desnom tipkom miša i odaberite "Use Default" kada je TV već povezan putem HDMI).

- Primijeni svoje postavke.
Najvjerojatnije će ova tri koraka biti dovoljna za rješavanje problema. Međutim, može se pokazati da na popisu uređaja za reprodukciju nema ničeg sličnog HDMI Audiou (čak i ako desnom tipkom miša kliknete prazni dio popisa i uključite zaslon skrivenih i onemogućenih uređaja), mogu vam pomoći sljedeća rješenja problema.
Instaliranje upravljačkih programa za HDMI audio
Moguće je da nemate upravljačke programe za emitiranje zvuka preko HDMI-a, iako su instalirani upravljački programi za video kartice (to se može dogoditi ako ručno postavite koje komponente želite instalirati prilikom instalacije upravljačkih programa).
Da biste provjerili je li to vaš slučaj, idite na Upravitelj uređaja sustava Windows (u svim verzijama operacijskog sustava možete pritisnuti tipke Win + R na tipkovnici i unijeti devmgmt.msc i Windows 10 također iz izbornika desnom tipkom miša na gumbu Start) i otvorite odjeljak "Uređaji za zvuk, igre i videozapise". Sljedeći koraci:
- U slučaju da u upravitelju uređaja uključite prikaz skrivenih uređaja (u stavci izbornika "Pregled").
- Prije svega, obratite pozornost na broj zvučnih uređaja: ako je to jedina audio kartica, onda, čini se, upravljački programi za zvuk putem HDMI-a zapravo nisu instalirani (više o tome kasnije). Također je moguće da je HDMI uređaj (obično s slovima u imenu ili proizvođaču čipova video kartice), ali onemogućen. U tom slučaju kliknite desnom tipkom miša i odaberite "Omogući".

Ako je navedena samo zvučna kartica, rješenje će biti sljedeće:
- Preuzmite upravljačke programe za svoju video karticu s službene AMD, NVIDIA ili Intel web stranice, ovisno o samoj video kartici.
- Instalirajte ih, a ako koristite ručno postavljanje parametara instalacije, obratite pozornost na činjenicu da se provjerava i instalira upravljački program za zvuk za HDMI.Na primjer, za NVIDIA video kartice, to se naziva "HD Audio Driver".
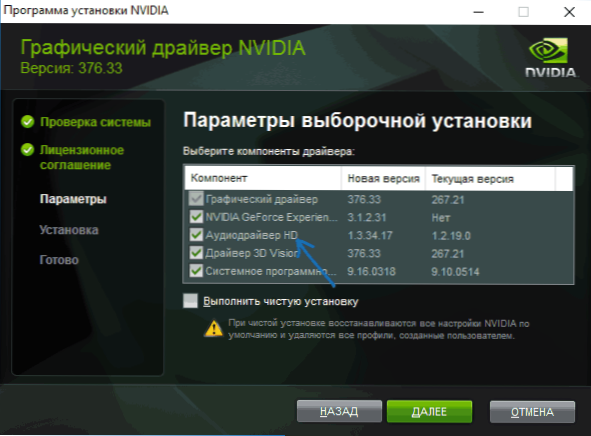
- Kada je instalacija završena, ponovo pokrenite računalo.
Napomena: ako zbog nekog razloga upravljački programi nisu instalirani, moguće je da neki trenutačni upravljački program ne uspije (a problem s zvukom objašnjava isto). U tom slučaju možete pokušati potpuno ukloniti upravljačke programe grafičke kartice, a zatim ih ponovno instalirati.
Ako zvuk s prijenosnog računala preko HDMI-a još uvijek ne reproducira na televizoru
Ako obje metode nisu pomogle, željena stavka točno se prikazuje na uređajima za reprodukciju, preporučujem da obratite pozornost na:
- Još jednom - provjerite postavke televizora.
- Ako je moguće, pokušajte s drugim HDMI kabelom ili provjerite hoće li se zvuk prenijeti preko istog kabela, ali s drugog uređaja, a ne s trenutnog prijenosnog računala ili računala.
- U slučaju da se za HDMI priključak koristi adapter ili HDMI adapter, zvuk možda neće moći raditi. Ako koristite VGA ili DVI na HDMI, onda definitivno ne. Ako je DisplayPort HDMI, onda bi trebalo raditi, ali na nekim adaptorima zapravo nema zvuka.
Nadam se da ste uspjeli riješiti problem, ako ne - detaljno opišite što se događa na prijenosnom računalu ili računalu kada pokušavate slijediti korake iz priručnika. Možda ti mogu pomoći.
Dodatne informacije
Softver koji dolazi s upravljačkim programima video kartice također može imati vlastite postavke za audio izlaz putem HDMI veze za podržane zaslone.

I iako to rijetko pomaže, provjerite postavke na NVIDIA upravljačkoj ploči (koja se nalazi na upravljačkoj ploči sustava Windows), AMD Catalyst ili Intel HD Graphics.