 U ovom priručniku korak po korak kako ispraviti pogrešku INACCESSIBLE_BOOT_DEVICE prilikom pokretanja sustava Windows 10 u različitim situacijama - nakon resetiranja sustava, ažuriranja BIOS-a, povezivanja drugog tvrdog diska ili SSD-a (ili prijenosa operacijskog sustava s jednog na drugi), mijenjanja strukture particija na disku i druge situacije. Postoji vrlo slična pogreška: plavi ekran s oznakom pogreške NTFS_FILE_SYSTEM, može se riješiti na isti način.
U ovom priručniku korak po korak kako ispraviti pogrešku INACCESSIBLE_BOOT_DEVICE prilikom pokretanja sustava Windows 10 u različitim situacijama - nakon resetiranja sustava, ažuriranja BIOS-a, povezivanja drugog tvrdog diska ili SSD-a (ili prijenosa operacijskog sustava s jednog na drugi), mijenjanja strukture particija na disku i druge situacije. Postoji vrlo slična pogreška: plavi ekran s oznakom pogreške NTFS_FILE_SYSTEM, može se riješiti na isti način.
Ja ću početi s prvom stvari koja bi trebala biti provjerena i pokušala u ovoj situaciji prije nego pokušavate ispraviti pogrešku na druge načine: odspojite sve dodatne pogone (uključujući memorijske kartice i flash diskove) s računala i pobrinite se da vaš sistemski disk prvo bude u redu čekanja za podizanje sustava u BIOS-u ili UEFI (i za UEFI to možda neće ni biti prvi tvrdi disk, već Windows Boot Manager) i pokušati ponovno pokrenuti računalo. Dodatne upute o problemima učitavanja novog operacijskog sustava - Windows 10 ne započinje.
Također, ako se povezujete, očiste ili nešto slično na računalu ili prijenosnom računalu, svakako provjerite sve tvrde diskove i SSD veze na napajanje i SATA sučelja, ponekad također može pomoći pri povezivanju pogona s drugom SATA priključkom.
INACCESSIBLE_BOOT_DEVICE nakon resetiranja sustava Windows 10 ili instalacije ažuriranja
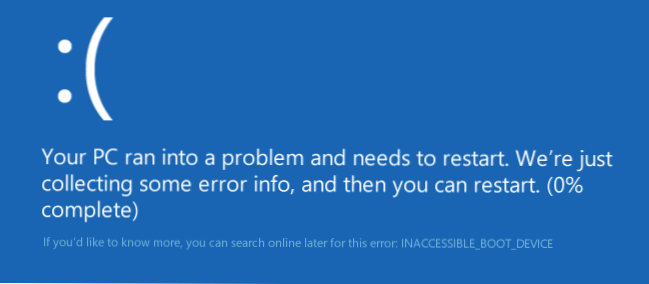
Jedna od relativno lako prilagodljivih mogućnosti za pogrešku INACCESSIBLE_BOOT_DEVICE - nakon resetiranja sustava Windows 10 u prvobitno stanje ili nakon instalacije ažuriranja sustava.
U tom slučaju možete isprobati prilično jednostavno rješenje - na zaslonu "Računalo nije pravilno pokrenuto", koja se obično pojavljuje nakon poruke s navedenim tekstom nakon prikupljanja informacija o pogrešci, kliknite gumb "Napredne postavke".

Nakon toga odaberite "Rješavanje problema" - "Opcije preuzimanja" i kliknite gumb "Ponovno pokretanje". Kao rezultat toga, računalo će se ponovno pokrenuti s prijedlogom za pokretanje računala na različite načine, odabirom stavke 4 pritiskom na tipku F4 (ili jednostavno 4) - Sigurni način rada sustava Windows 10.

Nakon što se računalo pokrene u sigurnom načinu rada. Samo ga ponovo pokrenite putem Start - Shut Down - Ponovno pokretanje. U opisanom slučaju problema to najčešće pomaže.
Također u naprednim parametrima oporavak okruženja nalazi se stavka "Recovery at Boot" - iznenađujuće, u sustavu Windows 10 ponekad uspijeva riješiti probleme s dizanjem, čak iu relativno teškim situacijama. Obavezno isprobajte ako prethodna inačica ne pomaže.
Windows 10 prestao se prikazivati nakon ažuriranja BIOS-a ili nestanka struje
Sljedeća često prisutna varijanta pogreške pri pokretanju sustava Windows 10 INACCESSIBLE_BOOT_DEVICE je neuspjeh BIOS postavki (UEFI) koji se odnosi na način rada SATA pogona. Osobito se često manifestira u slučaju nestanka struje ili nakon ažuriranja BIOS-a, kao iu slučaju kada imate bateriju na matičnoj ploči (što dovodi do spontanog poništavanja postavki).
Ako imate razloga vjerovati da je to bio uzrok problema, idite na BIOS (pogledajte Kako pristupiti BIOS i UEFI Windows 10) vašeg računala ili prijenosnog računala i u odjeljku postavki SATA uređaja pokušajte promijeniti način rada: ako je instaliran IDE , uključite AHCI i obrnuto. Nakon toga spremite BIOS postavke i ponovno pokrenite računalo.
Disk je oštećen ili se struktura particija na disku promijenila.
Pogreška INACCESSIBLE_BOOT_DEVICE sama kaže da Windows 10 program za pokretanje sustava nije pronašao ili nije mogao pristupiti uređaju (disk) sustavu. To se može dogoditi zbog pogrešaka datotečnog sustava ili čak fizičkih problema s diskom, kao i zbog promjena u strukturi njezinih particija (to jest, ako ste na neki način razbijali disk dok je sustav instaliran pomoću Acronisa ili nešto drugo) ,
U svakom slučaju, trebali biste se pokrenuti u Windows 10 okruženju oporavka.Ako imate priliku pokrenuti "Napredne postavke" nakon zaslona s pogreškom, otvorite te opcije (ovo je oporavak okruženja).
Ako to nije moguće, koristite disk za oporavak ili bootable USB bljesak voziti (disk) iz sustava Windows 10 da biste pokrenuli okruženje za oporavak (ako nisu dostupni, možete ih napraviti na drugom računalu: Stvaranje bootable Windows USB flash pogona). Pojedinosti o korištenju instalacijskog pogona za pokretanje okruženja oporavka: Windows 10 Restore Disk.

U okruženju za oporavak idite na "Rješavanje problema" - "Napredne opcije" - "Naredba". Sljedeći korak je da otkrijete pismo particije sustava, koja u ovoj fazi neće najvjerojatnije biti C. Da biste to učinili, upišite u naredbeni redak:
- diskpart
- popis glasnoće - nakon izvršenja ove naredbe obratite pažnju na naziv opsega sustava Windows, to je pismo particije koju trebamo. Također je vrijedno sjećati se naziva particije s učitavanjem - rezervirano od strane sustava (ili EFI-particije), još je uvijek korisno. U mom primjeru pogon će biti C: i E:, možda imate druga slova.
- izlaz
Sada, ako postoji sumnja da je disk oštećen, pokrenite naredbu chkdsk C: / r (ovdje je C slovo vašeg diska sustava, što može biti drugačije) pritisnite Enter i pričekajte njegovo dovršavanje (može potrajati dugo). Ako se pronađu pogreške, oni će biti ispravljeni automatski.
Sljedeća je mogućnost ako pretpostavite da je pogreška INACCESSIBLE_BOOT_DEVICE uzrokovana vašim radnjama za stvaranje i izmjenu particija na disku. U ovoj situaciji koristite naredbu bcdboot.exe C: \ Windows / s E: (gdje je C Windows particija koju smo prethodno definirali, a E je particija bootloadera).

Nakon izvršavanja naredbe pokušajte ponovo pokrenuti računalo u normalnom načinu rada.
Među dodatnim metodama navedenim u komentarima, ako postoji problem pri prebacivanju načina AHCI / IDE, najprije uklonite upravljački program upravljačkog programa tvrdog diska u upravitelju uređaja. To može biti korisno u ovom kontekstu. Kako omogućiti AHCI način rada u sustavu Windows 10.
Ako nijedan način za ispravljanje pogreške INACCESSIBLE_BOOT_DEVICE ne pomaže
Ako nijedna od opisanih metoda nije pomogla ispraviti pogrešku, a Windows 10 i dalje ne započinje, u ovom trenutku mogu samo preporučiti ponovnu instalaciju sustava ili vraćanje na nulu pomoću instalacijskog bljeskalice ili diska.Za izvršavanje resetiranja u ovom slučaju koristite sljedeći put:
- Pokrenite s diska ili USB flash pogona sustava Windows 10, koji sadrži isti OS izdanje koje ste instalirali (pogledajte Kako instalirati čizma s USB flash pogona u BIOS-u).
- Nakon zaslona za odabir jezika instalacije, na zaslonu s gumbom "Install" u donjem lijevom kutu, odaberite stavku "System Restore".
- Nakon što se oporavio okružje, kliknite "Rješavanje problema" - "Vratite računalo u prvobitno stanje".
- Slijedite upute na zaslonu. Saznajte više o resetiranju sustava Windows 10.
Nažalost, u slučaju kada pogreška u ovom priručniku ima svoj problem s tvrdim diskom ili particije na njemu, kada pokušavate vratiti sustav, a pritom očuvanje podataka, može se reći da se to ne može učiniti samo uklanjanjem.
Ako su podaci na tvrdom disku od presudne važnosti za vas, preporučuje se brinuti za njihovu sigurnost, primjerice prepisivanjem negdje (ako su dostupne particije) na drugom računalu ili dizanjem s nekog Live uređaja (na primjer: Pokretanje sustava Windows 10 s USB flash pogona bez instalacije na njega računalo).












