 U ovom priručniku postoje tri načina za isključivanje potvrde digitalnog potpisa vozača u sustavu Windows 10: jedan od njih radi samo jednom kada se sustav pokrene, a druga dva zauvijek isključuju potvrdu vozačevog potpisa.
U ovom priručniku postoje tri načina za isključivanje potvrde digitalnog potpisa vozača u sustavu Windows 10: jedan od njih radi samo jednom kada se sustav pokrene, a druga dva zauvijek isključuju potvrdu vozačevog potpisa.
Nadam se da znate zašto morate onemogućiti tu značajku, jer takve promjene u postavkama sustava Windows 10 mogu dovesti do povećane ranjivosti sustava na zlonamjerni softver. Možda postoje i drugi načini za instalaciju upravljačkog programa vašeg uređaja (ili drugog upravljačkog programa), bez onemogućavanja potvrde digitalnog potpisa i ako je takva metoda dostupna, bolje je upotrebljavati.
Onemogućite provjeru potpisa vozača pomoću mogućnosti podizanja sustava
Prva metoda koja isključuje potvrdu digitalnog potpisa jednom, kada se sustav ponovno pokrene i prije sljedećeg ponovnog pokretanja, koristi se Windows 10 boot parametre.
Da biste koristili metodu, idite na "Sve opcije" - "Ažuriranje i sigurnost" - "Vraćanje". Zatim u odjeljku "Posebne opcije za preuzimanje" kliknite "Ponovno učitaj sada".

Nakon ponovnog pokretanja idite na sljedeći put: "Dijagnostika" - "Napredne opcije" - "Opcije preuzimanja" i kliknite gumb "Ponovno pokretanje".Nakon ponovnog pokretanja pojavit će se izbornik odabira opcija koji će se ovaj put koristiti u sustavu Windows 10.

Da biste onemogućili provjeru digitalnog potpisa vozača, odaberite odgovarajuću stavku pritiskom na tipku 7 ili F7. Gotovo, Windows 10 će se pokrenuti s potvrdom onemogućenima, a moći ćete instalirati nepotpisani upravljački program.
Onemogućite provjeru valjanosti u uređivanju lokalnih pravila grupe
Potvrda potpisa vozača može se onemogućiti i pomoću lokalnog urednika pravila grupe, ali ta je značajka prisutna samo u sustavu Windows 10 Pro (nije u kućnoj verziji). Da biste pokrenuli lokalni urednik pravila grupe, pritisnite tipke Win + R na tipkovnici, a zatim upišite gpedit.msc u prozoru Pokreni i pritisnite Enter.
U uređivaču idite na odjeljak Konfiguracija korisnika - Administrativni predlošci - Sustav - Instalacija upravljačkog programa i dvaput kliknite na opciju "Digital Signature of Device Drivers" s desne strane.

Otvorit će se s mogućim vrijednostima ovog parametra. Dva su načina za onemogućavanje potvrde:
- Postavi na Disabled.
- Postavite vrijednost na "Omogućeno", a zatim u odjeljku "Ako Windows prepozna datoteka upravljačkog programa bez digitalnog potpisa", instalirajte "Preskoči".
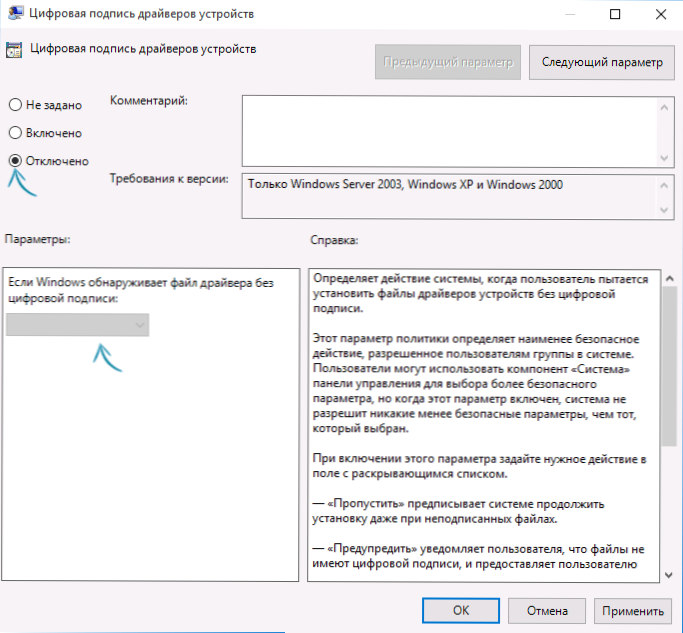
Nakon postavljanja vrijednosti, kliknite U redu, zatvorite uređivač lokalnih pravila grupe i ponovo pokrenite računalo (iako bi općenito trebalo raditi bez ponovnog pokretanja).
Upotreba naredbenog retka
A potonja metoda, koja, kao i prethodna, onemogućuje vječnu potvrdu vozača - pomoću naredbenog retka za uređivanje parametara pokretanja. Ograničenja metode: morate imati računalo s BIOS-om ili, ako imate UEFI, morate onemogućiti Secure Boot (ovo je obvezno).
Koraci su sljedeći - pokrenite naredbeni redak sustava Windows 10 kao administrator (Kako započeti naredbeni redak kao administrator). U naredbeni redak unesite sljedeće dvije naredbe:
- bcdedit.exe - postavlja opcije učitavanja DISABLE_INTEGRITY_CHECKS
- bcdedit.exe -set TESTSIGNING ON
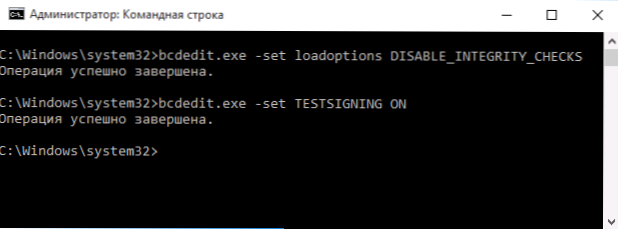
Nakon što se obje naredbe izvode, zatvorite naredbeni redak i ponovno pokrenite računalo. Potvrda digitalnih potpisa bit će onemogućena, sa samo jednim nijansama: u donjem desnom kutu primijetit ćete obavijest da Windows 10 radi u načinu testiranja (za uklanjanje natpisa i ponovno omogućivanje potvrde, unesite bcdedit.exe -set TESTSIGNING OFF u naredbeni redak) ,
I još jedna mogućnost je onemogućiti provjeru potpisa pomoću bcdedit, koji po nekim pregledima funkcionira bolje (potvrda se ne uključuje automatski ponovo sa sljedećim pokretanjem sustava Windows 10):
- Pokrenite sigurnosni način rada (vidi strKako pristupiti sigurnom načinu rada sustava Windows 10).
- Otvorite naredbeni redak u ime administratora i unesite sljedeću naredbu (pritiskom na Enter nakon nje).
- bcdedit.exe / postavite nointegritychecks na
- Ponovno podizanje sustava u normalnom načinu rada.












