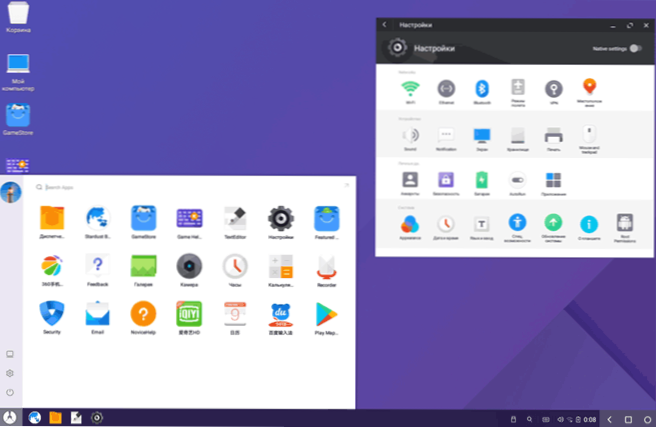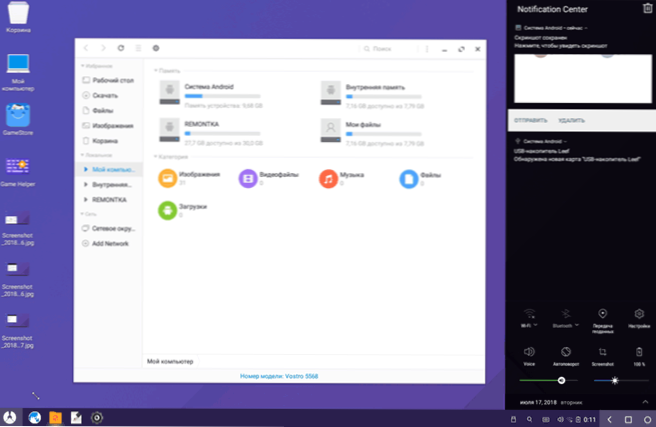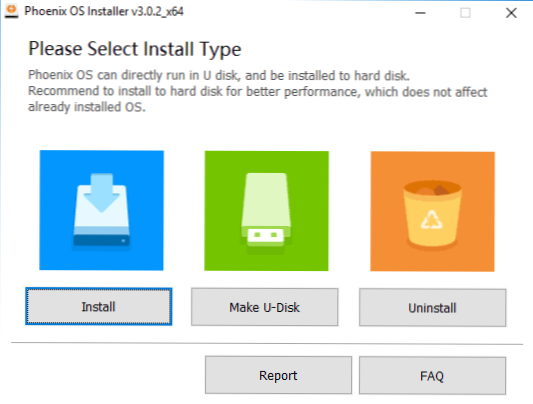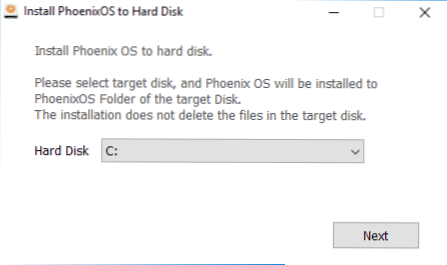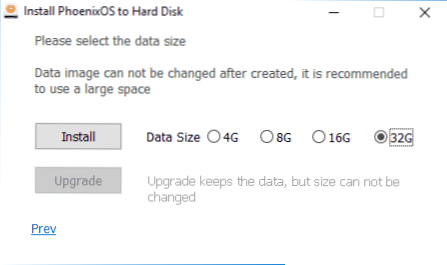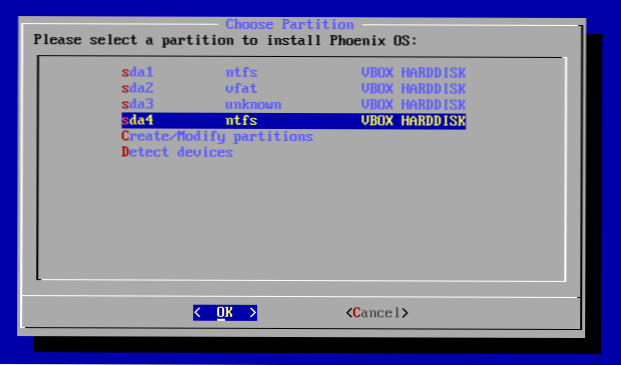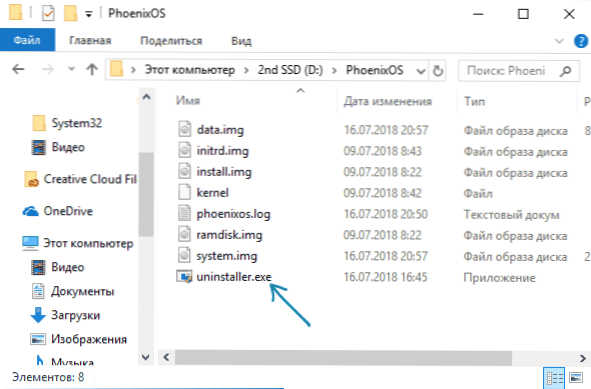Postoje razni načini za instalaciju Androida na računalo ili prijenosno računalo: Android emulatori, koji su virtualni strojevi koji omogućuju pokretanje ovog "unutra" sustava Windows, kao i različite verzije Androida x86 (radi na x64) koje vam omogućuju instalaciju Androida kao punopravnog operacijskog sustava. brzo trčanje na sporim uređajima. Phoenix OS je od druge vrste.
Postoje razni načini za instalaciju Androida na računalo ili prijenosno računalo: Android emulatori, koji su virtualni strojevi koji omogućuju pokretanje ovog "unutra" sustava Windows, kao i različite verzije Androida x86 (radi na x64) koje vam omogućuju instalaciju Androida kao punopravnog operacijskog sustava. brzo trčanje na sporim uređajima. Phoenix OS je od druge vrste.
U ovom kratkom pregledu o instalaciji Phoenix OS-a koristite i osnovne postavke ovog operacijskog sustava koji se temelje na Androidu (trenutačno je dostupna verzija 7.1, verzija 5.1), dizajnirana kako bi bila prikladna za uporabu na običnim računalima i prijenosnim računalima. Na drugim sličnim opcijama u članku: Kako instalirati Android na računalo ili laptop.
Sučelje Phoenix OS, ostale značajke
Prije odlaska na pitanje instaliranja i pokretanja ovog OS, kratko o njegovom sučelju, tako da je jasno o čemu se radi.
Kao što je već napomenuto, glavna prednost Phoenix OS-a u usporedbi s čistim Android x86 je da je "oštren" za praktičnu upotrebu na običnim računalima. Ovo je punopravni Androidov operacijski sustav, ali s poznatim sučeljem za stolno računalo.
- U sustavu Phoenix OS pruža punu radnu površinu i vrstu izbornika Start.
- Sučelje postavki preuredeno je (ali standardnim Android postavkama možete omogućiti postavku "Native Settings".
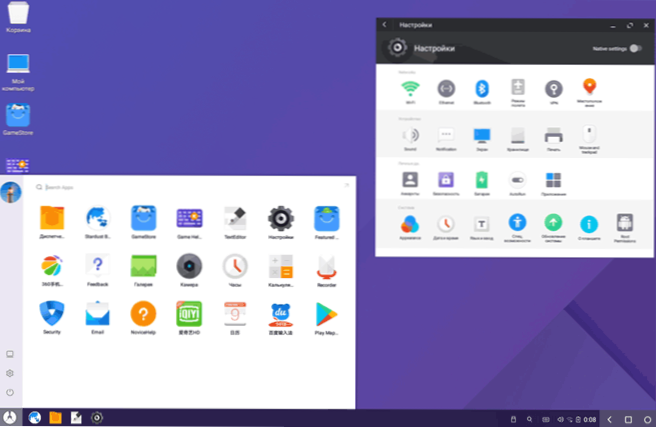
- Traka obavijesti napravljena je u stilu sustava Windows
- Ugrađeni upravitelj datoteka (koji se može pokrenuti pomoću ikone "Moje računalo") nalikuje poznatom istraživaču.
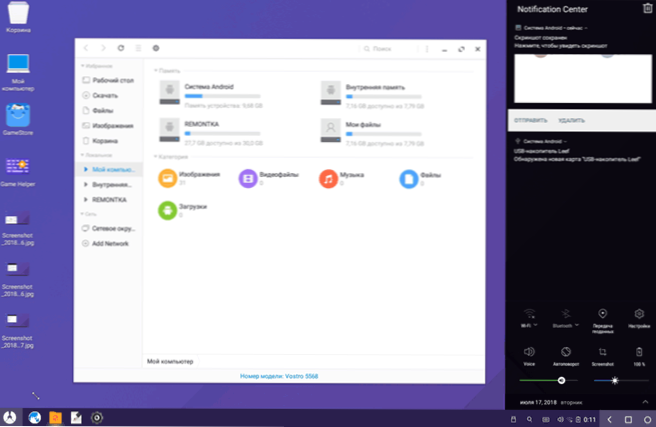
- Rad miša (desni klik, pomicanje i slične funkcije) slični su onima za OS desktop.
- NTFS podržava rad s Windows pogonima.
Naravno, tu je i podrška za ruski jezik - i sučelje i ulaz (iako će morati biti konfigurirani, ali kasnije u članku će biti prikazano točno kako).
Instaliranje Phoenix OS-a
Na službenoj web stranici http://www.phoenixos.com/ru_RU/download_x86 koju zastupa Phoenix OS na temelju Androida 7.1 i 5.1, a svaka je dostupna za preuzimanje u dvije verzije: kao normalni instalacijski program za Windows i kao podizbornik ISO image (podržava i UEFI i BIOS / Legacy boot).
- Prednost instalatera je vrlo jednostavna instalacija Phoenix OS-a kao drugog operacijskog sustava na računalu i jednostavnog uklanjanja. Sve to bez formatiranja diskova / particija.
- Prednosti ISO image dizajna - sposobnost pokretanja Phoenix OS-a s bljeskalice bez instalacije na računalo i vidjeti što je to. Ako želite isprobati ovu opciju - jednostavno preuzmite sliku, napišite ga na USB bljesak voziti (na primjer, u Rufusu) i podignite ga s računala.
Napomena: instalacijski program je također dostupan za stvaranje palete za podizanje sustava Phoenix OS - samo pokrenite stavku "U-disk" u glavnom izborniku.
Zahtjevi sustava Phoenix OS na službenim stranicama nisu precizni, ali njihova se opća bit svodi na potrebu za Intelovim procesorom koji nije stariji od 5 godina i najmanje 2 GB RAM-a. S druge strane, pretpostavljam da će sustav raditi na Intel Coreu 2. ili 3. generacije (koji je već stariji od 5 godina).
Upotreba instalacijskog programa Phoenix OS instalirati Android na računalo ili prijenosno računalo
Kada koristite instalacijski program (exe PhoenixOSInstaller datoteka s službene stranice), koraci će biti sljedeći:
- Pokrenite instalacijski program i odaberite "Install".
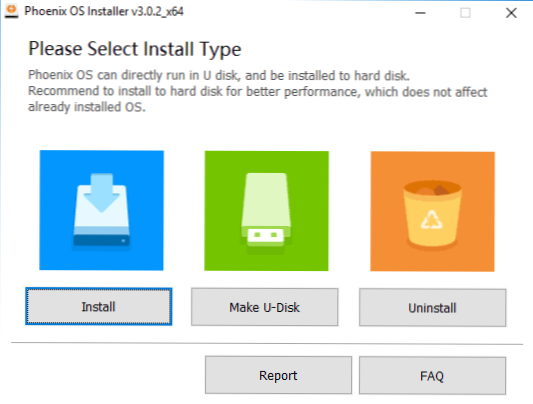
- Navedite disk na kojem će se instalirati Phoenix OS (neće se formatirati ili brisati, sustav će biti u zasebnoj mapi).
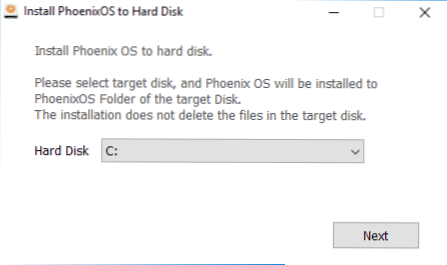
- Odredite veličinu "unutarnje Android memorije" koju želite dodijeliti instaliranom sustavu.
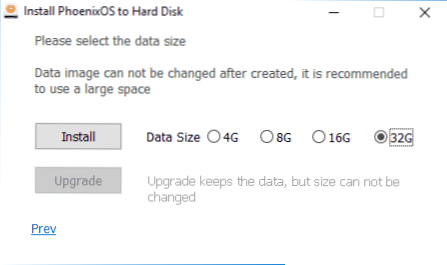
- Kliknite "Instaliraj" i pričekajte da se instalacija dovrši.
- Ako ste instalirali Phoenix OS na računalo sa UEFI-om, također ćete biti podsjetnik da biste, kako biste uspješno pokrenuli sustav, morate onemogućiti Secure Boot.
Nakon dovršetka instalacije, možete ponovo pokrenuti računalo i najvjerojatnije ćete vidjeti izbornik s izborom kojeg operacijskog sustava želite učitati - Windows ili Phoenix OS.Ako se izbornik ne pojavi, a Windows počne odmah učitavati, odaberite pokrenite Phoenix OS pomoću izbornika za podizanje sustava dok je računalo ili prijenosno računalo uključeno.
Prvo uključivanje i postavljanje ruskog jezika u odjeljku "Osnovne postavke Phoenix OS" kasnije u uputama.
Pokretanje ili instalacija Phoenix OS-a s bljeskalice
Ako ste odabrali opciju korištenja bootable flash pogona, a kada ga podignete, imat ćete dvije opcije - pokrenuti bez pokretanja (Run Phoenix OS bez instalacije) i instalirati ga na računalo (Instalirajte Phoenix OS na tvrdi disk).
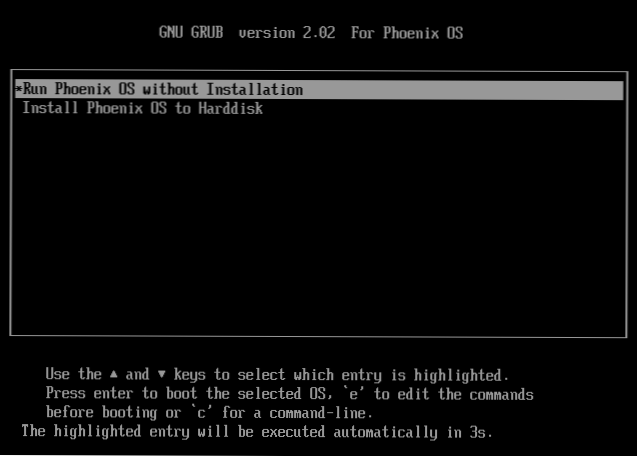
Ako prva opcija, najvjerojatnije, neće uzrokovati pitanja, a drugi je složeniji od instalacije s exe-instalaterom. Ne bih to preporučio novijim korisnicima koji ne znaju za svrhu raznih particija na tvrdom disku gdje se nalaze trenutni OS punjač i slični dijelovi, nema male šanse da će se glavni sistemski utovarivač oštetiti.
Općenito, postupak se sastoji od sljedećih koraka (i vrlo je sličan instalaciji Linuxa kao drugog operacijskog sustava):
- Odaberite particiju koju želite instalirati. Po želji - promijenite izgled diska.
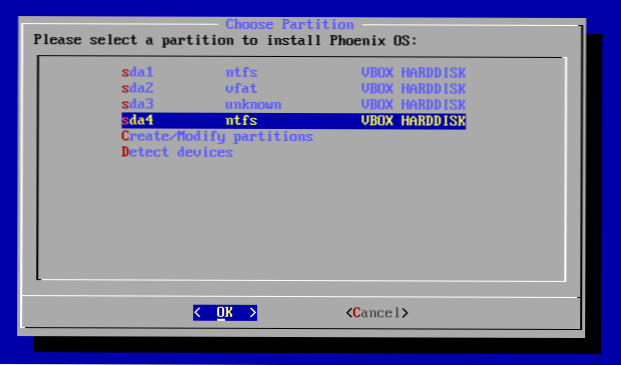
- Po želji - oblikujte odjeljak.
- Odaberite particiju za snimanje programera za podizanje sustava Phoenix OS, po želji formatiranja particije.
- Instaliranje i stvaranje slike "unutarnje memorije".
Nažalost, opis postupka instalacije ovom metodom u okviru trenutne upute neće raditi detaljnije - previše nijansi koje ovise o trenutnoj konfiguraciji, particija i vrsti čizma.
Ako instalirate drugi operativni sustav, različit od sustava Windows, jednostavan je zadatak za vas, možete to učiniti jednostavno ovdje. Ako ne, onda budite oprezni (lako možete dobiti rezultat kad samo Phoenix OS pokreće ili nijedan od sustava na sve) i možda je bolje da se pribjegne prvoj instalaciji metoda.
Osnovne postavke Phoenix OS
Prvo pokretanje Phoenix OS sustava traje dulje vrijeme (to se visi na System Initializing nekoliko minuta), a prva stvar koju ćete vidjeti jest ekran s natpisima na kineskom jeziku. Odaberite "Engleski", kliknite "Dalje".
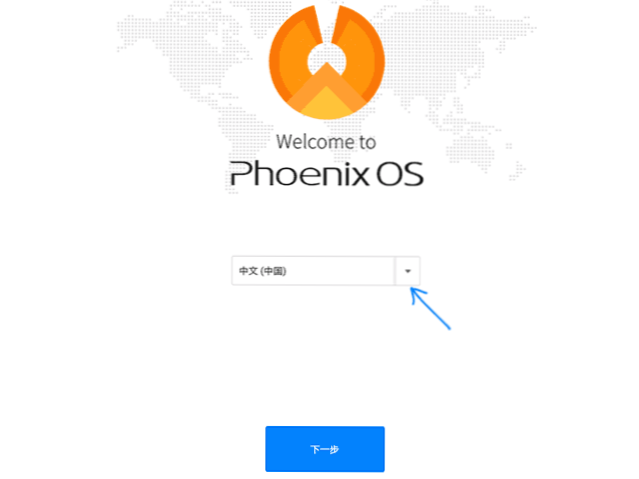
Sljedeća dva koraka su relativno jednostavna - spojite se na Wi-Fi (ako postoji) i stvorite račun (jednostavno unesite ime administratora, prema zadanim postavkama - vlasnik). Nakon toga bit ćete prebačeni na desktop Phoenix OS sa zadanim engleskim sučeljem i engleskim jezikom unosa.
Zatim opisujem kako prevesti Phoenix OS na ruski i dodati ruski na tipkovnički unos, jer to možda neće biti sasvim očito novinaru:
- Idite na "Start" - "Postavke", otvorite stavku "Jezici i unos"
- Kliknite "Jezici", kliknite "Dodaj jezik", dodajte ruski jezik, a zatim ga premjestite (povucite miš na gumbu s desne strane) na prvo mjesto - to će uključiti ruski jezik sučelja.
- Vratite se na stavku "Jezici i unos", koja se sada naziva "Jezik i unos" i otvara stavku "Virtualna tipkovnica". Isključite tipkovnicu Baidu i napustite Android tipkovnicu.
- Otvorite stavku "Fizička tipkovnica", kliknite "Android AOSP Keyboard - Russian" i odaberite "Russian".

- Kao rezultat toga, slika u odjeljku "Fizikalna tipkovnica" trebao bi izgledati na donjoj slici (kao što vidite, ne samo da je tipkovnica označila ruski, nego je ispod toga označena malim slovom - "ruski", a nije bila u koraku 4).

Gotovo: sada sučelje Phoenix OS-a je na ruskom, a tipkovnicu možete prebaciti pomoću Ctrl + Shift.
Možda je to glavna stvar koju ovdje mogu obratiti pažnju - ostalo se ne razlikuje od mješavine sustava Windows i Android: postoji upravitelj datoteka, postoji Trgovina Play (ali ako vam je draže, možete preuzeti i instalirati aplikacije kao APK putem ugrađenog preglednika, vidjeti kako preuzeti i instalirati apk). Mislim da neće biti posebnih poteškoća.
Deinstalirajte Phoenix OS s računala
Da biste uklonili Phoenix OS instaliran na prvom putu s računala ili prijenosnog računala:
- Idite na disk na kojemu ste instalirali sustav, otvorite mapu "Phoenix OS" i pokrenite datoteku uninstaller.exe.
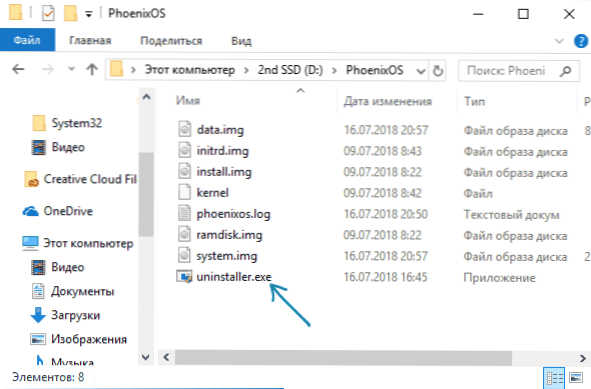
- Daljnji koraci će biti ukazati na razlog uklanjanja i kliknite gumb "Deinstaliraj".
- Nakon toga dobit ćete poruku da je sustav uklonjen s računala.
Međutim, ovdje napominjem da je u mom slučaju (testiran na UEFI sustavu), Phoenix OS ostavio svoj bootloader na EFI particiji. Ako se u vašem slučaju dogodi nešto slično, možete ga izbrisati pomoću programa EasyUEFI ili ručno brisanje mape PhoenixOS s EFI particije na računalu (za koju prvo morate dodijeliti pismo).
Ako iznenada nakon brisanja naiđete na činjenicu da se sustav Windows ne pokreće (na UEFI sustavu), provjerite je li Windows Boot Manager odabran kao prva stavka za podizanje sustava u BIOS postavkama.