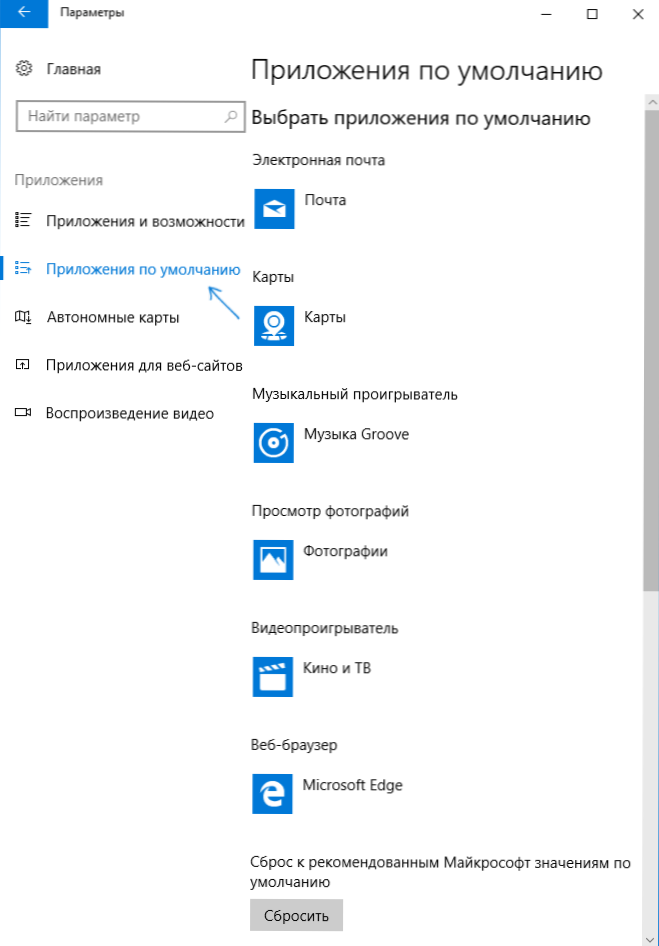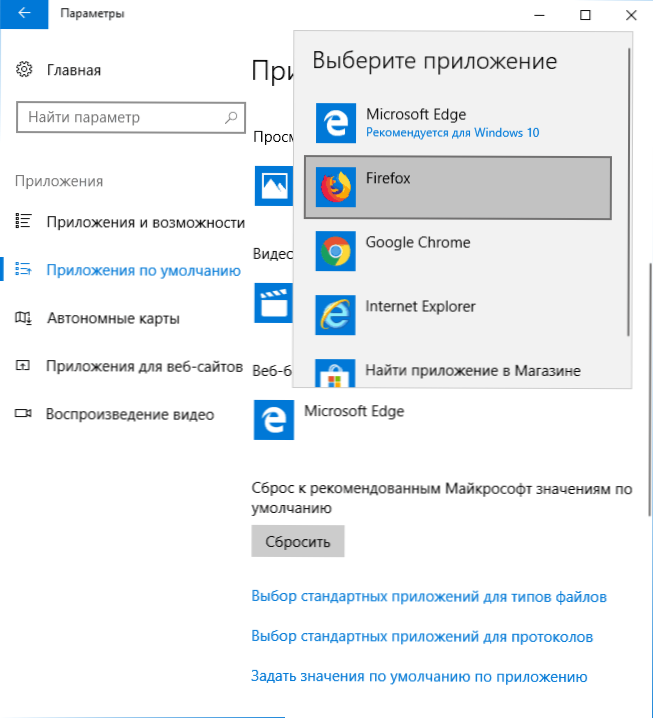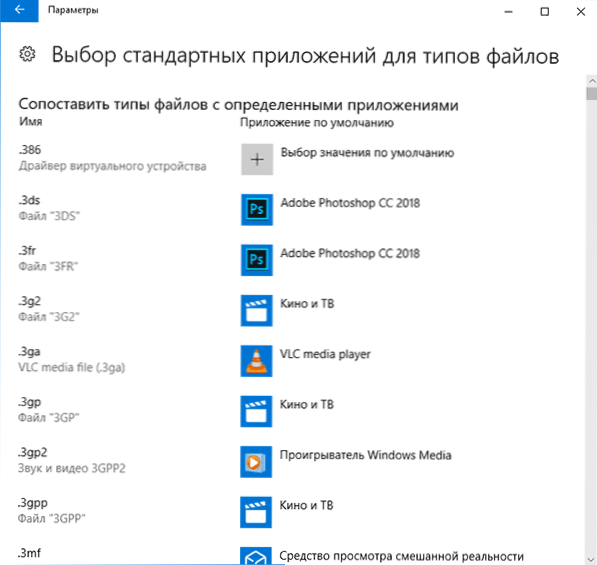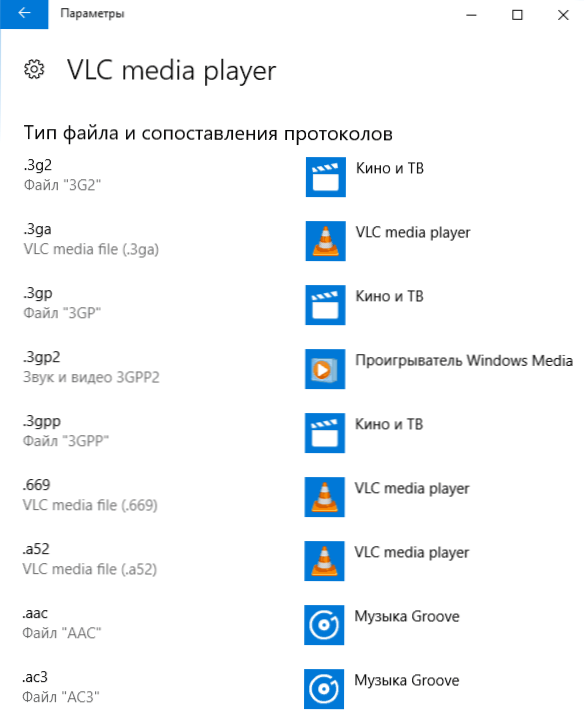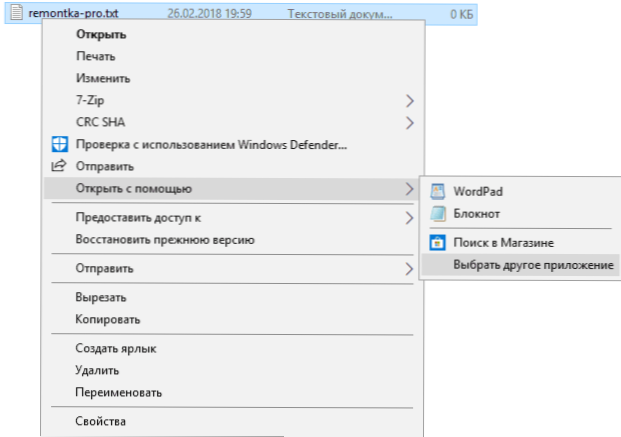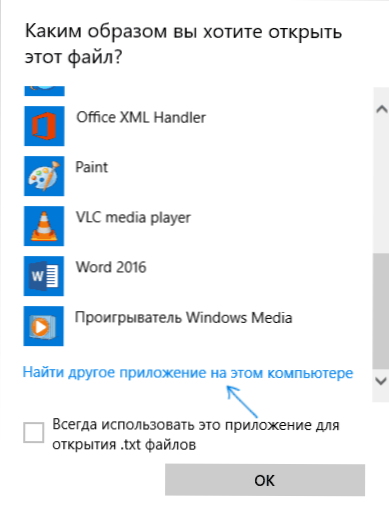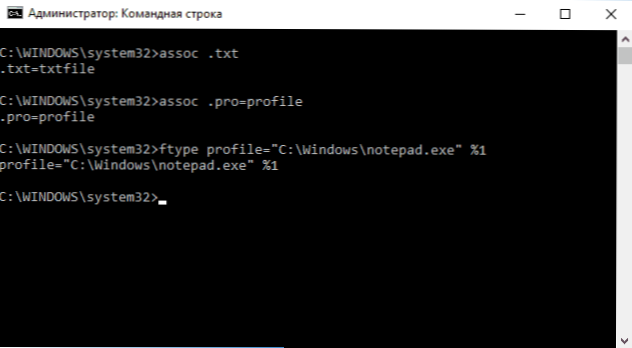Zadani programi u sustavu Windows 10, kao u prethodnim verzijama operacijskog sustava, su oni koji se automatski pokreću prilikom otvaranja određenih vrsta datoteka, veza i drugih elemenata - one programe koji su povezani s ovom vrstom datoteka kao glavne za otvaranje (na primjer, otvarate JPG datoteku i automatski se otvara aplikacija Fotografije).
Zadani programi u sustavu Windows 10, kao u prethodnim verzijama operacijskog sustava, su oni koji se automatski pokreću prilikom otvaranja određenih vrsta datoteka, veza i drugih elemenata - one programe koji su povezani s ovom vrstom datoteka kao glavne za otvaranje (na primjer, otvarate JPG datoteku i automatski se otvara aplikacija Fotografije).
U nekim će slučajevima možda biti potrebno promijeniti zadane programe: najčešće preglednik, ali ponekad to može biti korisno i potrebno za druge programe. Općenito, nije teško, ali ponekad se mogu pojaviti problemi, na primjer, ako želite instalirati prijenosni program prema zadanim postavkama. Načini instalacije i izmjene programa i programa prema zadanim postavkama u sustavu Windows 10 i opisati će se u ovom uputama.
Instaliranje zadanih programa u postavkama sustava Windows 10
Glavno sučelje za instalaciju programa prema zadanim postavkama u sustavu Windows 10 nalazi se u odgovarajućem odjeljku "Parametri", koji se mogu otvoriti klikom na ikonu zupčanika u izborniku Start ili pomoću tipkovnih prečaca Win + I.
U parametrima postoji nekoliko opcija za prilagodbu aplikacija prema zadanim postavkama.
Postavljanje osnovnih zadanih programa
Glavne (prema Microsoftovim) aplikacijama prema zadanim su postavkama odvojeno - to su preglednik, aplikacija za e-poštu, karte, preglednik fotografija, video player i glazba. Da biste ih konfigurirali (na primjer, da biste promijenili zadani preglednik), slijedite ove korake.
- Idite na Postavke - Aplikacije - Aplikacije prema zadanim postavkama.
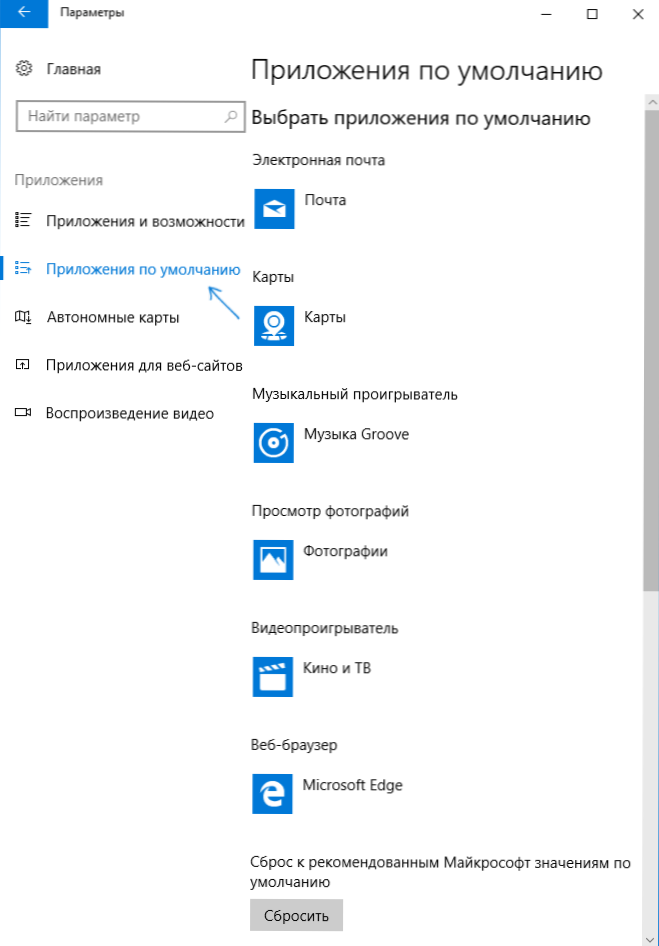
- Kliknite aplikaciju koju želite promijeniti (na primjer, da biste promijenili zadani preglednik, kliknite aplikaciju u odjeljku "Web preglednik").
- Prema zadanim postavkama odaberite s popisa željeni program.
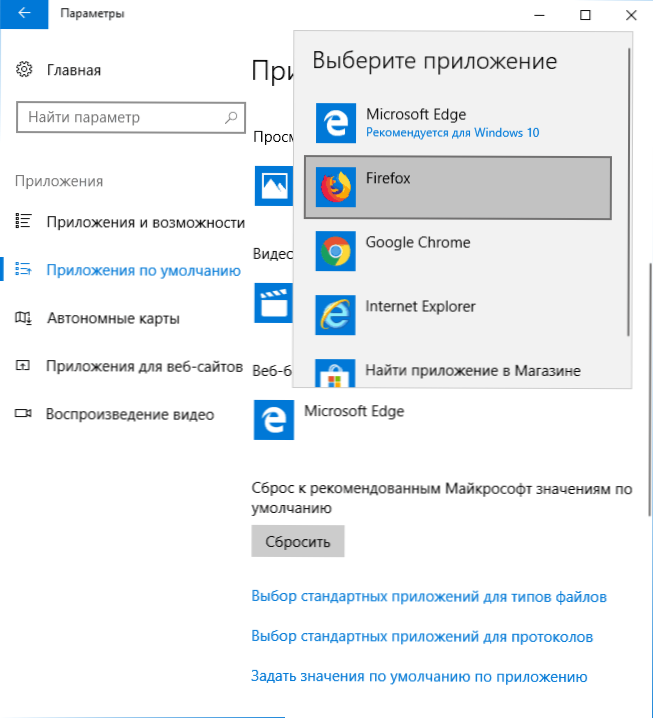
Ovo dovršava korake i u sustavu Windows 10 bit će instaliran novi standardni program za odabrani zadatak.
Međutim, nije uvijek potrebno promijeniti samo za određene vrste aplikacija.
Kako promijeniti zadane programe za vrste datoteka i protokole
Ispod zadanog popisa aplikacija u Parametri možete vidjeti tri veze - "Odabir standardnih aplikacija za vrste datoteka", "Odabir standardnih aplikacija za protokole" i "Postavi zadane vrijednosti prema aplikaciji". Prvo, razmislite o prva dva.
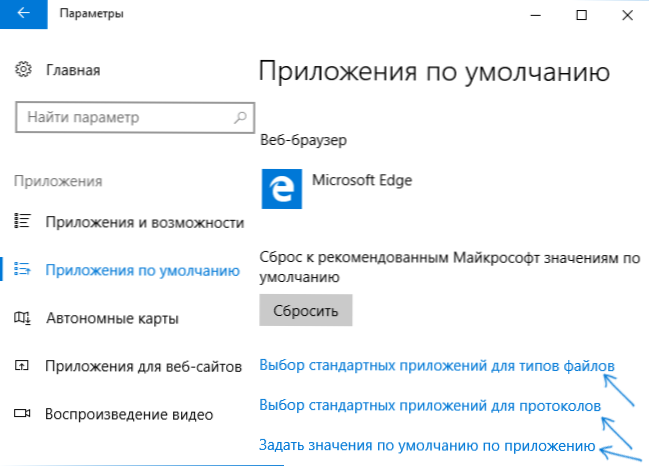
Ako želite da se s određenim programom otvori određena vrsta datoteka (datoteke s navedenim proširenjem), upotrijebite opciju "Odabir standardnih aplikacija za vrste datoteka".Slično tome, u klauzuli "za protokole", aplikacije se zadano definiraju za različite vrste veza.
Na primjer, zahtijevamo da video datoteke u određenom formatu ne otvore aplikacijom "Cinema and TV", već nekim drugim igračem:
- Idite na konfiguraciju standardnih aplikacija za vrste datoteka.
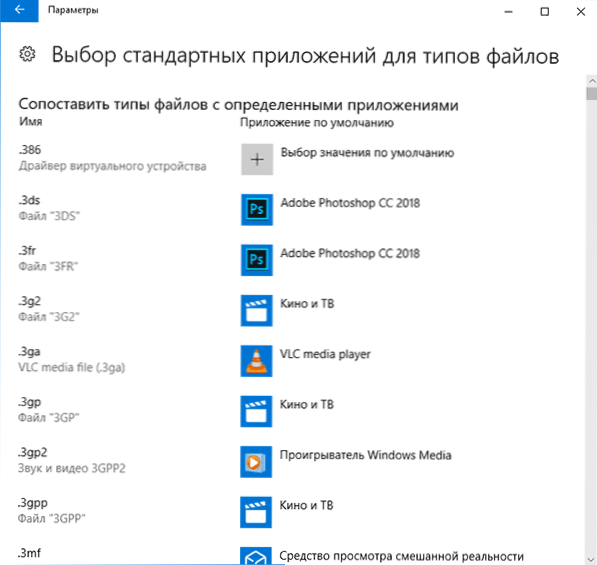
- Na popisu nalazimo neophodno proširenje i kliknite na sljedeću aplikaciju.
- Odabrali smo program koji nam je potreban.
Slično za protokole (glavni protokoli: MAILTO - e-mail veze, CALLTO - veze na telefonske brojeve, FEED i FEEDS - veze na RSS, HTTP i HTTPS - veze na web stranice). Na primjer, ako želite da sve veze na web stranice ne otvore Microsoft Edge, ali u drugi preglednik - instalirajte je za HTTP i HTTPS protokole (iako je lakše i točnije instalirati baš kao zadani preglednik kao u prethodnoj metodi).
Mapiranje programa s podržanim vrstama datoteka
Ponekad prilikom instalacije programa u sustavu Windows 10 automatski postaje zadani program za neke vrste datoteka, ali za ostalo (koji se također može otvoriti u ovom programu), postavke ostaju sustav.
U slučajevima kada morate "prenijeti" na ovaj program i druge vrste datoteka koje podržava, možete:
- Otvorite stavku "Postavi zadane vrijednosti za aplikaciju".
- Odaberite željenu aplikaciju.
- Prikazuje se popis svih vrsta datoteka koje ova aplikacija treba podržavati, no neke od njih neće biti povezane s njom. Ako je potrebno, možete to promijeniti.
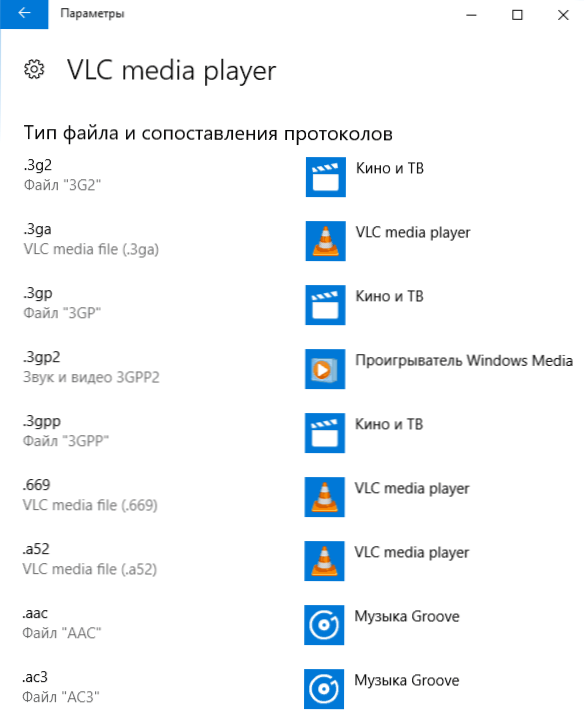
Instaliranje zadanog prijenosnog programa
U popisima odabira aplikacije u parametrima, programi koji ne zahtijevaju instalaciju na računalu (prijenosni) ne prikazuju se i stoga se ne mogu instalirati kao zadani programi.
Međutim, to se može lako popraviti:
- Odaberite željenu vrstu datoteke koju želite otvoriti prema zadanim postavkama.
- Pritisnite desnu tipku miša i odaberite "Otvori s" - "Odaberite drugu aplikaciju" u kontekstnom izborniku, a zatim odaberite "Više aplikacija".
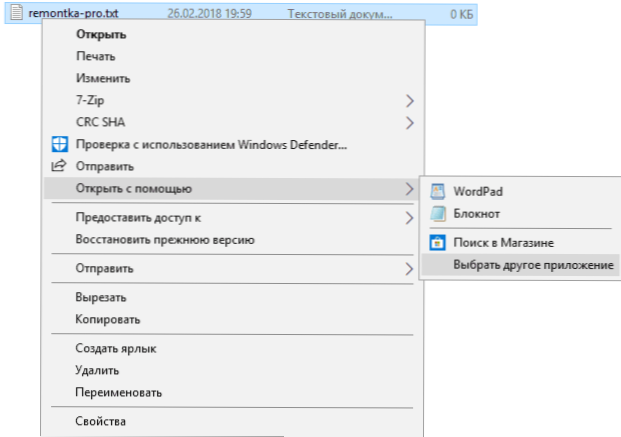
- Na dnu popisa kliknite "Pronađi drugu aplikaciju na ovom računalu" i odredite put do željenog programa.
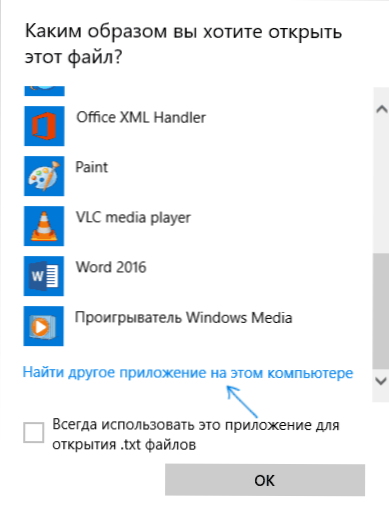
Datoteka će se otvoriti u navedenom programu, a kasnije će se pojaviti na popisu u zadanim postavkama aplikacije za ovu vrstu datoteke i na popisu "Otvori s" gdje možete postaviti potvrdni okvir "Uvijek koristite ovu aplikaciju za otvaranje ...", što također čini program koristi se prema zadanim postavkama.
Postavljanje zadanih programa za vrste datoteka pomoću naredbenog retka
Postoji način postavljanja zadanih programa za otvaranje određene vrste datoteka pomoću naredbenog retka sustava Windows 10. Postupak će biti sljedeći:
- Pokrenite naredbeni redak kao administrator (pogledajte Kako otvoriti naredbeni redak sustava Windows 10).
- Ako je željena vrsta datoteke već registrirana u sustavu, unesite naredbu nastavak assoc (proširenje se odnosi na produžetak registrirane vrste datoteka, pogledajte snimku zaslona u nastavku) i zapamtite vrstu datoteke koja joj odgovara (u snimci zaslona - txtfile).
- Ako proširenje nije registrirano u sustavu, unesite naredbu assoc. extension = file_type (vrsta datoteke označena je jednim riječima, pogledajte snimku zaslona).
- Unesite naredbu
ftype file type = "program_pog"% 1
i pritisnite Enter da biste dodatno otvorili ovu datoteku s navedenim programom.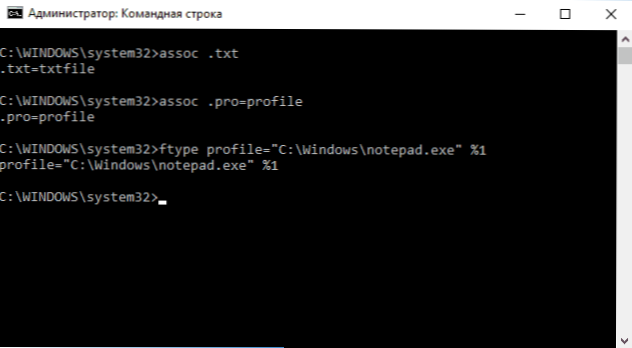
Dodatne informacije
I neke dodatne informacije koje mogu biti korisne u kontekstu instalacije programa prema zadanim postavkama u sustavu Windows 10.
- Na stranici postavki aplikacije, prema zadanim postavkama, nalazi se gumb "Reset" (Resetiranje), što može pomoći ako ste konfigurirali nešto pogrešno i datoteke su otvorene pogrešnim programom.
- U ranijim verzijama sustava Windows 10 zadana postavka programa bila je dostupna i na upravljačkoj ploči. Trenutno, ostaje stavka "Zadani programi", ali sve postavke otvorene na upravljačkoj ploči automatski otvaraju odgovarajući dio parametara. Međutim, postoji način za otvaranje starog sučelja - pritisnite tipke Win + R i unesite jednu od sljedećih naredbi
kontrola / naziv Microsoft.DefaultPrograms / page pageFileAssoc
kontrola / naziv Microsoft.DefaultPrograms / page pageDefaultProgram
Možete pročitati kako koristiti stari zadani sučelje postavki programa u zasebnoj uputi Udruge datoteka Windows 10. - I posljednja stvar: gore opisana metoda instaliranja prijenosnih aplikacija kao što je zadano upotrebljavana nije uvijek prikladna: na primjer, ako govorimo o pregledniku, onda ga treba usporediti ne samo s vrstama datoteka, već i s protokolima i drugim elementima. Obično se u takvim situacijama morate pribjeći uredniku registra i promijeniti putove prijenosnim aplikacijama (ili odrediti vlastite) u HKEY_CURRENT_USER \ Software \ Classes, a ne samo, ali to je vjerojatno izvan opsega trenutne upute.