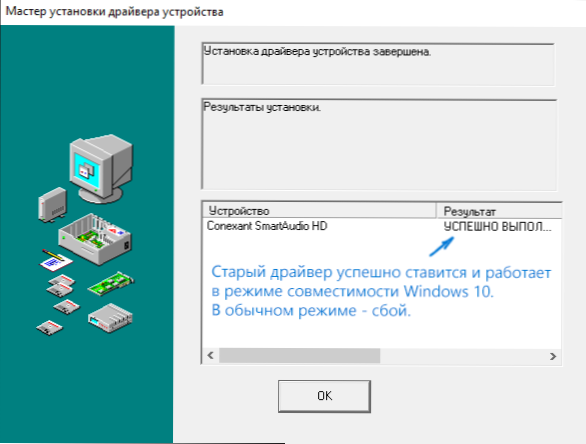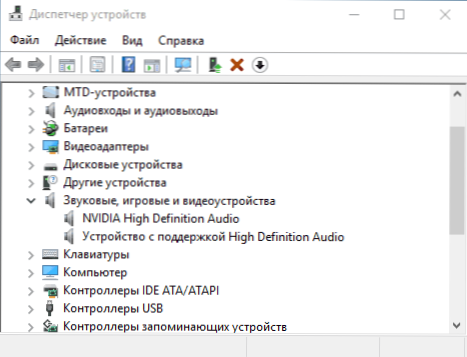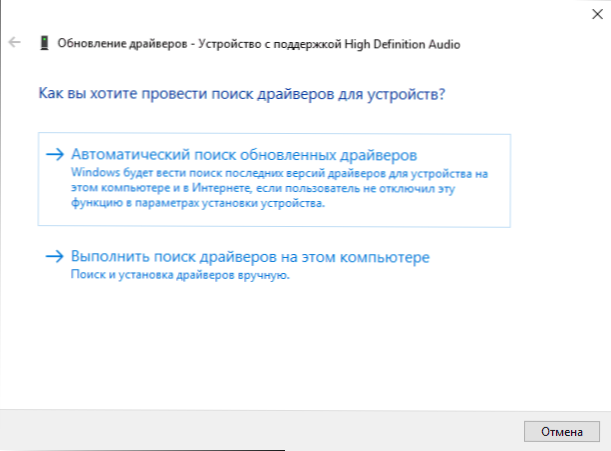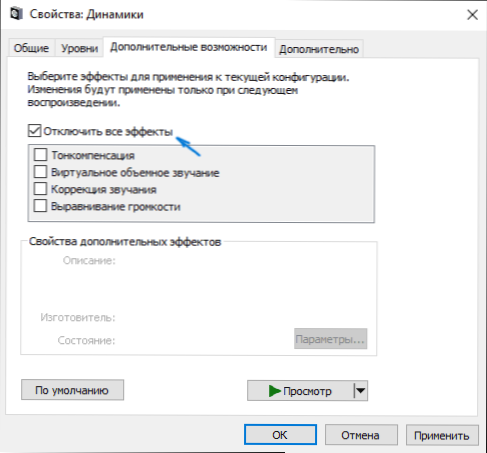Mnogi korisnici koji su nadogradili na sustav Windows 10 ili nakon čiste instalacije OS suočili su se s različitim problemima zvuka u sustavu - netko je upravo izgubio zvuk na prijenosnom računalu ili računalu, drugi su prestali raditi kroz izlaz za slušalice na prednjoj strani računala, Još jedna uobičajena situacija je da zvuk postaje tišiji s vremenom.
Mnogi korisnici koji su nadogradili na sustav Windows 10 ili nakon čiste instalacije OS suočili su se s različitim problemima zvuka u sustavu - netko je upravo izgubio zvuk na prijenosnom računalu ili računalu, drugi su prestali raditi kroz izlaz za slušalice na prednjoj strani računala, Još jedna uobičajena situacija je da zvuk postaje tišiji s vremenom.
Ovaj vodič detaljno opisuje moguće načine rješavanja najčešćih problema kada reprodukcija zvuka ne funkcionira ispravno ili zvuk u sustavu Windows 10 samo je nestao nakon nadogradnje ili instalacije i samo u procesu rada bez vidljivog razloga. Vidi također: što učiniti ako zvuk sustava Windows 10 zvuči, sivi, pukne ili je vrlo tih.
Windows 10 ne radi nakon nadogradnje na novu verziju.
Ako ste nakon instalacije nove verzije sustava Windows 10 izgubili zvuk (na primjer, ažuriranje na ažuriranje 1809. listopada 2018.), najprije pokušajte riješiti sljedeće dvije metode.
- Idite na upravitelja uređaja (možete koristiti izbornik koji se otvori desnom tipkom miša na gumb Start).
- Proširite odjeljak "Uređaji sustava" i provjerite postoje li u imenu uređaji s slovima SST (Smart Sound Technology). Ako postoji, desnom tipkom miša kliknite uređaj i odaberite "Ažuriraj upravljački program".
- Zatim odaberite "Traženje upravljačkih programa na ovom računalu" - "Odaberite upravljački program s popisa dostupnih upravljačkih programa na računalu".
- Ako na popisu postoje drugi kompatibilni upravljački programi, primjerice "Uređaj s visokom rezolucijom zvuka", odaberite ga, kliknite "Dalje" i instalirajte.
- Imajte na umu da na popisu uređaja sustava može postojati više od jednog SST uređaja, slijedite korake za sve.
I još jedan način, složeniji, ali također može pomoći u situaciji.
- Pokrenite naredbeni redak kao administrator (možete koristiti pretraživanje na programskoj traci). I u naredbenom retku unesite naredbu
- pnputil / enum-vozača
- Na popisu koji će naredba izdati pronaći (ako je dostupan) stavku za koju je izvorni nazivintcaudiobus.inf i zapamtite njegovo objavljeno ime (oemNNN.inf).

- Unesite naredbupnputil / delete-driver oemNNN.inf / deinstalacija za uklanjanje ovog upravljačkog programa.
- Idite na upravljač uređaja i na izborniku odaberite Akcija - Ažuriraj konfiguraciju hardvera.
Prije nastavka koraka opisanih u nastavku pokušajte pokrenuti automatsko ispravljanje problema sa zvukom sustava Windows 10, desnim klikom na ikonu zvučnika i odabirom opcije "Otklanjanje poteškoća s zvukom". Ne činjenica da to funkcionira, ali ako niste pokušali, vrijedi pokušati.Dodatna oprema: audio preko HDMI-a ne radi u sustavu Windows - kako popraviti, pogreške "Izlazni audio uređaj nije instaliran" i "Slušalice ili zvučnici nisu povezani".
Napomena: ako se zvuk nestao nakon jednostavne instalacije ažuriranja u sustavu Windows 10, pokušajte unijeti upravljač uređaja (kliknite desnom tipkom miša na početak), odaberite zvučnu karticu u zvučnim uređajima, desnom tipkom miša kliknite ikonu, a zatim na kartici "Driver" Kliknite "Vratite se". U budućnosti, možete onemogućiti automatsko ažuriranje upravljačkog programa za zvučnu karticu kako se taj problem ne bi pojavio.
Nedostaje zvuk u sustavu Windows 10 nakon nadogradnje ili instalacije sustava
Najčešća varijanta problema - zvuk jednostavno nestaje na računalu ili prijenosnom računalu. U ovom slučaju, kao pravilo (prvo razmotrimo tu mogućnost), ikona zvučnika na programskoj traci je u redu, u upravitelju uređaja Windows 10 za zvučnu karticu kaže: "Uređaj radi dobro", a upravljački program ne mora biti ažuriran.
Istina, u isto vrijeme, obično (ali ne uvijek) u ovom slučaju, zvučna kartica u upravitelju uređaja naziva se "Uređaj s visokom rezolucijom zvuka" (a to je siguran znak nepostojanja instaliranih upravljačkih programa za to).To se obično događa za Conexant SmartAudio HD, Realtek, VIA HD Audio zvučne čipove, Sony i Asus prijenosna računala.

Instaliranje upravljačkih programa zvuka u sustavu Windows 10
Što učiniti u ovoj situaciji kako bi riješio problem? Gotovo uvijek radna metoda sastoji se od sljedećih jednostavnih koraka:
- Unesite u tražilicu Model_ od yours_buy laptop supportili Podrška vašoj_materijalnoj isplati, Ne preporučujem da započnete tražiti upravljačke programe, na primjer, s web stranice tvrtke Realtek, u slučaju problema koji su opisani u ovom priručniku, prije svega pogledajte web mjesto proizvođača uređaja, a ne čip.
- U odjeljku za podršku pronađite audio vozače za preuzimanje. Ako su za Windows 7 ili 8, a ne za Windows 10 - to je normalno. Glavna stvar je da se brojčani kapacitet ne razlikuje (x64 ili x86 treba odgovarati broju kapaciteta trenutno instaliranog sustava, pogledajte Kako znati brojčani kapacitet sustava Windows 10)
- Instalirajte ove upravljačke programe.
Čini se da je jednostavna, ali mnogi ljudi pišu o onome što su već učinili, ali ništa se ne događa i ne mijenja. U pravilu, to je zbog činjenice da, unatoč činjenici da vas instruktor vozača vodi kroz sve korake, u stvari, upravljački program nije instaliran na uređaju (lako je provjeriti pregledom svojstava upravljačkog programa u upravitelju uređaja). Nadalje, instalaci nekih proizvođača ne prijavljuju pogrešku.
Postoje sljedeće načine za rješavanje ovog problema:
- Pokrenite instalacijski program u načinu kompatibilnosti s prethodnom verzijom sustava Windows. Pomaže češće. Na primjer, za instalaciju Conexant SmartAudio i Via HD Audio na prijenosna računala, ova opcija obično radi (način kompatibilnosti sa sustavom Windows 7). Pogledajte način rada za kompatibilnost programa Windows 10.
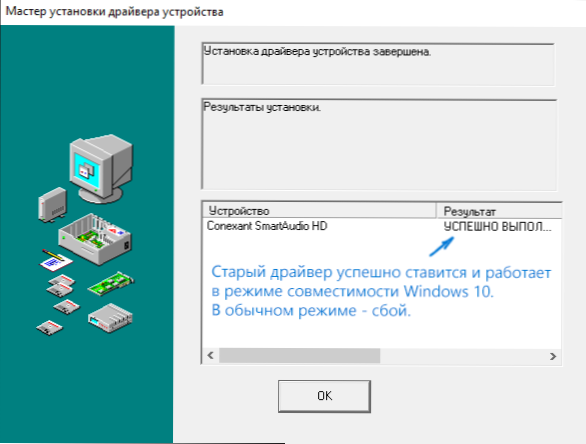
- Prethodno izbrisati zvučnu karticu (iz odjeljka "Zvučni uređaji, igre i video uređaji") i svi uređaji iz odjeljka "audioizlazi i audioizlazi" putem upravljačkog programa uređaja (desni klik na uređaj - brisanje), ako je moguće (ako postoji takva oznaka) zajedno s upravljačkim programima. I odmah nakon deinstalacije pokrenite instalacijski program (uključujući način kompatibilnosti). Ako vozač još uvijek nije instaliran, u Upravitelju uređaja odaberite "Akcija" - "Ažuriraj hardversku konfiguraciju". Često ga pokreće Realtek, ali ne uvijek.
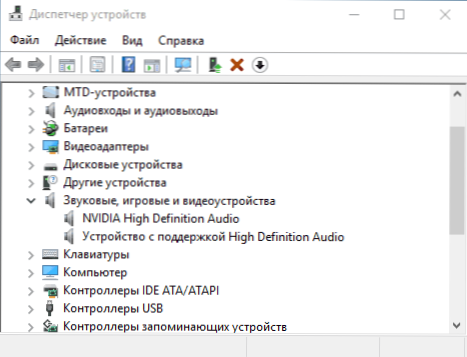
- Ako se stari upravljački program instalira nakon toga, kliknite desnom tipkom miša na zvučnu karticu, odaberite "Ažuriraj upravljački program" - "Potražite upravljačke programe na ovom računalu" i pogledajte hoće li se novi upravljački programi pojaviti na popisu već instaliranih upravljačkih programa (osim uređaja s podrškom za audiofunkciju visoke rezolucije) kompatibilne upravljačke programe za vašu zvučnu karticu.A ako znate njegovo ime, možete vidjeti među nekompatibilnim.
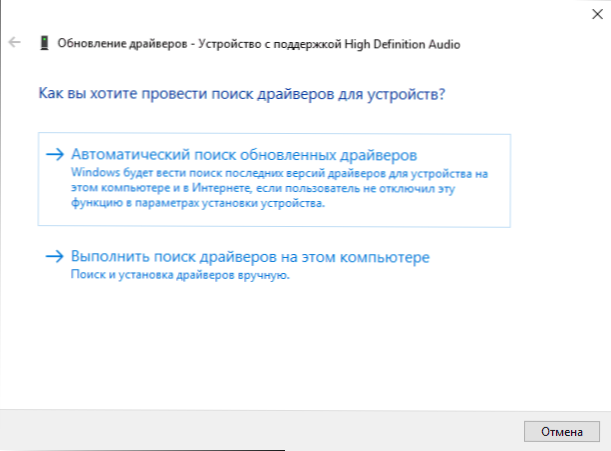
Čak i ako ne možete pronaći službene upravljačke programe, pokušajte s opcijom uklanjanja zvučne kartice u upravitelju uređaja i ažurirate konfiguraciju hardvera (točka 2. gore).
Zvuk ili mikrofon prestali su raditi na Asus laptopu (mogu biti prikladni za druge)
U međuvremenu, napomenuo sam rješenje Asusovih prijenosnih računala putem Via Audio zvučnog čipa, a na njima najčešće imaju problema s reprodukcijom, kao i povezivanje mikrofona u sustavu Windows 10. Put rješavanja:
- Idite na upravljač uređaja (kliknite desnom tipkom miša na početak), otvorite stavku "Audio ulazi i audio izlazi"
- Kroz desni klik na svaku stavku u odjeljku, izbrišite je, ako postoji prijedlog za uklanjanje vozača, učinite to previše.
- Idite na odjeljak "Zvučni uređaji, igre i video uređaji" te ih izbrišite na isti način (osim HDMI uređaja).
- Preuzmite upravljački program Via Audio iz Asusa, s službene web stranice vašeg modela, za Windows 8.1 ili 7.
- Pokrenite instalacijski program za vozače u načinu kompatibilnosti sa sustavom Windows 8.1 ili 7, po mogućnosti u ime administratora.
Naglasit ću zašto upućujem na stariju verziju upravljačkog programa: primijetio je da u većini slučajeva VIA 6.0.11.200 radi, a ne noviji upravljački programi.
Uređaji za reprodukciju i njihove napredne opcije
Neki novajlići korisnici zaboravljaju provjeriti parametre audio uređaja za reprodukciju u sustavu Windows 10, a to je bolje učinjeno. Kako točno:
- Desnom tipkom miša kliknite ikonu zvučnika u području obavijesti u donjem desnom kutu, odaberite stavku kontekstnog izbornika "Uređaji za reprodukciju". U sustavu Windows 10 1803 (travanj za ažuriranje), put je malo drugačiji: desnom tipkom miša kliknite ikonu zvučnika "Otvori postavke zvuka", a zatim se u gornjem desnom kutu (ili pri dnu popisa postavki kada se promijeni širina prozora) u gornjem desnom kutu također otvori stavku "Zvuk" na upravljačkoj ploči kako biste došli do izbornika iz sljedećeg koraka.
- Provjerite je li instaliran zadani uređaj za reprodukciju. Ako ne, kliknite desnu tipku miša i odaberite "Use Default".

- Ako su zvučnici ili slušalice prema potrebi zadani uređaj, desnom tipkom miša kliknite na njih i odaberite "Svojstva", a zatim idite na karticu "Napredne značajke".
- Označite "Onemogući sve efekte".
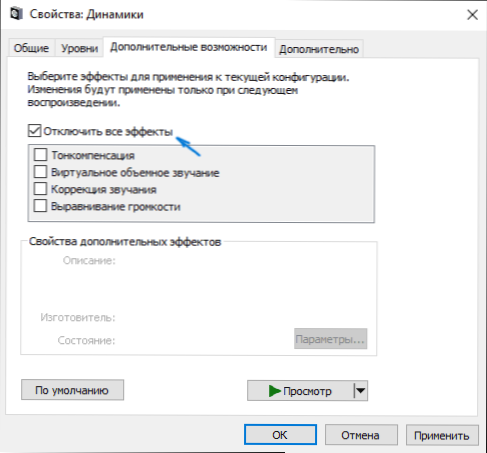
Nakon što postavite određene postavke, provjerite radi li zvuk.
Zvuk je tih, zvučao ili automatski smanjuje glasnoću
Ako se, unatoč činjenici da se zvuk reproducira, s njim postoje neki problemi: zujanje, previše tiho (a glasnoća može same promijeniti), pokušajte riješiti sljedeća rješenja.
- Idite na uređaj za reprodukciju tako da desnom tipkom miša kliknete ikonu zvučnika.
- Desnom tipkom miša kliknite uređaj s zvukom iz kojeg se pojavljuje problem, odaberite "Svojstva".
- Na kartici Napredne značajke potvrdite Onemogući sve učinke. Primijeni postavke. Vratit će se na popis uređaja za reprodukciju.
- Otvorite karticu "Komunikacija" i uklonite smanjenje glasnoće ili isključite zvuk tijekom komunikacije, postavite "Akcija nije potrebna".

Primijenite postavke i provjerite je li problem riješen. Ako ne, postoji još jedna mogućnost: pokušajte odabrati zvučnu karticu putem upravitelja uređaja - svojstva - ažurirati upravljački program i instalirati ne izvorni upravljački program za zvučnu karticu (prikazati popis instaliranih upravljačkih programa), ali jedan od onih kompatibilnih koje Windows 10 može ponuditi. U takvoj situaciji ponekad se dogodi da se problem ne manifestira na "ne-nativnim" vozačima.
Osim toga: Provjerite je li omogućena usluga Windows Audio (kliknite Win + R, unesite services.msc i pronađite uslugu, provjerite je li usluga pokrenuta, a vrsta pokretanja je postavljena na Automatic.
U zaključku
Ako nijedna od gore navedenih nije pomogla, preporučujem i pokušaj nekih popularnih vozačkih paketa i prvo provjerite funkcioniraju li uređaji - slušalice, zvučnici i mikrofon: također se događa da problem u zvuku nije u sustavu Windows 10, i u njima.