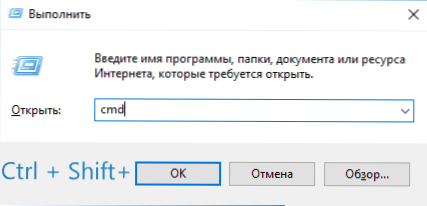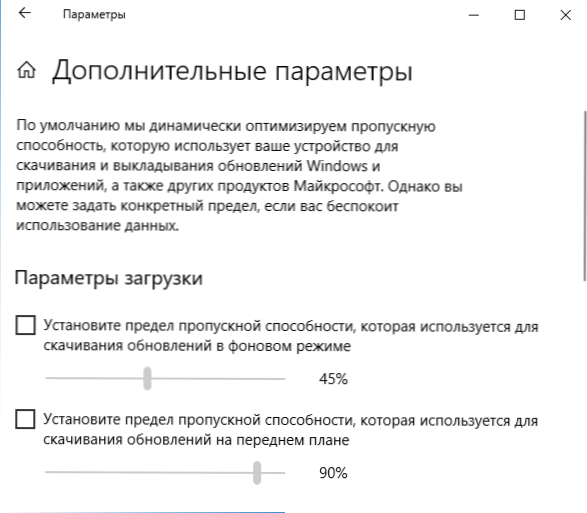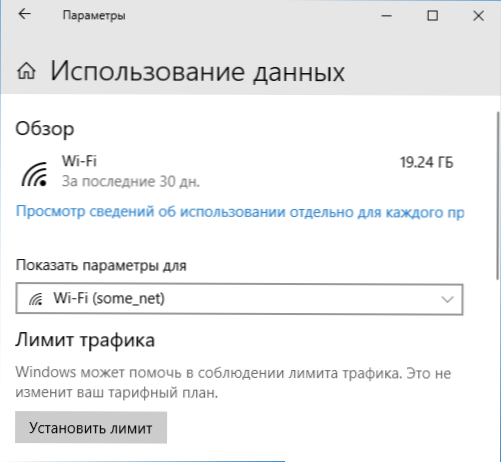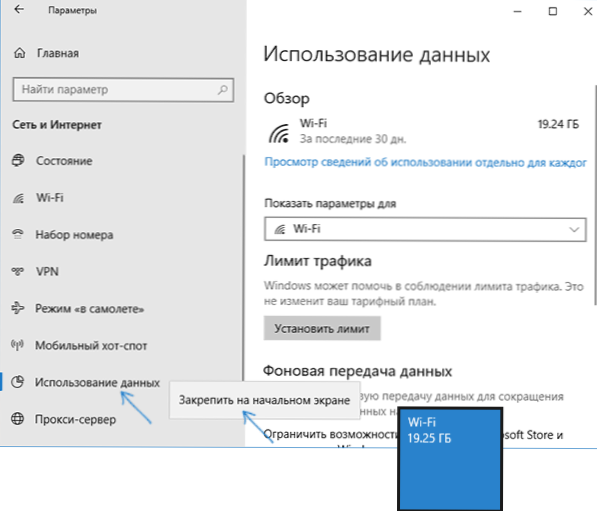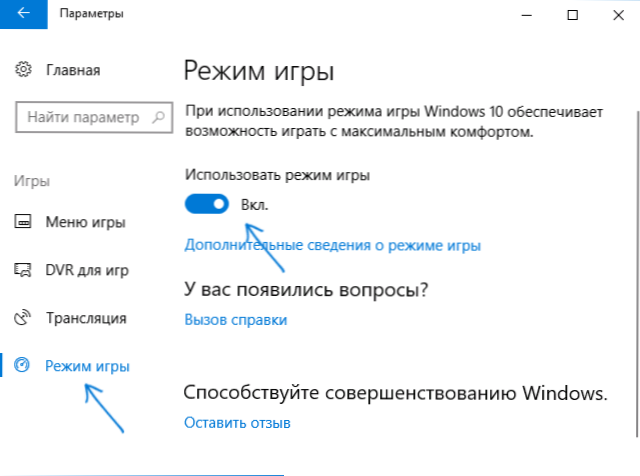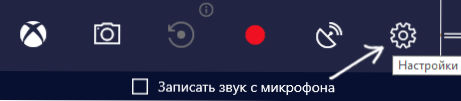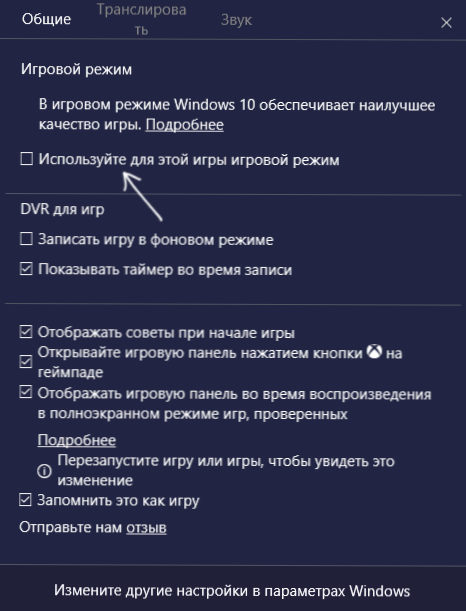Prijelaz na novu verziju operacijskog sustava, u našem slučaju - Windows 10 ili prilikom nadogradnje na sljedeću verziju sustava, korisnici obično traže funkcije kojima su ranije korištene: kako konfigurirati određeni parametar, pokrenuti programe, pronaći određene informacije o računalu. Istodobno, neke nove značajke prolaze nezapažene, budući da nisu nevjerojatne.
Prijelaz na novu verziju operacijskog sustava, u našem slučaju - Windows 10 ili prilikom nadogradnje na sljedeću verziju sustava, korisnici obično traže funkcije kojima su ranije korištene: kako konfigurirati određeni parametar, pokrenuti programe, pronaći određene informacije o računalu. Istodobno, neke nove značajke prolaze nezapažene, budući da nisu nevjerojatne.
Ovaj se članak odnosi na neke od ovih "skrivenih" značajki u sustavu Windows 10 različitih verzija koje mogu biti korisne za neke korisnike i koje nisu zadane u prethodnim verzijama operacijskog sustava tvrtke Microsoft. Istovremeno na kraju članka pronaći ćete video koji prikazuje neke od "tajni" sustava Windows 10. Materijali bi također mogli biti od interesa: korisni ugrađeni sustavi za sustav Windows koji mnogi ne znaju o tome kako omogućiti način rada za Boga u Windowsima 10 i drugim tajnim mapama.
Uz sljedeće značajke i mogućnosti, možda će vas zanimati sljedeće značajke najnovijih verzija sustava Windows 10:
- Automatsko čišćenje diskova nepotrebnih datoteka
- Windows 10 način igre (način igranja za povećanje FPS)
- Kako vratiti upravljačku ploču u kontekstni izbornik sustava Windows 10 Start
- Kako promijeniti veličinu fonta u sustavu Windows 10
- Rješavanje problema s Windowsima 10
- Kako napraviti snimak zaslona sustava Windows 10 (uključujući nove načine)
Skrivene značajke Windows 10 ažuriranje 1803. travnja
Mnogi su već napisali o novim ažuriranjima sustava Windows 10 1803. A većina korisnika već zna o mogućnosti pregleda dijagnostičkih podataka i vremenskoj traci, međutim, neke od mogućnosti ostale su "isključene" od većine publikacija. Radi se o njima - ispod.
- Trčanje kao administrator u prozoru Pokreni"Pritiskom na tipke Win + R i upisivanjem bilo koje naredbe ili staze u program, pokrenete ga kao običnog korisnika, no sada možete početi kao administrator: samo držite tipke Ctrl + Shift pritiskom na" OK "u" Run ”.
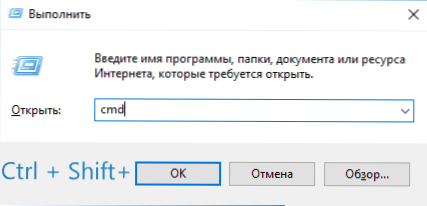
- Ograničavanje širine pojasa na Internetu za preuzimanje ažuriranja. Idite na Opcije - Ažuriranje i sigurnost - Napredne opcije - Optimiziraj isporuku - Napredne opcije. U ovom odjeljku možete ograničiti propusnost za preuzimanje ažuriranja u pozadini, u prvom planu i distribuciju ažuriranja na druga računala.
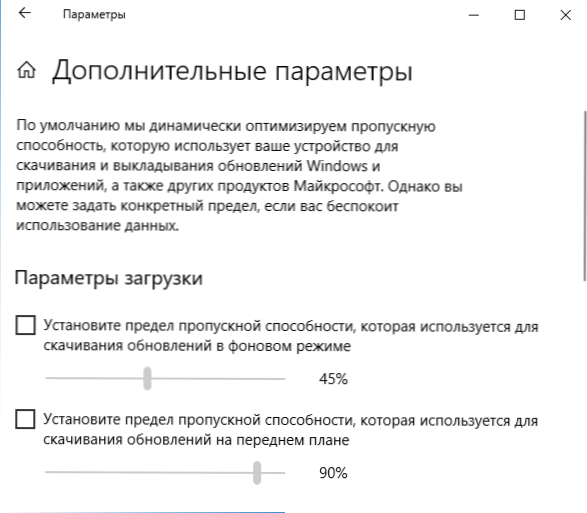
- Ograničenje prometa za internetske veze. Idite na Postavke - Mreža i internet - Korištenje podataka. Odaberite vezu i kliknite gumb "Postavi ograničenje".
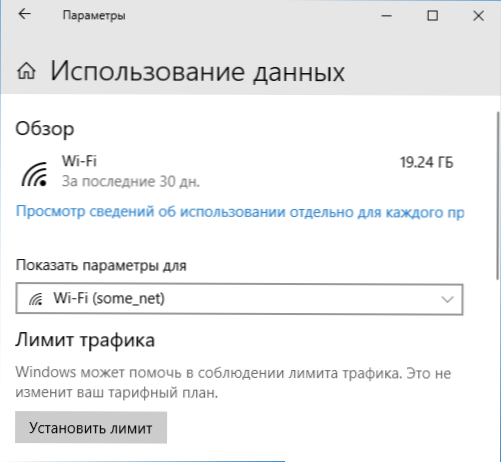
- Prikaz korištenja podataka vezom. Ako u odjeljku "Mreža i internet" desnom tipkom miša kliknete opciju "Korištenje podataka", a zatim odaberete opciju "Prikvači na početnom zaslonu", pojavit će se ploča za pokretanje koja će prikazivati upotrebu prometa pomoću različitih veza.
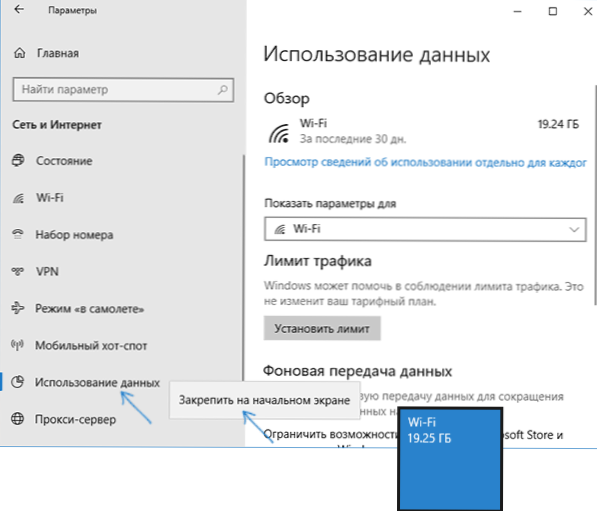
Možda su to sve stavke koje se rijetko spominju. No, postoje i druge inovacije u ažuriranim prvih deset, više: Što je novo u ažuriranju 1803. travnja u sustavu Windows 10.
Dalje - o raznim tajnama prethodnih verzija sustava Windows 10 (od kojih su mnoge u najnovijem ažuriranju) koje možda ne znate.
Zaštita od šifriranja virusa (Windows 10 1709 Ažuriranje autora autora i novije)
U najnovijem ažuriranju autora autora sustava Windows 10 pojavila se nova značajka - kontrolirani pristup mapama, koji su dizajnirani za zaštitu od neovlaštenih promjena sadržaja tih mapa virusima šifriranja i drugih zlonamjernih programa. U ažuriranju u travnju funkcija je preimenovana u "Zaštita protiv ucjenjivača".
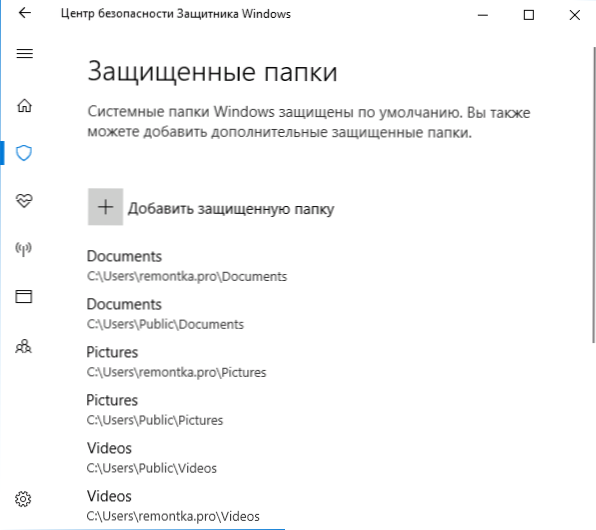
Pojedinosti o funkciji i njihovoj upotrebi u članku: Zaštita od enkripcije u sustavu Windows 10.
Skriveni Explorer (ažuriranje stražnjih operatera sustava Windows 10 1703)
U sustavu Windows 10 verzija 1703 u mapi C: \ Windows \ SystemApps \ Microsoft.Windows.FileExplorer_cw5n1h2txyewy nalazi se dirigent s novim sučeljem. Međutim, ako pokrenete datoteku explorer.exe u ovoj mapi, ništa se neće dogoditi.
Da biste pokrenuli novi istraživač, možete pritisnuti tipke Win + R i unijeti sljedeću naredbu
Shema Explorer: AppsFolder \ c5e2524a-ea46-4f67-841f-6a9465d9d515_cw5n1h2txyewy! Aplikacija
Drugi način za početak je stvoriti prečac i odrediti kao objekt
explorer.exe "ljuska: AppsFolder \ c5e2524a-ea46-4f67-841f-6a9465d9d515_cw5n1h2txyewy! App"
Novi prozor istraživača izgleda kao snimak zaslona u nastavku.

Mnogo je manje funkcionalan od običnog Windows 10 Explorera, međutim, priznajem da je prikladno za vlasnike tableta, a u budućnosti ta funkcija prestaje biti "tajna".
Nekoliko odjeljaka na bljeskalici
Počevši od sustava Windows 10 1703, sustav podržava puni (gotovo) rad s izmjenjivim USB pogonima koji imaju više particija (prethodno, za flash pogone definirane kao "uklonjiva pohrana" s nekoliko particija, a samo je prvi bio vidljiv).

Pojedinosti o tome kako funkcionira i kako podijeliti bljesak voziti na dva detaljno u uputama Kako razbiti bljesak voziti u odjeljke u sustavu Windows 10.
Automatska čista instalacija sustava Windows 10
Od samog početka, Windows 8 i Windows 10 ponudili su mogućnost automatskog ponovnog instaliranja sustava (resetiranje) s slike za oporavak. Međutim, ako koristite ovu metodu na računalu ili prijenosnom računalu s proizvođačem Windows 10 predinstaliranim, nakon resetiranja svi programi predinstalirani od strane proizvođača vraćeni su (često nepotrebni).

U sustavu Windows 10, inačica 1703, pojavila se nova značajka automatske instalacije čistog softvera, koja u istom scenariju (ili, primjerice, ako koristite tu značajku odmah nakon kupnje prijenosnog računala) potpuno je ponovno instalirala operativni sustav, ali će uslužni programi proizvođača nestati. Pročitajte više: Automatska čista instalacija sustava Windows 10.
Windows 10 način igre
Još jedna inovacija u Windows 10 Creators Update je način igranja (ili način igranja, kako je naveden u parametrima), dizajniran za uklanjanje neiskorištenih procesa i time povećanje broja FPS i općenito poboljšanje performansi u igrama.
Da biste koristili način igre za Windows 10, slijedite ove korake:
- Idite na Options - Games i u odjeljku "Game Mode", omogućite stavku "Use Game Mode".
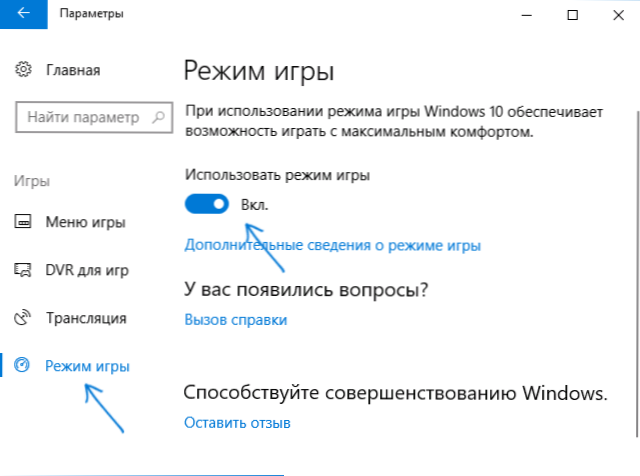
- Zatim pokrenite igru za koju želite omogućiti način igre, a zatim pritisnite tipke Win + G (Win je ključ sa OS logotipom) i odaberite gumb postavki na otvorenoj ploči igre.
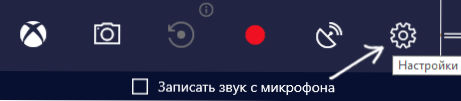
- Označite "Upotrijebite način igre za ovu igru".
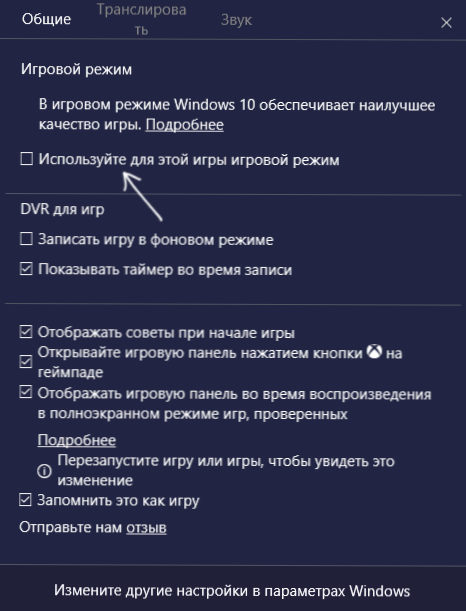
Recenzije o načinu igre su nejasne - neki testovi kažu da zapravo može dodati nekoliko FPS-a, u nekom smislu nije vidljiv ili je čak suprotno od onoga što se očekivalo. Ali vrijedi pokušati.
Ažuriranje (kolovoz 2016.): u novoj verziji sustava Windows 10 1607 pojavile su se sljedeće značajke koje se nisu vidjele na prvi pogled
- Ponovno postavite mrežne postavke i postavke internetske veze jednim gumbom
- Kako dobiti izvješće o bateriji prijenosnog računala ili tableta u sustavu Windows 10 - uključujući informacije o broju ciklusa punjenja, dizajnu i stvarnom kapacitetu.
- Povezivanje licence s Microsoft računom
- Poništite Windows 10 s Osvježiti alat Windows
- Windows Defender Offline
- Ugrađena internetska distribucija putem Wi-Fi-ja s prijenosnog računala u sustavu Windows 10
Prečaci s lijeve strane izbornika Start
U ažuriranoj verziji ažuriranja 1607 godišnjice za Windows 10 možda ste primijetili prečace na lijevoj strani izbornika Start, kao na slici.

Ako želite, možete dodati prečace od onih prikazanih u odjeljku "Parametri" (tipke Win + I) - "Personalizacija" - "Start" - "Odabir mapa koje će se prikazati na izborniku Start".

Postoji jedna "tajna" (radi samo u verziji 1607), što vam omogućuje prebacivanje prečaca na sustav (ne radi u novijim verzijama operacijskog sustava). Da biste to učinili, idite u mapu C: \ ProgramData \ Microsoft \ Windows \ Start Mjesta Mjesta, U njemu ćete naći prečace koji se uključuju i isključuju u gornjem odjeljku postavki.

Idite u svojstva prečaca, možete promijeniti polje "Objekt" tako da pokreće ono što vam je potrebno.Promjenom prečaca i ponovnim pokretanjem istraživača (ili računala) vidjet ćete da se oznaka oznake promijenila. Promijenite ikone, nažalost, nemoguće.

Prijava za konzolu
Još jedna zanimljiva stvar - ulaz u Windows 10 ne koristi grafičko sučelje, već preko naredbenog retka. Prednosti su sumnjive, ali za nekoga je možda zanimljivo.
Da biste omogućili prijavu konzole, pokrenite uređivač registra (Win + R, unesite regedit) i idite na ključ registra HKEY_LOCAL_MACHINE \ SOFTWARE \ Microsoft \ Windows \ CurrentVersion \ Provjera autentičnosti \ LogonUI \ TestHooks i stvoriti (desnom tipkom miša u desni dio editor registra) DWORD parametar s nazivom ConsoleMode, a zatim postavite na 1.

Sljedeći put kada se ponovo pokrenete, prijavite se na Windows 10 će se izvršiti pomoću dijaloškog retka naredbenog retka.

Tajna tamna tema sustava Windows 10
ažuriranje: Od verzije verzije 1607 sustava Windows 10, tamna tema nije skrivena. Sad se može pronaći u Opcijama - Personalizacija - Boje - Odaberite način primjene (svijetlo i tamno).
Nije moguće primijetiti ovu značajku samostalno, ali u sustavu Windows 10 postoji skrivena tamna tema koja se odnosi na aplikacije trgovine, postavke prozora i neke druge elemente sustava.
Aktivirajte temu "tajna" putem urednika registra.Da biste ga pokrenuli, pritisnite tipke Win + R (gdje je Win ključ ključa s OS logotipom) na tipkovnici, a zatim upišite regedit u polju "Pokreni" (ili možete jednostavno upisati regedit u okviru za pretraživanje Windows 10).
U uređivaču registra, idite na odjeljak (mape s lijeve strane) HKEY_CURRENT_USER \ SOFTWARE \ Microsoft \ Windows \ CurrentVersion \ Themes \ Personalize \

Nakon toga kliknite desnu stranu urednika registra desnim gumbom miša i odaberite New - DWORD Parameter 32 bita i dati mu ime AppsUseLightTheme, Prema zadanim postavkama vrijednost će biti 0 (nula) i ostaviti tu vrijednost. Zatvorite uređivač registra i odjavite se, a zatim se prijavite (ili ponovno pokrenite računalo) - aktivira se tamna tema sustava Windows 10.

Usput, u pregledniku Microsoft Edge također možete uključiti tamnu temu dizajna pomoću gumba parametara u gornjem desnom kutu (prva stavka postavki).
Informacije o zauzeta i slobodnog prostora na disku - "Pohrana" (Memorija uređaja)
Danas, na mobilnim uređajima, kao iu OS X-u, prilično lako možete dobiti informacije o tome što i kako zauzet je tvrdi disk ili SSD. U sustavu Windows, to je prethodno moralo koristiti dodatne programe za analizu sadržaja tvrdog diska.
U sustavu Windows 10 postalo je moguće dobiti osnovne informacije o sadržaju diskova računala u odjeljku "Sve postavke" - "Sustav" - "Pohrana" (Memorija uređaja u najnovijim OS verzijama).

Kada otvorite odjeljak određenih postavki, vidjet ćete popis povezanih tvrdih diskova i SSD-ova, klikom na koji ćete dobiti informacije o slobodnom i zauzetom prostoru i vidjeti točno ono što je zauzeto.

Klikom na bilo koju od stavki, na primjer, "Sustav i rezervirano", "Aplikacije i igre", možete dobiti detaljnije informacije o relevantnim elementima i prostoru na disku koji oni zauzimaju. Vidi također: Kako očistiti disk od nepotrebnih podataka.
Snimite videozapis sa zaslona
Ako imate podržanu video karticu (gotovo sve moderne) i najnovije upravljačke programe za to, možete upotrijebiti ugrađenu DVR funkciju - snimanje videozapisa sa zaslona. U tom slučaju možete snimati ne samo igre, već i raditi u programima, jedini je uvjet njihova implementacija na puni zaslon. Postavke funkcije provode se u parametrima - Igre, u odjeljku "DVR za igre".
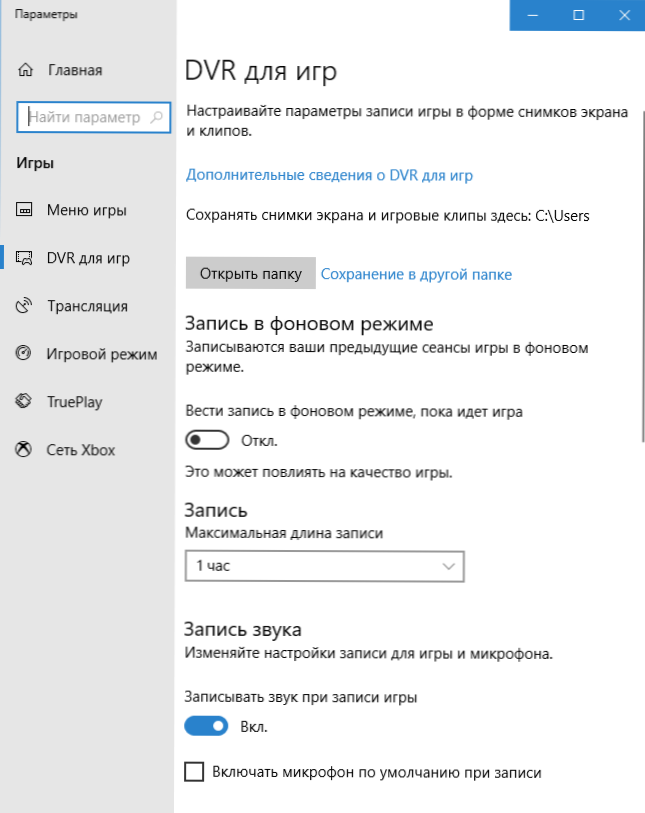
Po zadanom, za otvaranje zaslonskog zaslona zaslona, samo pritisnite tipke Windows + G na tipkovnici (dopustite mi da podsjetim da se ploča otvori, trenutni aktivni program mora biti maksimalan).
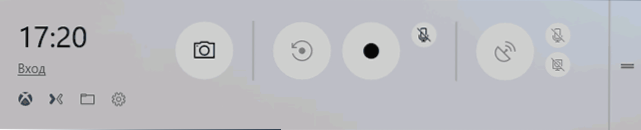
Pokretna dodirna pločica prijenosnika
Windows 10 je dodao podršku za različite gestikulacije dodirne podloge za upravljanje virtualnim stolnim računalima, prebacivanje između aplikacija, pomicanje i slične zadatke - ako ste radili na MacBooku, trebate razumjeti o čemu se radi.Ako ne, pokušajte je u sustavu Windows 10, to je vrlo povoljno.
Geste zahtijevaju kompatibilnu dodirnu podlogu na prijenosnom računalu i podržanim upravljačkim programima. Windows 10 gestikulacije dodirne ploče uključuju:
- Pomicanje s dva prsta uspravno i vodoravno.
- Povećajte i smanjite kombinacijom ili razrješenjem dva prsta.
- Desni klik napravio dodirivanjem s dva prsta.
- Pregledajte sve otvorene prozore - odvojite tri prsta.
- Pokaži radnu površinu (minimizirajte aplikacije) - s tri prsta za sebe.
- Prebacujte se između otvorenih programa - tri prsta u oba smjera vodoravno.
Postavke dodirne podloge mogu se naći u "Svi parametri" - "Uređaji" - "Miš i dodirni panel".
Daljinski pristup svim datotekama na računalu
OneDrive u sustavu Windows 10 omogućuje vam pristup datotekama na vašem računalu, ne samo onima koji su pohranjeni u sinkroniziranim mapama, već i svim datotekama općenito.

Da biste omogućili funkciju, idite na OneDrive postavke (desnom tipkom miša kliknite ikonu OneDrive - Opcije) i upotrijebite "Allow OneDrive da izvuci sve moje datoteke na ovom računalu. Klikom na" Pojedinosti "možete pročitati dodatne informacije o korištenju funkcije na Microsoftovu web mjestu ,
Prečaci naredbene linije
Ako često koristite naredbeni redak, u sustavu Windows 10 možda ćete zainteresirati za korištenje tipičnih tipkovnih prečaca Ctrl + C i Ctrl + V za kopiranje i lijepljenje i još mnogo toga.

Da biste omogućili te značajke, u naredbenom retku kliknite ikonu u gornjem lijevom kutu, a zatim idite na "Svojstva". Uklonite kvačicu iz "Koristi staru verziju konzole", primijenite postavke i ponovo pokrenite naredbeni redak. Tamo, u postavkama, možete otići do uputa za korištenje novih značajki naredbenog retka.
Vrijeme snimanja zaslona u programu Scissors
Malo ljudi uopće koristi dobru standardnu aplikaciju "Škare" za izradu zaslona zaslona, prozora programa ili određenih područja na zaslonu. Ipak, još uvijek ima korisnike.

U sustavu Windows 10 "Škare" imale su priliku postaviti kašnjenje u sekundama prije stvaranja snimke zaslona, što može biti korisno i koje je prethodno implementiralo samo aplikacije treće strane.
Ugrađeni PDF pisač
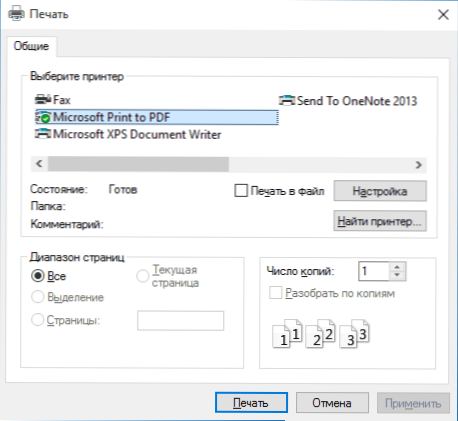
Sustav ima ugrađenu sposobnost ispisa u PDF iz bilo koje aplikacije. To jest, ako trebate spremiti bilo koju web stranicu, dokument, sliku ili nešto drugo u PDF, možete jednostavno odabrati "Print" u bilo kojem programu i odabrati Microsoft Print to PDF kao pisač.Ranije je to bilo moguće samo instaliranjem softvera treće strane.
Izvorna podrška za MKV, FLAC i HEVC
U sustavu Windows 10, prema zadanim postavkama, podrška za H.264 kodeke u MKV kontejneru, zvučni gubitak zvuka u FLAC formatu, kao i video kodiran pomoću HEVC / H.265 kodeka (koji se čini da će se koristiti za većinu 4K u bliskoj budućnosti Video).

Osim toga, sam ugrađeni Windows uređaj, prema informacijama u tehničkim publikacijama, pokazuje da je produktivniji i stabilniji od mnogih analoga, poput VLC-a. Iz mene, napominjem da se činilo prikladnim gumbom za bežični prijenos sadržaja reprodukcije na podržani TV.
Pomičite sadržaj neaktivnog prozora
Još jedna nova značajka je pomicanje sadržaja neaktivnog prozora. Na primjer, možete se, primjerice, pomicati stranicu u pregledniku, u "pozadini", pričajući trenutačno u programu Skype.

Postavke za ovu funkciju mogu se naći u "Uređaji" - "Touch Panel". Također možete konfigurirati koliko redaka se sadržaj pomiče kada se koristi kotačić miša.
Izbornik za početak i način rada tabletnog računala na cijelom zaslonu
Nekolicina mojih čitatelja upitao je u komentarima pitanja o toj temiKako omogućiti početni izbornik sustava Windows 10 na cijelom zaslonu, kao što je bio u prethodnoj verziji operacijskog sustava. Ništa nije lakše i to se može učiniti na dva načina.
- Idite na postavke (putem centra za obavijesti ili tipke Win + I) - Personalizacija - Pokreni. Omogućite opciju "Otvorite početni zaslon u načinu rada preko cijelog zaslona".
- Idite na parametre - Sustav - Tablet način rada. I uključite stavku "Omogući napredne kontrole sustava Windows Touch kada upotrebljavate uređaj kao tablet." Kada je uključen, aktivira se početak cijelog zaslona, kao i neke geste od 8-ki, na primjer, zatvaranje prozora tako da ih povuče iza vrha zaslona prema dolje.
Također, uključivanje tabličnog načina prema zadanim postavkama nalazi se u centru za obavijesti u obliku jednog od gumba (ako niste promijenili skup tih gumba).
Promijenite boju naslova prozora
Ako je odmah nakon oslobađanja sustava Windows 10 izvršena promjena boje naslova prozora manipulacijom datoteka sustava, a nakon nadogradnje na verziju 1511 u studenom 2015. ta se značajka pojavila u postavkama.
Da biste ga koristili, idite na "Svi parametri" (to možete učiniti pritiskom na tipke Win + I), otvorite odjeljak "Personalizacija" - "Boje".

Odaberite boju i uključite "Prikaži boju u izborniku Start, na programskoj traci, u centru za obavijesti i na naslovnoj traci prozora". Učinjeno je. Usput, možete postaviti proizvoljnu boju prozora, kao i postaviti boju za neaktivne prozore. Više: Kako promijeniti boju prozora u sustavu Windows 10.
Može biti zainteresirana za: nove značajke sustava nakon ažuriranja sustava Windows 10 1511.
Za one koji su nadogradili sustav Windows 7 - izbornik Win + X
Unatoč činjenici da je ova značajka već bila prisutna u sustavu Windows 8.1, za korisnike koji su nadogradili na sustav Windows 10 od sedam smatra da je potrebno reći o njemu.
Kada pritisnete tipke sa sustavom Windows + X ili desnom tipkom miša na gumb "Start", vidjet ćete izbornik koji je vrlo prikladan za brzi pristup mnogim elementima konfiguracije i administracije sustava Windows 10, a prethodno je trebalo izvršiti više akcija za pokretanje. Ja visoko preporučujem navikavanje i korištenje u radu. Vidi također: Kako urediti kontekst izbornika Start Windows 10, Novi prečaci tipkovnice za Windows 10.
Windows 10 tajne - video
I obećani videozapis koji prikazuje neke od gore opisanih stvari, kao i neke dodatne značajke novog operativnog sustava.
Na ovom kraju. Postoje i neke druge nenametljive inovacije, ali čini se da se spominju svi glavni koji bi mogli zanimati čitatelja.Potpuni popis materijala o novom operativnom sustavu, među kojima ćete najvjerojatnije biti zanimljiv za vas, dostupan je na stranici Sve upute za Windows 10.