 Ako Internet rade na prijenosnom računalu ili računalu preko Wi-Fi mreže, internet prestaje biti dostupan, drugi uređaji (telefon, tablet) obično rade u istoj bežičnoj mreži, a mrežna dijagnostika sustava Windows piše da "Default Gateway nije dostupan" ( i bug je fiksan, ali opet se pojavljuje), imam nekoliko rješenja za vas.
Ako Internet rade na prijenosnom računalu ili računalu preko Wi-Fi mreže, internet prestaje biti dostupan, drugi uređaji (telefon, tablet) obično rade u istoj bežičnoj mreži, a mrežna dijagnostika sustava Windows piše da "Default Gateway nije dostupan" ( i bug je fiksan, ali opet se pojavljuje), imam nekoliko rješenja za vas.
Problem se može manifestirati na prijenosnim računalima sa sustavima Windows 10, 8 i 8.1, Windows 7, kao i na stolnim računalima s Wi-Fi adapterom. Međutim, ova pogreška nije uvijek povezana s bežičnom vezom, ali ta se mogućnost smatra prvenstveno kao najčešća.
Upravljanje energijom Wi-Fi adaptera
Prvi način pomoći kada dođe do pogreške Zadani pristupnik nije dostupan (usput, također može riješiti neke probleme s raspodjelom Wi-Fi-ja s prijenosnog računala) - onemogućavanje značajki uštede energije za bežični prilagodnik.

Da biste ih onemogućili, idite na upravitelja uređaja Windows 10, 8 ili Windows 7 (u svim verzijama operacijskog sustava možete pritisnuti tipke Win + R i unijeti devmgmt.MSC). Nakon toga, u odjeljku "Mrežni prilagodnici" pronađite bežični uređaj, desnom tipkom miša kliknite na njega i odaberite "Svojstva".

Sljedeći korak na kartici "Upravljanje napajanjem" onemogućuje stavku "Dopusti isključivanje ovog uređaja za uštedu energije".
Također, samo u slučaju, idite na stavku "Mogućnosti uštede energije" na upravljačkoj ploči sustava Windows, pored trenutne sheme, kliknite "Konfiguriraj sheme napajanja", a zatim kliknite "Promijeni napredne postavke napajanja".

U prozoru koji se otvori odaberite "Postavke bežičnog mrežnog adaptera" i provjerite je li polje "Ušteda energije" podešeno na "Maksimalna učinkovitost". Nakon svih ovih koraka, ponovno pokrenite računalo i pogledajte je li Wi-Fi veza ponovno nestala s istom pogreškom.
Ručno navođenje zadanog pristupnika
Ako ručno postavite zadani pristupnik u bežičnim postavkama (umjesto "automatski"), to također može riješiti ovaj problem. Da biste to učinili, idite na Centar za mreže i zajedničko korištenje sustava Windows (možete desnom tipkom miša kliknuti ikonu veze u donjem lijevom kutu i odabrati ovu stavku), a zatim s lijeve strane otvorite stavku "Promijeni postavke prilagodnika".

Desnom tipkom miša kliknite ikonu Wi-Fi veze (bežična mreža) i odaberite "Svojstva".U svojstvima na kartici "Mreža" odaberite "Internet Protocol Version 4", a zatim kliknite drugi gumb "Svojstva".

Provjerite "Upotrijebite sljedeću IP adresu" i odredite:
- IP adresa je ista kao adresa vašeg Wi-Fi usmjerivača (pomoću kojeg unesete postavke, obično navedene na naljepnici iza usmjerivača), ali se razlikuju po zadnjem broju (po mogućnosti nekoliko desetaka). Gotovo je uvijek 192.168.0.1 ili 192.168.1.1.
- Maska podmreže automatski će se popuniti.
- Na polju glavnog pristupnika odredite adresu usmjerivača.
Primijenite svoje izmjene, ponovno povežite vezu i provjerite pojavljuje li se pogreška.
Uklanjanje upravljačkih programa Wi-Fi adaptera i instaliranje službenih
Često se mogu pojaviti razni problemi s bežičnom vezom, uključujući činjenicu da zadani pristupnik nije dostupan, može biti uzrokovana instalacijom radnih, ali ne i službenih upravljačkih programa za Wi-Fi prilagodnik (koji mogu biti instalirani u samom Windowsu ili pak u upravljačkom programu) ,

Ako idete u upravitelj uređaja i otvorite svojstva bežičnog prilagodnika (kao što je gore opisano u prvoj metodi), a zatim pogledajte karticu "Driver", možete vidjeti svojstva upravljačkog programa i ako je potrebno, izbrišite.Na primjer, na gornjoj snimci zaslona, dobavljač je Microsoft, to znači da korisnik nije instalirao upravljački program za adapter, dok je sam Windows 8 instalirao prvu kompatibilnu od svojih spremnika. A to je ono što može dovesti do različitih pogrešaka.
U tom slučaju točan način rješavanja problema je preuzimanje upravljačkog programa s službene web stranice proizvođača prijenosnog računala (posebno za vaš model) ili adaptera (za stacionarno računalo) i instaliranje. Ako ste već instalirali upravljački program od službenog dobavljača, pokušajte ga ukloniti, a zatim ga ponovo preuzeti i instalirati.
Vraćanje vozača

U nekim slučajevima pomaže, naprotiv, vraćanje vozača koji se proizvodi na istom mjestu na kojem se pregledavaju njezine osobine (opisane u prethodnom odlomku). Kliknite "Vratiti natrag" ako je gumb aktivan i vidjeti hoće li internet funkcionirati normalno i bez kvarova.
Riješite pogrešku "Zadani pristupnik nije dostupan" omogućavanjem FIPS
Druga je metoda predložena u komentarima čitatelja Marina i, sudeći prema odgovorima, pomogla je mnogima. Metoda radi za Windows 10 i 8.1 (za Windows 7 nije provjerio). Probajte ove korake:
- Desnom tipkom miša kliknite ikonu veze - Centar za mrežu i zajedničko korištenje -promijenite postavke prilagodnika.
- Desnom tipkom miša kliknite na bežičnu vezu - Status - Svojstva bežične mreže.
- Na kartici Sigurnost kliknite gumb Napredne opcije.
- Označite okvir Omogućite način kompatibilnosti standarda FIPS (FIPS) kompatibilne obrade podataka za ovu mrežu.
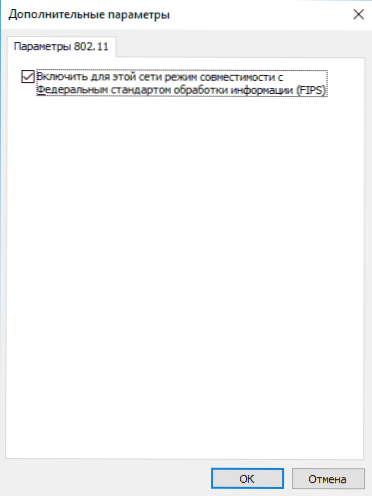
Problemi uzrokovani pokretanjem programa.
I zadnji - događa se da je pogreška nedostupnog zadanog gatewaya uzrokovana programima koji aktivno koriste mrežnu vezu. Na primjer, može vam pomoći zatvaranje ili mijenjanje klijenta za bujicu ili bilo koji drugi "ljuljanje" ili pažljiviji pregled vatrozida i protuvirusnih postavki (ako ste nešto promijenili ili se pojave problemi koji se podudaraju s instalacijom protuvirusnog programa).
Napomena: sve gore navedeno primjenjivo je ako je uzrok pogreške lokaliziran na jednom uređaju (na primjer, prijenosno računalo). Ako internet ne postane dostupan na svim uređajima u isto vrijeme, treba ga pretražiti na razini mrežne opreme (usmjerivača, davatelja usluga).
Drugi način za ispravljanje pogreške "Zadani pristupnik nije dostupan"
U komentarima jedan od čitatelja (IrwinJuice) podijelio je svoje rješenje problema, koji je, prema ocjeni mnogih djela, pa je odlučeno donijeti ga ovdje:
Kada je mreža bila učitana (skidanje velike datoteke), internet je pao. Dijagnostika je prouzročila problem - zadani pristupnik nije dostupan. Rješava se jednostavnim ponovnim pokretanjem adaptera. No, odstupanja se ponavljaju. Riješio sam problem ovako. Windows 10 upravljački program se instalira i instalira stari samo ne. A problem je bio u njima.
Zapravo način: desnom tipkom miša kliknite "mreža" - "Centar za upravljanje mrežom i dijeljenjem" - "Promjena postavki prilagodnika" - desnom tipkom miša kliknite adapter "Internet" - "Konfiguriraj" - "Upravljački program" - "Ažuriraj" - " na ovom računalu "-" Odaberite upravljačke programe s popisa već instaliranih "(U sustavu Windows, prema zadanim postavkama postoji mnogo potrebnih i nepotrebnih upravljačkih programa, pa bi i mi trebali biti) - ISKLJUČITE oznaku iz" Samo kompatibilni uređaji "(traži neko vrijeme) i odaberite Broadcom Corporation (Na lijevoj strani, ono što točno odaberemo ovisi o vašem adapteru, u ovom slučaju Korištenje primjera Broadcom adaptera) - Broadcom NetLink Fast Ethernet (desno).Windows će početi psovati o kompatibilnosti, nemojte obratiti pažnju i instalirati. Dodatno na Wi-Fi problemima u sustavu Windows 10 - Wi-Fi veza je ograničena ili ne radi u sustavu Windows 10.





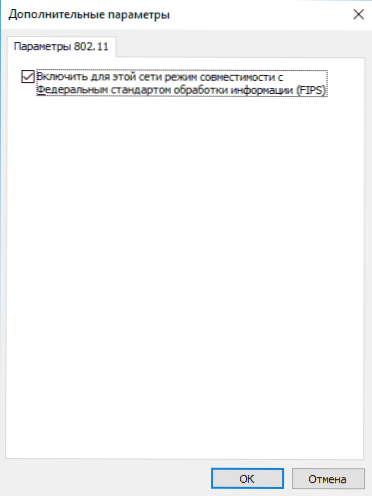





![Zadani pristupnik nije dostupan [više rješenja]](http://ateasyday.com/img/images/shlyuz-ustanovlennij-po-umolchaniyu-ne-dostupen-[neskolko-sposobov-resheniya].jpg)

