 Ova uputa bi vam trebala pomoći ako tijekom instalacije bilo kojeg programa u sustavu Windows 7, Windows 10 ili 8.1 vidite jednu od sljedećih poruka o pogrešci:
Ova uputa bi vam trebala pomoći ako tijekom instalacije bilo kojeg programa u sustavu Windows 7, Windows 10 ili 8.1 vidite jednu od sljedećih poruka o pogrešci:
- Usluga instaliranja sustava Windows 7 nije dostupna
- Nije moguće pristupiti usluzi Windows Installer. To se može dogoditi ako je Windows Installer instaliran na pogrešan način.
- Nije moguće pristupiti usluzi Windows Installer.
- Možda nemate instaliran Windows Installer
Da bismo analizirali sve korake koji će pomoći u rješavanju ove pogreške u sustavu Windows. Vidi također: koje se usluge mogu onemogućiti za optimizaciju izvedbe.
1. Provjerite radi li se servis Windows Installer i ako postoji
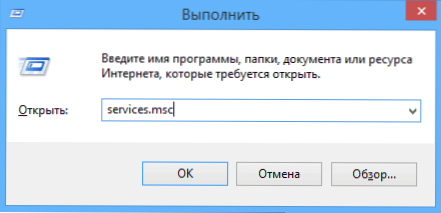
Otvorite popis usluga Windows 7, 8.1 ili Windows 10. Da biste to učinili, pritisnite tipke Win + R i u prozoru Pokreni koji će se pojaviti unesite naredbu usluge.MSC

Na popisu pronađite servis Windows Installer, dvaput kliknite na njega. Prema zadanim postavkama postavke pokretanja usluge trebale bi izgledati kao snimke zaslona u nastavku.


Imajte na umu da u sustavu Windows 7 možete promijeniti vrstu pokretanja za Windows Installer - postaviti "Automatic", a u sustavu Windows 10 i 8.1 ova je promjena blokirana (rješenje je dalje). Dakle, ako imate sustav Windows 7, pokušajte omogućiti automatsko pokretanje servisa za instalaciju, ponovno pokrenite računalo i ponovno pokušajte instalirati program.
Važno je: ako nemate servis Windows Installer ili servis Windows Installer u servisima.msc ili ako postoji, ali ne možete promijeniti vrstu pokretanja ove usluge u sustavu Windows 10 i 8.1, rješenje za ta dva slučaja opisano je u uputi. Nije uspjelo pristup uslužnoj instalaciji Windows Installer. Nekoliko dodatnih metoda za otklanjanje pogreške u obzir također su opisane.
2. Ručno ispravljanje pogrešaka
Drugi način rješavanja pogreške u tome što usluga Windows Installer nije dostupna jest ponovno registriranje usluge Windows Installer u sustavu.

Da biste to učinili, pokrenite naredbeni redak kao administrator (u sustavu Windows 8 kliknite Win + X i odaberite odgovarajuću stavku u sustavu Windows 7, pronađite naredbeni redak u standardnim programima, desnom tipkom miša kliknite Run as Administrator).
Ako imate 32-bitnu verziju sustava Windows, unesite sljedeće naredbe redoslijedom:
msiexec / unregister msiexec / registrirati
Ovo ponovno registrira servis instalacije u sustavu, nakon izvršenja naredbi, ponovno pokrenite računalo.
Ako imate 64-bitnu verziju sustava Windows, pokrenite sljedeće naredbe redoslijedom:
% windir% \ system32 \ msiexec.exe / unregister% windir% \ system32 \ msiexec.exe / regserver% windir% \ syswow64 \ msiexec.exe / odjaviti% windir% \ syswow64 \ msiexec.exe / regserver
I ponovno pokrenite računalo. Greška bi trebala nestati. Ako se problem nastavi, pokušajte ručno pokrenuti uslugu: otvorite naredbeni redak kao administrator, a zatim upišite naredbuneto start MSIServer i pritisnite Enter.
3.Vratite servis Windows Installer u registar
U pravilu, druga metoda je dovoljna da se ispravlja pogreška Windows Installera. Međutim, ako se problem ne može riješiti, preporučujem vam da se upoznate s načinom vraćanja postavki usluge u registar koji su opisani na Microsoftovu web mjestu: http://support.microsoft.com/kb/2642495/ru
Imajte na umu da metoda s registrom možda neće biti pogodna za Windows 8 (ne mogu dati točne informacije o tom pitanju, ne mogu.
Sretno!












