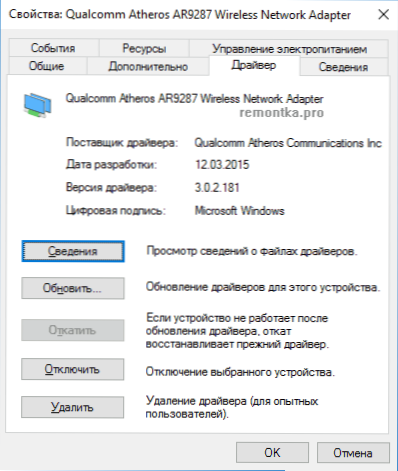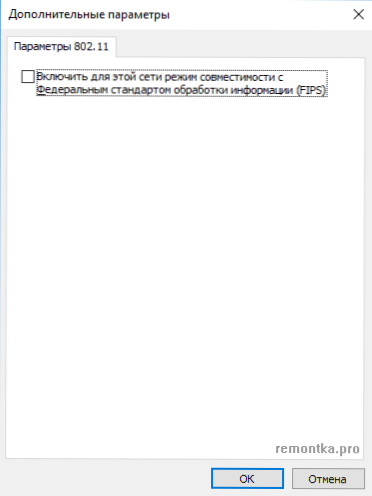Ove upute razgovor (dobro, i riješiti problem u isto vrijeme) o tome što učiniti ako se Windows 10 izvješća da je Wi-Fi veza je ograničena ili ga nema (bez pristupa Internetu), kao i slični zbog slučaja: Wi-Fi ne vidi dostupne mreže, ne povezuje se s mrežom, najprije se isključuje i više se ne povezuje u sličnim situacijama. Takve se situacije mogu pojaviti odmah nakon instalacije ili ažuriranja sustava Windows 10 ili jednostavno tijekom procesa.
Ove upute razgovor (dobro, i riješiti problem u isto vrijeme) o tome što učiniti ako se Windows 10 izvješća da je Wi-Fi veza je ograničena ili ga nema (bez pristupa Internetu), kao i slični zbog slučaja: Wi-Fi ne vidi dostupne mreže, ne povezuje se s mrežom, najprije se isključuje i više se ne povezuje u sličnim situacijama. Takve se situacije mogu pojaviti odmah nakon instalacije ili ažuriranja sustava Windows 10 ili jednostavno tijekom procesa.
Sljedeći koraci su prikladni samo ako je sve prije toga dobro funkcioniralo, Wi-Fi postavke usmjerivača su točne i nema nikakvih problema s pružateljem usluga (npr., Drugi uređaji na istoj Wi-Fi mreži rade bez problema). Ako to nije slučaj, možda ćete biti korisne upute za Wi-Fi mrežu bez pristupa Internetu, ne radi Wi-Fi na prijenosnom računalu.
Kako riješiti probleme s Wi-Fi vezom
Za početak, ja na umu da ako postoje problemi s Wi-Fi pojavio odmah nakon Windows 10 update, to može, za početak trebali upoznavanje s ovim uputstvom: To ne radi internet nakon nadogradnje na Windows 10 (pogotovo ako nadograđujete sa utvrđenom Antivirus) i, ako ništa od toga ne pomaže, vratite se na ovaj vodič.
Upravljački programi za Wi-Fi u sustavu Windows 10
Prvi razlog pojavljivanja poruke da je veza putem Wi-Fi mreže ograničena (pod uvjetom da su mrežne postavke i postavke usmjerivača u redu), nemogućnost povezivanja s bežičnom mrežom nisu isti vozači na Wi-Fi adapteru.
Činjenica je da Windows 10 sama ažurira mnoge upravljačke programe i često upravljački program instaliran ne radi kako treba, iako u Upravitelju uređaja, idući u svojstva Wi-Fi adaptera vidjet ćete da "Uređaj radi dobro", a upravljački programi ovog uređaja nisu treba ažurirati.
Što učiniti u ovom slučaju? Jednostavno - uklonite trenutačne Wi-Fi upravljačke programe i instalirajte službene. Pod službenim sredstvima označava one koje su objavljene na službenim stranicama proizvođača prijenosnog računala, sve-u-jednom računalu ili matičnoj ploči računala (ako integrira Wi-Fi modul). A sada u redu.
- Preuzmite upravljački program iz odjeljka za podršku modela vašeg uređaja na službenoj web stranici proizvođača. Ako nema upravljačkih programa za Windows 10, možete preuzeti za Windows 8 ili 7 u istoj dubini bita (a zatim ih pokrenuti u načinu kompatibilnosti)
- Idite na upravljač uređaja tako da desnom tipkom miša kliknete na "Start" i odaberete željenu stavku izbornika.U odjeljku "Mrežni prilagodnici" desnom tipkom miša kliknite Wi-Fi adapter i kliknite "Svojstva".
- Na kartici "Driver", uklonite upravljački program pomoću odgovarajućeg gumba.
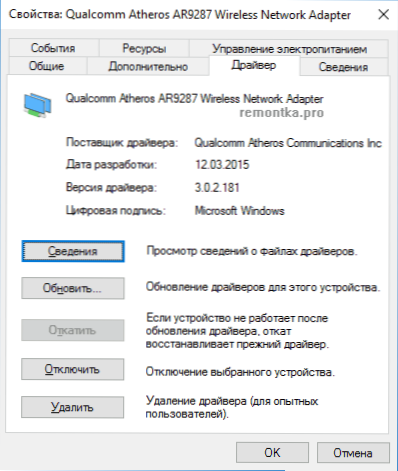
- Pokrenite instalaciju prethodno učitane službene upravljačke programe.
Nakon toga, u svojstvima adaptera provjerite je li instaliran upravljački program koji ste preuzeli (možete saznati po verziji i datumu) i ako je sve u redu, onemogućite njegovo ažuriranje. To se može učiniti pomoću posebnog Microsoft uslužnog programa, opisanog u članku: Kako onemogućiti ažuriranje upravljačkog programa sustava Windows 10.
Napomena: ako je vozač prije vas radio u sustavu Windows 10, a sada je zaustavljen, postoji mogućnost da na kartici svojstva upravljačkog programa imate gumb "Vraćanje" i moći ćete vratiti stari radni upravljački program koji je jednostavniji od cijelog procesa ponovne instalacije Wi-Fi upravljačke programe.
Druga opcija za instalaciju ispravnog upravljačkog programa ako je dostupna u sustavu (tj. Već je instaliran) - odaberite stavku "Ažuriraj" u svojstvima upravljačkog programa - potražite upravljačke programe na ovom računalu - odaberite upravljački program s popisa već instaliranih upravljačkih programa. Nakon toga pogledajte popis dostupnih i kompatibilnih upravljačkih programa za Wi-Fi adapter.Ako vidite upravljačke programe tvrtke Microsoft i proizvođača, pokušajte instalirati izvorne (a zatim ih također zabraniti ažurirati ih kasnije).
Štednja energije Wi-Fi
Sljedeća opcija, koja u mnogim slučajevima pomaže u rješavanju problema s Wi-Fi mrežom u sustavu Windows 10, prema zadanim je postavkama isključila prilagodnik radi uštede energije. Pokušajte onemogućiti tu značajku.
Da biste to učinili, idite na svojstva Wi-Fi adaptera (desni klik na početak - upravljač uređaja - mrežni prilagodnici - desnom tipkom miša na svojstva adaptera) i na kartici "Power".

Poništite potvrdni okvir "Dopusti uređaju da se isključi radi uštede energije" i spremite postavke (ako problemi s Wi-Fi-om nisu odmah nestali, pokušajte ponovo pokrenuti računalo).
Resetirajte TCP / IP protokol (i provjerite je li postavljen za Wi-Fi vezu)
Treći korak, ako prva dva nisu pomogla, trebaju provjeriti je li TCP IP verzija 4 instalirana u svojstva bežične veze i resetirala postavke. Da biste to učinili, pritisnite tipke Windows + R na tipkovnici, upišite ncpa.cpl i pritisnite Enter.
Na popisu veza koje će se otvoriti, kliknite desnom tipkom miša na bežičnu vezu - svojstva i provjerite je li stavka IP verzije 4. označena. Ako da, onda je sve u redu.Ako nije, uključite ga i primijenite postavke (usput, neke recenzije kažu da je za neke pružatelje usluga problemi se rješavaju onemogućavanjem protokolske verzije 6).

Nakon toga, desnom tipkom miša kliknite gumb "Start" i odaberite "Command line (administrator)", au otvorenu naredbenu retku unesite naredbu netsh int ip reset i pritisnite Enter.

Ako za neke stavke naredba prikazuje "Neuspjelo" i "Pristup odbijen", idite na Registry Editor (Win + R, unesite regedit), pronađite odjeljak HKEY_LOCAL_MACHINE \ SYSTEM \ CurrentControlSet \ Kontrola \ Nsi \ {eb004a00-9b1a-11d4-9123-0050047759bc} \ 26 desnom tipkom miša kliknite "Dozvole" i dodijelite potpuni pristup odjeljku, a zatim pokušajte ponovo izvršiti naredbu (a zatim, nakon izvršenja naredbe, bolje je vratiti dopuštenja u početno stanje).
Zatvorite naredbeni redak i ponovno pokrenite računalo, provjerite je li problem riješen.
Dodatne netsh naredbe za rješavanje problema s ograničenom Wi-Fi vezom
Sljedeće naredbe mogu pomoći u slučaju da Windows 10 kaže da je Wi-Fi veza ograničena bez pristupa internetu ili nekim drugim simptomima, na primjer: automatska veza s Wi-Fi-jem ne radi ili nije prvi put povezana.
Pokrenite naredbeni redak kao administrator (tipke Win + X - odaberite željenu stavku izbornika) i izvršite sljedeće naredbe redoslijedom:
- netsh int tcp set heuristika je onemogućen
- netsh int tcp set globalni autotuninglevel = onemogućen
- netsh int tcp set globalni rss = omogućen

Potom ponovno pokrenite računalo.
Kompatibilnost Wi-Fi s standardom za obradbu federalnih informacija (FIPS)
Još jedna stavka koja u nekim slučajevima može utjecati na rad Wi-Fi mreže je i mogućnost FIPS kompatibilnosti koja je omogućena prema zadanim postavkama u sustavu Windows 10. Pokušajte ga onemogućiti. To možete učiniti na sljedeći način.
- Pritisnite tipku Windows + R, unesite ncpa.cpl i pritisnite Enter.
- Desnom tipkom miša kliknite bežičnu vezu, odaberite "Status", au sljedećem prozoru kliknite gumb "Wireless Network Properties".
- Na kartici Sigurnost kliknite Napredne opcije.
- Poništite potvrdni okvir "Omogući ovaj način mrežne kompatibilnosti s federalnim standardom za obradu informacija FIPS.
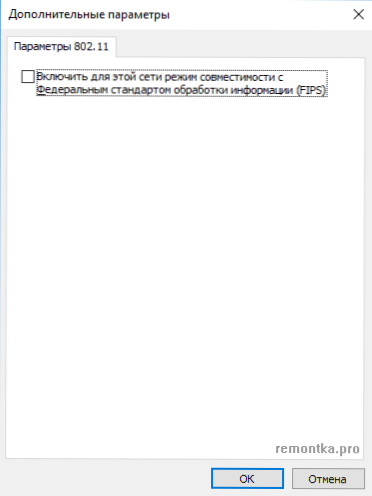
Primijenite postavke i pokušajte ponovno uspostaviti vezu s bežičnom mrežom i provjerite je li problem riješen.
Napomena: postoji još jedna rijetka inačica uzroka neaktivnog Wi-Fi veza - veza je uspostavljena kao ograničenje. Idite na mrežne postavke (klikom na ikonu veze) i pogledajte je li opcija "Postavi kao ograničenje veze" nije omogućena u naprednim Wi-Fi postavkama.
Konačno, ako nijedna od gore navedenih nije pomogla, probajte metode iz materijala Stranice ne otvorite u pregledniku - savjeti u ovom članku napisani su u nekom drugom kontekstu, ali mogu biti korisni.