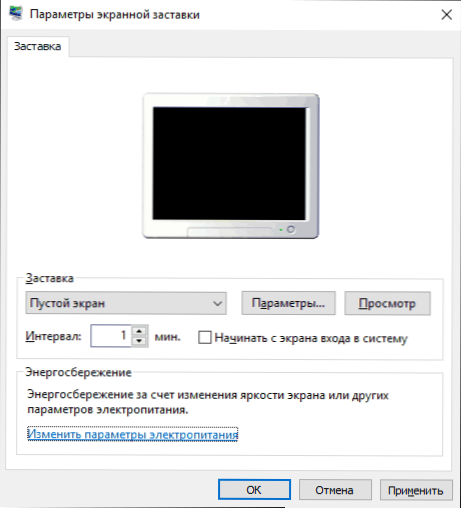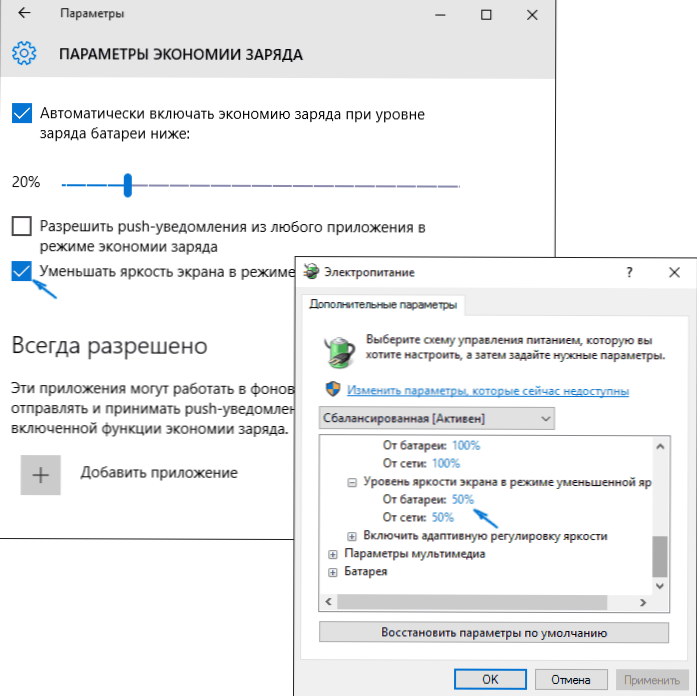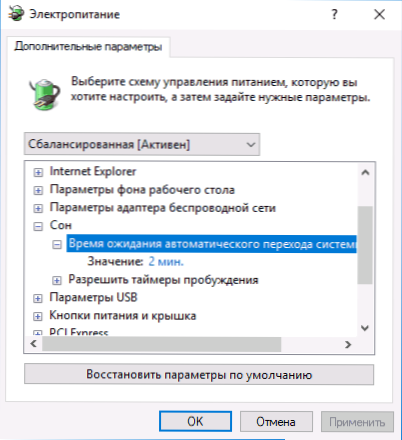Ovaj će vam vodič detaljno opisati kako konfigurirati ili onemogućiti stanje hibernacije u sustavu Windows 10, kako na sučelju novog podešavanja tako i na poznatoj upravljačkoj ploči. Također, na kraju članka razmatraju se glavni problemi vezani uz rad stanja mirovanja u sustavu Windows 10 i načine rješavanja tih problema. Povezana tema: Hibernacija sustava Windows 10.
Ovaj će vam vodič detaljno opisati kako konfigurirati ili onemogućiti stanje hibernacije u sustavu Windows 10, kako na sučelju novog podešavanja tako i na poznatoj upravljačkoj ploči. Također, na kraju članka razmatraju se glavni problemi vezani uz rad stanja mirovanja u sustavu Windows 10 i načine rješavanja tih problema. Povezana tema: Hibernacija sustava Windows 10.
Što može biti korisno za onemogućavanje stanja mirovanja: na primjer, prikladnije je da netko isključi laptop ili računalo kada pritisnu gumb za napajanje i ne ode na spavanje, a neki korisnici nakon nadogradnje na novi operativni sustav suočavaju se s činjenicom da prijenosno računalo ne izlazi iz sna , U svakom slučaju, to nije teško.
Onemogućite postavke načina mirovanja u sustavu Windows 10
Prva metoda, najlakša je korištenje novog sučelja postavki za Windows 10, kojima se može pristupiti putem Start - Opcije ili pritiskom tipki Win + I na tipkovnici.
U postavkama odaberite "System", a zatim - "Power i sleep mode". Samo ovdje, u odjeljku "Spavanje", možete konfigurirati način mirovanja ili ga isključiti odvojeno kada se napaja iz napajanja ili baterije.

Ovdje također možete podesiti opcije isključivanja zaslona, po želji. Na dnu stranice postavki napajanja i mirovanja nalazi se stavka "Napredne postavke napajanja", u kojoj možete i onemogućiti način mirovanja,a istovremeno promijenite ponašanje računala ili prijenosnog računala kada pritisnete gumb za isključivanje ili zatvorite poklopac (na taj način možete isključiti spavanje za ove radnje). Ovo je sljedeći odjeljak.
Postavke načina mirovanja na upravljačkoj ploči
Ako unesete postavke napajanja na gore opisani način ili preko upravljačke ploče (Načini otvaranja upravljačke ploče sustava Windows 10) - napajanje, možete i onemogućiti stanje hibernacije ili podesiti njegovo djelovanje, a istodobno točnije nego u prethodnoj verziji.

Nasuprot aktivnoj shemi napajanja, kliknite na "Postavke napajanja". Na sljedećem zaslonu možete konfigurirati kada staviti računalo u stanje mirovanja, a odabirom opcije "Nikada" onemogućite Windows 10 sleep.

Ako kliknete na stavku "Promijeni napredne postavke napajanja" u nastavku, bit ćete preusmjereni na detaljni prozor postavki trenutne sheme. Ovdje možete zasebno odrediti ponašanje sustava povezano s mirovanjem u odjeljku "Spavanje":
- Postavite vrijeme za spavanje (vrijednost 0 znači onemogućiti).

- Omogućivanje ili onemogućivanje hibridnog hibernacije (varijanta hibernacije s pohranjivanjem podataka o memoriji na tvrdi disk u slučaju gubitka snage).
- Dopustite probudite vrijeme - obično ne morate ništa promijeniti ovdje, osim ako nemate problema s računalom spontano uključivanja odmah nakon isključivanja (a zatim isključite timer).
Drugi dio postavki napajanja koji se odnosi na način rada u mirovanju - "Power prekidači i poklopac", ovdje možete zasebno odrediti radnje za zatvaranje poklopca laptopa, pritiskom na gumb za uključivanje (zadano za prijenosna računala je spavanje) i akciju za gumb za spavanje Ne znam ni kako izgleda, nisam vidio).

Ako je potrebno, možete postaviti i opcije za isključivanje tvrdih diskova kada su u stanju mirovanja (u odjeljku "Tvrdi disk") i opcija za isključivanje ili smanjenje svjetline zaslona (u odjeljku "Zaslon").
Mogući problemi s hibernacijom
A sada se pojavljuju tipični problemi s načinom na koji Windows 10 radi, a ne samo on.
- Način mirovanja je isključen, zaslon je također isključen, ali se zaslon i nakon kratkog vremena i dalje isključuje. Ovo pišem kao prvu točku, jer se najčešće obraćaju upravo takvom problemu. U potrazi na programskoj traci, počnite tipkati "Screen Saver", a zatim idite na postavke čuvara zaslona (screensaver) i onemogućite ga. Još jedno rješenje je opisano dalje, nakon 5. stavke.
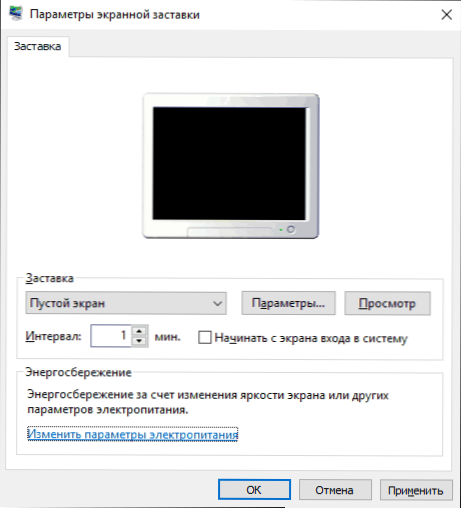
- Računalo ne izlazi iz stanja mirovanja - prikazuje crni zaslon ili jednostavno ne reagira na gumbe, iako se upali indikator da je u stanju mirovanja (ako postoji). Najčešće (čudno) ovaj problem uzrokuju upravljački programi grafičke kartice instaliranima u sustavu Windows 10. Rješenje je ukloniti sve upravljačke programe videozapisa pomoću programa Display Driver Uninstaller, a zatim ih instalirati s službenog web mjesta. Primjer za NVidia, koji je u potpunosti prikladan za Intel i AMD grafičke kartice, opisan je u Instaliranje upravljačkih programa za NVidia u sustavu Windows 10. Napomena: za neke prijenosnike s inteligentnom grafikom (često Dell), morate preuzeti najnoviji upravljački program s web stranice proizvođača samog laptopa, ponekad 8 ili 7 i instalirajte u načinu kompatibilnosti.
- Računalo ili laptop se odmah uključi nakon isključivanja ili uključivanja u stanje mirovanja. Vidjeli ste na Lenovu (ali se mogu naći i na drugim markama). Rješenje je onemogućiti alarmne satove u naprednim mogućnostima napajanja, kao što je opisano u drugom odjeljku priručnika. Osim toga, treba biti zabranjeno probuditi se iz mrežne kartice. Na istoj temi, ali više: Windows 10 se ne isključuje.

- Također, mnogi problemi s radom shema napajanja, uključujući spavanje, na prijenosnim računalima tvrtke Intel nakon instalacije sustava Windows 10 povezani su s automatski instaliranim upravljačkim programom Intel Management Engine Interface.Pokušajte ga ukloniti putem upravitelja uređaja i instalirati "stari" upravljački program s web mjesta proizvođača uređaja.
- Na nekim prijenosnim računalima uočeno je da automatski smanjuje svjetlinu zaslona na 30-50%, dok je u stanju mirovanja potpuno isključio zaslon. Ako se bori s takvim simptomom, pokušajte promijeniti "Razina svjetline zaslona u smanjenom načinu svjetline" u naprednim mogućnostima napajanja u odjeljku "Zaslon".
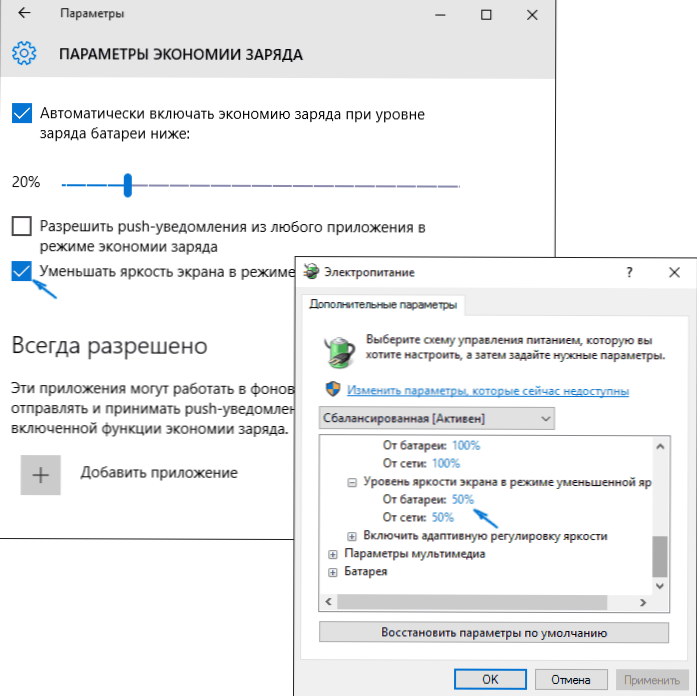
U sustavu Windows 10 postoji i skrivena stavka "Timeout za automatsko spavanje sustava", koji u teoriji treba raditi tek nakon automatskog buđenja. Međutim, za neke korisnike funkcionira bez njega i sustav spava nakon 2 minute, bez obzira na sve postavke. Kako to popraviti:
- Pokreni uređivač registra (Win + R - regedit)
- Idite na HKEY_LOCAL_MACHINE \ SYSTEM \ CurrentControlSet \ Control \ Power \ PowerSettings \ 238C9FA8-0AAD-41ED-83F4-97BE242C8F20 \ 7bc4a2f9-d8fc-4469-b07b-33eb785aaca0
- Dvaput kliknite na vrijednost Atributa i postavite vrijednost 2 za to.
- Spremite postavke, zatvorite uređivač registra.
- Otvorite napredne mogućnosti sustava napajanja, odjeljak "Spavanje".
- Postavite željeno vrijeme u stavci "Timeout za automatski prijelaz sustava u stanje mirovanja".
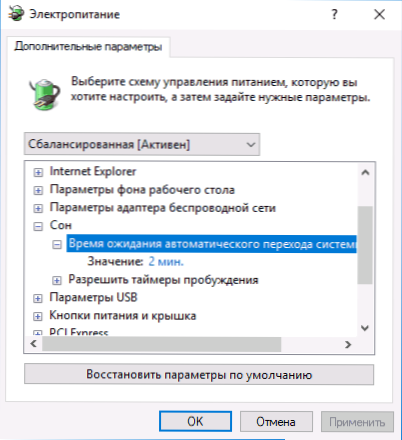
To je sve.Čini se, rekao je na takvoj jednostavnoj temi čak i više nego što je potrebno. Ali ako i dalje imate pitanja o načinu mirovanja sustava Windows 10, pitajte, razumjet ćemo.