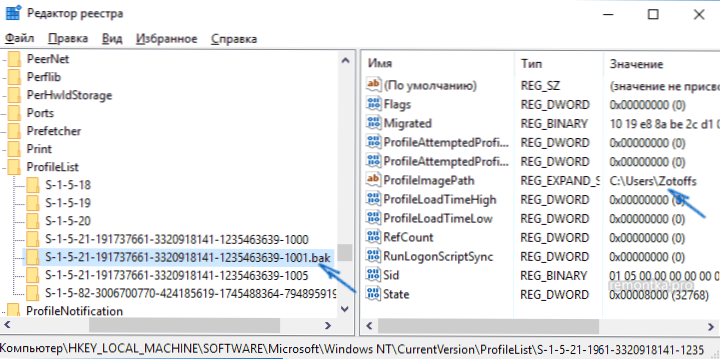Jedan od problema s kojima se korisnici često susreću poruka je da ste prijavljeni s privremenim profilom u sustavu Windows 10, 8 i Windows 7 s dodatnim tekstom "Ne možete pristupiti datotekama i datotekama stvorenim na ovom profilu bit će izbrisani nakon odjave. " Ovaj vodič detalji o tome kako ispraviti tu pogrešku i prijaviti se s uobičajenim profilom.
Jedan od problema s kojima se korisnici često susreću poruka je da ste prijavljeni s privremenim profilom u sustavu Windows 10, 8 i Windows 7 s dodatnim tekstom "Ne možete pristupiti datotekama i datotekama stvorenim na ovom profilu bit će izbrisani nakon odjave. " Ovaj vodič detalji o tome kako ispraviti tu pogrešku i prijaviti se s uobičajenim profilom.
U većini slučajeva, problem se javlja nakon promjene (preimenovanja) ili brisanja mape korisničkih profila, ali to nije jedini razlog. Važno je: ako imate problema zbog preimenovanja korisničke mape (u istraživaču), vratite mu originalni naziv i zatim pročitajte: Kako preimenovati mapu korisnika sustava Windows 10 (isto za prethodnu verziju operacijskog sustava).
Napomena: ovaj vodič nudi rješenja za prosječno korisničko i kućno računalo s operacijskim sustavom Windows 10 - Windows 7 koji nije u domeni. Ako upravljate računima AD (Active Directory) u sustavu Windows Sever, ne znam pojedinosti i eksperiment nije bio moguć, ali obratite pozornost na skripte za prijavu ili jednostavno izbrišite profil na računalu i vratite se na domenu.
Kako popraviti privremeni profil u prozorima 10
Najprije o popravku "Prijavljeni ste s privremenim profilom" u sustavu Windows 10 i 8 iu sljedećem odjeljku upute - zasebno za Windows 7 (iako metoda ovdje opisana također treba funkcionirati). Također, prilikom prijave s privremenim profilom u sustavu Windows 10, možete vidjeti obavijesti "Standardna aplikacija je poništena. Aplikacija je uzrokovala problem prilikom postavljanja standardnog programa za datoteke, pa je resetiran".

Prije svega, za sve kasnije radnje morat ćete imati administratorski račun. Ako prije pogreške "Prijavljeni ste s privremenim profilom", vaš je račun imao takva prava, to je sada i možete nastaviti.
Ako ste imali jednostavan korisnički račun, morat ćete izvršiti radnje bilo pod drugim računom (administrator) ili u sigurnom načinu rada s podrškom za naredbeni redak, aktivirati skriveni administratorski račun, a zatim iz nje izvršiti sve radnje.
- Pokrenite uređivač registra (pritisnite tipke Win + R, upišite regedit i pritisnite Enter)
- Proširite odjeljak (lijevo) HKEY_LOCAL_MACHINE \ SOFTWARE \ Microsoft \ Windows NT \ CurrentVersion \ ProfilList i zapamtite prisutnost pododjeljka s bak na kraju, odaberite ga.
- Na desnoj strani, pogledaj značenje. ProfileImagePath i provjerite da li je naziv mape korisnika koji odgovara onome koji odgovara nazivu mape korisnika u C: \ Korisnici (C: \ Korisnici).
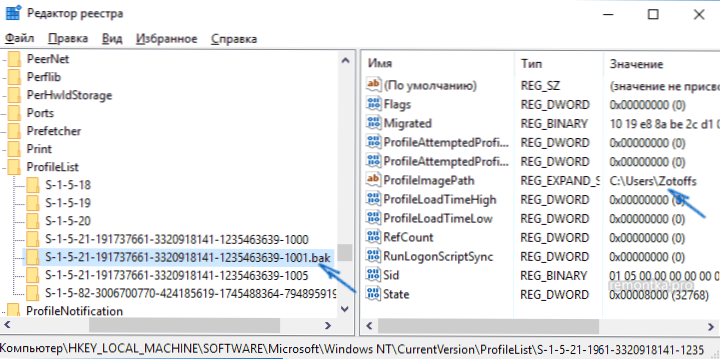
Daljnje radnje ovisit će o tome što ste učinili u koraku 3. Ako se naziv mape ne podudara:
- Dvaput kliknite na vrijednost ProfileImagePath i promijenite ga tako da ima ispravan put mape.
- Ako odjeljak s lijeve strane ima odjeljak s točno istim nazivom kao i trenutni, ali bez bak, desnom tipkom miša kliknite na njega i odaberite "Izbriši".
- Desnom tipkom kliknite na odjeljak sa bak na kraju odaberite "Preimenuj" i uklonite bak.
- Zatvorite uređivač registra, ponovno pokrenite računalo i pokušajte prijeći u profil gdje je došlo do pogreške.
Ako put do mape u ProfileImagePath vjeran:
- Ako lijeva strana uređivača registra sadrži odjeljak s istim imenom (sve znamenke su iste) kao i odjeljak s adresom bak Na kraju kliknite desnom tipkom i odaberite "Izbriši". Potvrdite brisanje.
- Desnom tipkom kliknite na odjeljak sa bak i ukloniti ga.
- Ponovo pokrenite računalo i pokušajte ponovo prijaviti se na oštećeni račun - podaci za njega u registru moraju biti automatski izrađeni.
Nadalje, metode su pogodne i brze za ispravljanje pogreške u 7-ke.
Učvršćivanje prijave za Windows 7 vremenski profil

U stvari, ovo je varijanta gore opisanih metoda, a dodatno, ova opcija bi trebala raditi za 10, ali opisat ću ga odvojeno:
- Prijavite se u sustav kao administratorski račun koji se razlikuje od računa na kojemu postoji problem (na primjer, na računu administratora bez zaporke)
- Spremite sve podatke iz mape problema korisnika u drugu mapu (ili ga preimenujte). Ova se mapa nalazi u C: \ Korisnici (Korisnici) \ UserName
- Pokrenite uređivač registra i idite na HKEY_LOCAL_MACHINE \ SOFTWARE \ Microsoft \ Windows NT \ CurrentVersion \ ProfilList
- Izbrišite pododjeljkom koji završava bak
- Zatvorite uređivač registra, ponovno pokrenite računalo i prijavite se s računom s kojim je došlo do problema.
U opisanom postupku ponovno će se stvoriti korisnička mapa i odgovarajući unos u registru sustava Windows 7. Iz mape u koju ste prethodno kopirali korisničke podatke, možete ih vratiti u novo stvorenu mapu tako da se nalaze na njihovim mjestima.
Ako iznenada gore opisani postupci ne bi mogli pomoći - ostaviti komentar koji opisuje situaciju, pokušat ću pomoći.