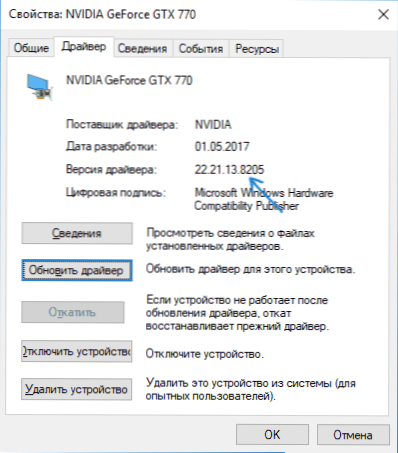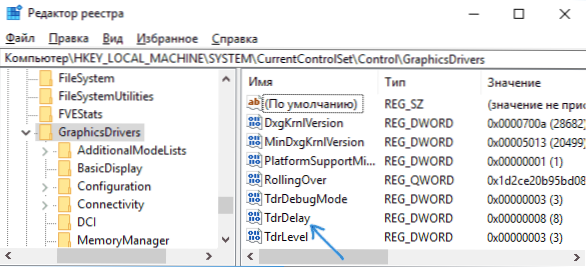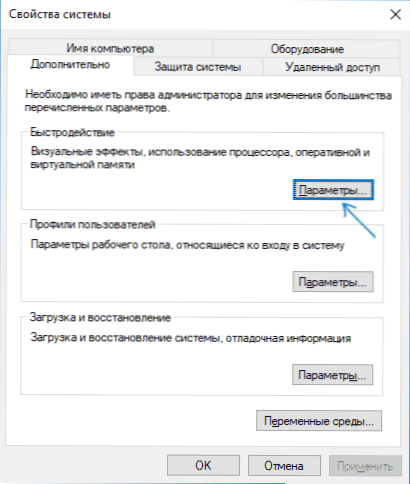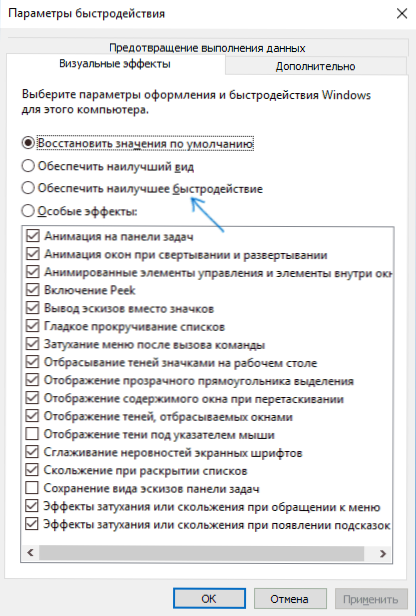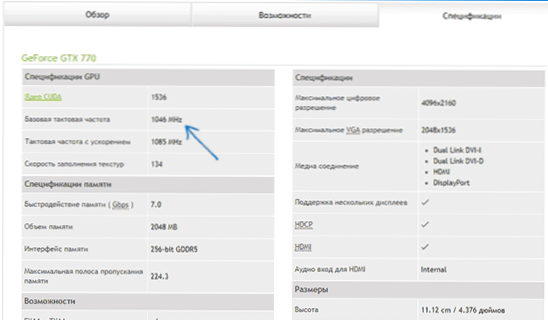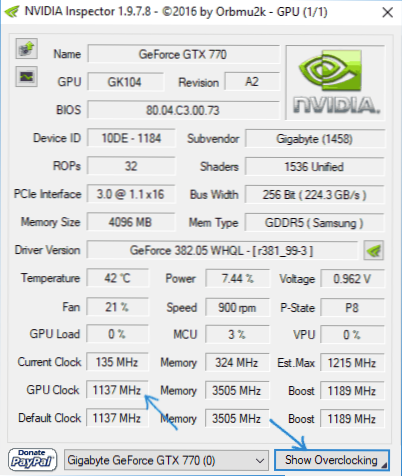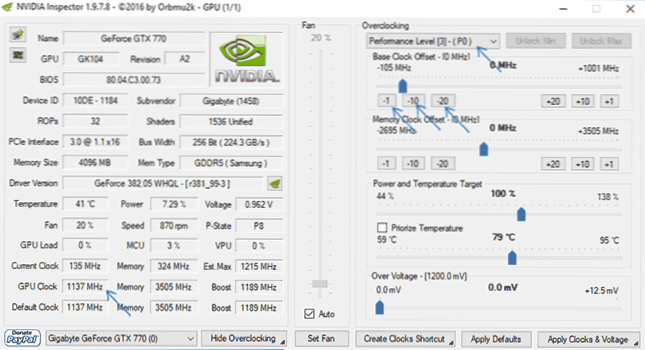Uobičajena pogreška u sustavu Windows 7 i rjeđe u programima Windows 10 i 8 - poruka "Vodič za videozapise prestao je reagirati i uspješno je obnovljen", nakon čega slijedi tekst o tome koji je vozač prouzročio problem (obično NVIDIA ili AMD, a zatim tekst Kernel Moe Driver nvlddmkm i atikmdag, što znači isto upravljačke programe za GeForce i Radeon grafičke kartice).
Uobičajena pogreška u sustavu Windows 7 i rjeđe u programima Windows 10 i 8 - poruka "Vodič za videozapise prestao je reagirati i uspješno je obnovljen", nakon čega slijedi tekst o tome koji je vozač prouzročio problem (obično NVIDIA ili AMD, a zatim tekst Kernel Moe Driver nvlddmkm i atikmdag, što znači isto upravljačke programe za GeForce i Radeon grafičke kartice).
U ovom priručniku postoji nekoliko načina kako biste riješili problem i napravili ga tako da se ne pojavljuju daljnje poruke koje upravljač videozapisa prestaje reagirati.
Što učiniti kada se pogreška "Upravljač videozapisa prestane reagirati" najprije
Prije svega, oko nekoliko jednostavnih, ali češće nego drugih, radnih načina za rješavanje problema "Vozač videozapisa prestao je reagirati" za korisnike novaca koji ih, nesvjesno, još nisu mogli isprobati.
Ažuriranje ili vraćanje vozača video kartica
Najčešće je problem uzrokovan neispravnim radom upravljačkog programa video kartice ili pogrešnim upravljačkim programatorom, a sljedeće nijanse treba uzeti u obzir.
- Ako upravitelj uređaja Windows 10, 8 ili Windows 7 izvješćuje da upravljački program ne treba ažurirati, ali upravljački program nije ručno instaliran, najvjerojatnije treba ažurirati upravljački program, nemojte pokušavati koristiti Upravitelj uređaja i preuzeti instalacijski program od NVIDIA ili AMD.
- Ako ste instalirali upravljačke programe pomoću upravljačkog paketa (program treće strane za automatsko instaliranje upravljačkih programa), pokušajte instalirati upravljački program s službene NVIDIA ili AMD web stranice.
- Ako preuzeti upravljački programi nisu instalirani, pokušajte ukloniti postojeće upravljačke programe pomoću programa za deinstaliranje programskog prikaza (pogledajte primjerice Kako instalirati NVIDIA upravljačke programe u sustavu Windows 10) i ako imate prijenosno računalo, pokušajte instalirati upravljački program ne s AMD ili NVIDIA web stranice. s web stranice proizvođača prijenosnog računala za vaš model.
Ako ste sigurni da su najnoviji upravljački programi instalirani, a problem se pojavio nedavno, možete pokušati ukloniti upravljački program grafičke kartice za to:
- Idite na upravitelja uređaja, desnom tipkom miša kliknite svoju video karticu (u odjeljku "Video Adapters") i odaberite "Properties".
- Provjerite je li gumb "Povlačenje" na kartici "Driver" aktivan. Ako je tako, koristite ga.
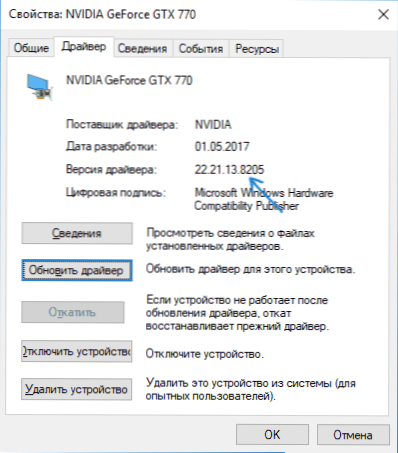
- Ako gumb nije aktivan, sjetite se trenutne verzije upravljačkog programa, kliknite "Ažurirajte upravljački program" i odaberite "Traženje upravljačkih programa na ovom računalu" - "Odaberite upravljački program s popisa dostupnih upravljačkih programa na računalu". Odaberite "stariji" upravljački program za svoju video karticu (ako je dostupan) i kliknite "Dalje".
Nakon što se vozač vratio, provjerite da li se problem i dalje pojavljuje.
Ispravljanje pogrešaka na nekim NVIDIA grafičkim karticama mijenjanjem postavki upravljanja energijom
U nekim slučajevima, problem je uzrokovan zadanim postavkama NVIDIA grafičkih kartica što dovodi do činjenice da se za Windows video kartica ponekad "zamrzne", što dovodi do pogreške "Upravitelj videozapisa je prestao reagirati i uspješno je obnovljen". Moguće je promijeniti parametre s "Optimum Power Consumption" ili "Adaptive". Postupak će biti sljedeći:
- Idite na upravljačku ploču i otvorite NVIDIA upravljačku ploču.
- U odjeljku "3D postavke" odaberite "Upravljanje 3D postavkama".
- Na kartici Globalne postavke pronađite opciju način upravljanja potrošnjom energije i odaberite Najveći način rada izvedbe.

- Kliknite gumb "Primijeni".
Nakon toga možete provjeriti je li ovo pomoglo u ispravljanju situacije s pojavom pogreške.
Druga postavka koja može utjecati na izgled ili odsutnost pogreške na NVIDIA upravljačkoj ploči i koja utječe na nekoliko parametara odjednom je "Podešavanje postavki slike uz gledanje" u odjeljku "3D postavke".
Pokušajte uključiti "Prilagođene postavke s naglaskom na izvedbu" i provjerite je li to utjecalo na problem.
Ispravite promjenom parametra za otkrivanje i oporavak vremenskog ograničenja u registru sustava Windows
Ova metoda se nudi na službenim stranicama tvrtke Microsoft, iako nije sasvim učinkovita (to jest, može ukloniti poruku o problemu, ali sam problem može i dalje postojati). Bit metode je promjena vrijednosti parametra TdrDelay, koja je odgovorna za čekanje odgovora iz upravljačkog programa za videozapise.
- Pritisnite Win + R, unesite regedit i pritisnite Enter.
- Idite na ključ registra HKEY_LOCAL_MACHINE \ SYSTEM \ CurrentControlSet \ Control \ GraphicsDrivers
- Pogledajte postoji li vrijednost na desnoj strani prozora urednika registra. TdrDelayako ne, kliknite desnom tipkom miša na prazno mjesto u desnom dijelu prozora, odaberite "New" - "DWORD parametar" i dajte mu ime TdrDelay, Ako je već prisutan, odmah možete koristiti sljedeći korak.
- Dvaput kliknite novo stvoreni parametar i odredite vrijednost 8 za to.
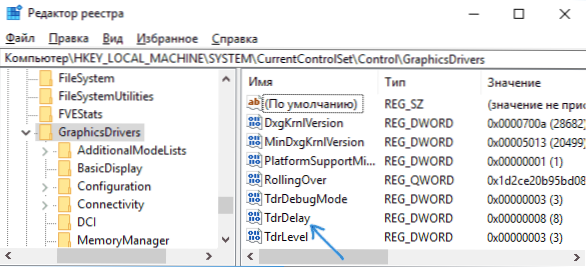
Nakon što dovršite uređivač registra, zatvorite je i ponovno pokrenite računalo ili prijenosno računalo.
Ubrzanje hardvera u pregledniku i Windowsu
Ako dođe do pogreške tijekom rada u preglednicima ili na radnoj površini sustava Windows 10, 8 ili Windows 7 (npr.a ne u teškim grafičkim aplikacijama), isprobajte sljedeće metode.
Za probleme na radnoj površini sustava Windows:
- Idite na Upravljačku ploču - Sustav. S lijeve strane odaberite "Napredne postavke sustava".
- Na kartici Napredno, u odjeljku Izvedba kliknite Postavke.
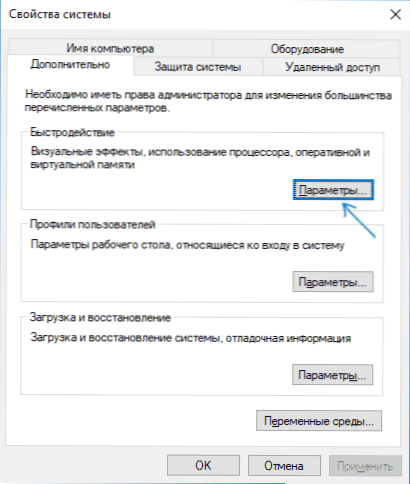
- Odaberite "Pružite najbolju izvedbu" na kartici "Vizualni efekti".
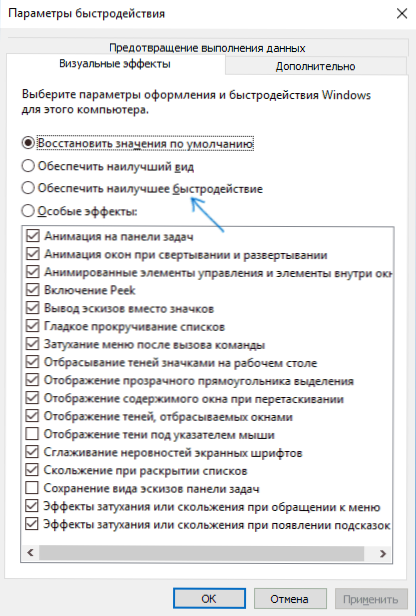
Ako se problem pojavljuje u preglednicima prilikom reprodukcije videozapisa ili Flash sadržaja, pokušajte onemogućiti hardversko ubrzanje u pregledniku i Flashu (ili omogućiti ako je onemogućen).
Važno je: Sljedeće metode više nisu u potpunosti za početnike i u teoriji mogu uzrokovati dodatne probleme. Koristite ih samo na vlastiti rizik.
Overclocking video kartica kao uzrok problema
Ako ste sami prekodirali video karticu, vjerojatno ćete znati da problem u pitanju može biti uzrokovan overclockiranjem. Ako to niste učinili, postoji vjerojatnost da vaša grafička kartica ima pravilno tvornički overclocking, dok naziv sadrži slova OC (Overclocked), ali čak i bez njih, frekvencije sata grafičkih kartica često su veće od onih osnovnih koje daje proizvođač čipova.
Ako je to vaš slučaj, pokušajte instalirati osnovni (standard za ovaj grafički čip) GPU i frekvencije memorije, za to možete koristiti sljedeće alate.
Za NVIDIA grafičke kartice, besplatni NVIDIA inspektor program:
- Na web stranici nvidia.ru pronađite informacije o osnovnoj frekvenciji vaše grafičke kartice (unesite model u polje za pretraživanje, a zatim na stranici s informacijama o video čipu otvorite karticu Specifikacije. Za moju video karticu to je 1046 MHz.
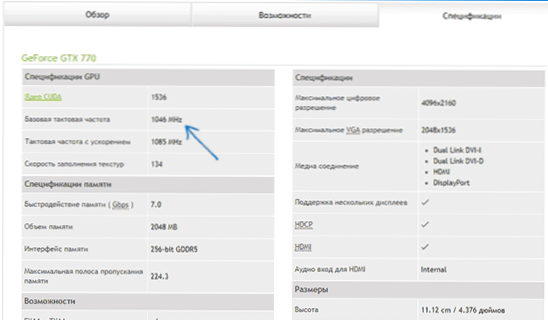
- Pokrenite NVIDIA inspektor, u polju "GPU Clock" vidjet ćete trenutnu frekvenciju video kartice. Kliknite gumb Prikaži overclocking.
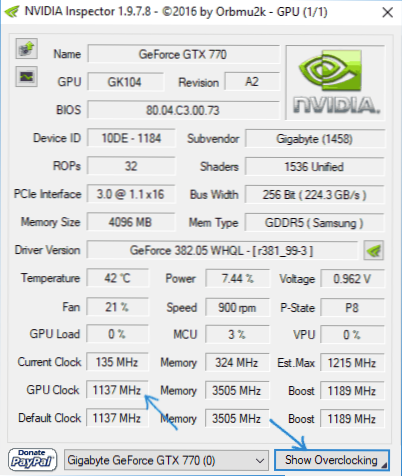
- U polju pri vrhu odaberite "Razina izvedbe 3 P0" (to će postaviti frekvencije na trenutne vrijednosti), a zatim upotrijebite gumbe "-20", "-10" itd. smanjiti učestalost na osnovnoj liniji navedenoj na NVIDIA web stranici.
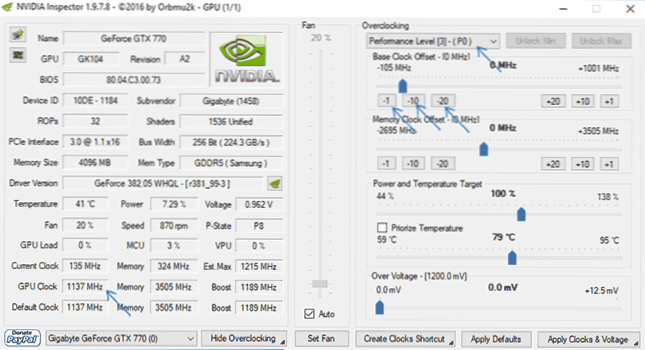
- Kliknite gumb "Primijeni satove i napon".
Ako to nije uspjelo i problemi nisu ispravljeni, možete pokušati upotrijebiti frekvencije GPU (osnovnog sata) ispod osnovnih. Preuzmite NVIDIA inspektora s web mjesta razvojnog programera. http://www.guru3d.com/files-details/nvidia-inspector-download.html
Za AMD video kartice, možete koristiti AMD Overdrive u Catalyst Control Center. Zadatak će biti isti - za postavljanje osnovne frekvencije GPU za grafičku karticu. Alternativno rješenje je MSI Afterburner.
Dodatne informacije
U teoriji, uzrok problema može biti bilo koji program koji se izvodi na računalu i aktivno korištenjem grafičke kartice.I može se pokazati da ne znate o prisutnosti takvih programa na računalu (na primjer, ako se radi o malwareu koji se bavi rudarstvom).
Jedna od mogućih, iako ne često naišla na opcije je hardverski problem s video karticom, a ponekad (posebno za integrirani videozapis) s računalnim RAM-om (u ovom slučaju, s vremena na vrijeme je moguće vidjeti "plave zaslone smrti").