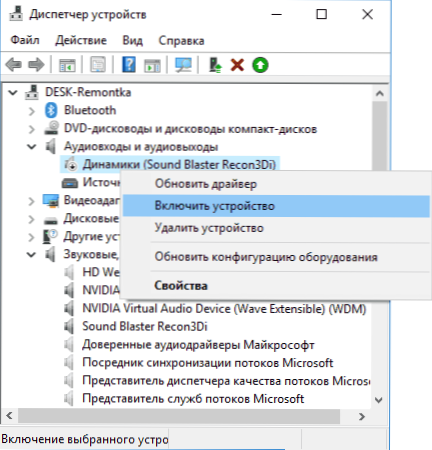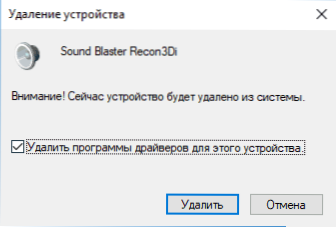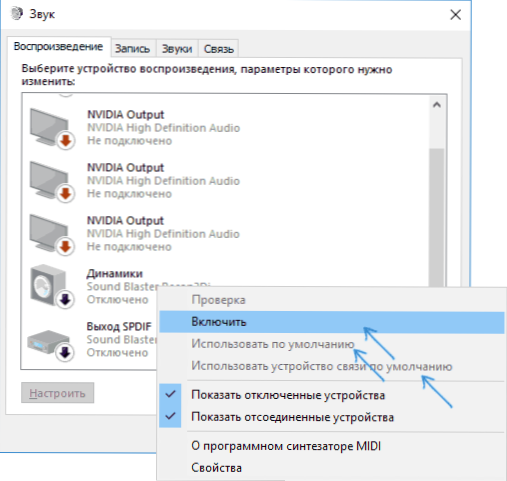Među ostalim problemima sa zvukom u sustavu Windows 10, 8 i Windows 7, na području zvučnika možete susresti crveni križ na području obavijesti i poruka "Izlazni audio uređaj nije instaliran" ili "Slušalice ili zvučnici nisu povezani", a ponekad i za uklanjanje tog problema morati trpjeti.
Među ostalim problemima sa zvukom u sustavu Windows 10, 8 i Windows 7, na području zvučnika možete susresti crveni križ na području obavijesti i poruka "Izlazni audio uređaj nije instaliran" ili "Slušalice ili zvučnici nisu povezani", a ponekad i za uklanjanje tog problema morati trpjeti.
Ovaj priručnik detalji o najčešćim uzrocima pogrešaka "Uređaj za audio izlaz nije instaliran" i "Slušalice ili zvučnici nisu spojeni" u sustavu Windows i kako ispraviti situaciju i vratiti se na normalnu reprodukciju zvuka. Ako se problem pojavi nakon nadogradnje s operacijskog sustava Windows 10 na novu verziju, preporučujem vam da najprije isprobate postupke iz uputa. Windows 10 zvuk ne radi, a zatim se vraća trenutnom priručniku.
Provjera povezivanja izlaznih audio uređaja
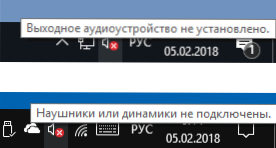
Prije svega, kada se pojavi pogreška, vrijedi provjeriti stvarni spoj zvučnika ili slušalica, čak i ako ste sigurni da su ispravno spojeni i povezani.
Prvo, provjerite jesu li stvarno povezani (jer se događa da netko ili nešto slučajno povuče kabel, ali ne znate o tome), a zatim razmotrite sljedeće točke
- Ako prvi put povezujete slušalice ili zvučnike s prednjom pločom računala, pokušajte spojiti zvučnu karticu na stražnjoj ploči - možda je problem da priključci na prednjoj ploči nisu priključeni na matičnu ploču (pogledajte Kako spojiti priključke prednje ploče računala na matičnu ploču ).
- Provjerite je li uređaj za reprodukciju povezan s ispravnim priključkom (obično zelen, ako su svi priključci iste boje, izlaz za slušalice / standardne zvučnike obično je označen, na primjer, zaokružen).

- Oštećene žice, utikači na slušalicama ili zvučnicima, oštećeni priključci (uključujući one uzrokovane statičkim elektricitetom) mogu uzrokovati problem. Ako sumnjate na to - pokušajte spojiti druge slušalice, uključujući s vašeg telefona.
Provjera audio ulaza i audio izlaza u Upravitelju uređaja
Možda je ova stavka mogla biti stavljena i prva u temi o "Izlazni audio uređaj nije instaliran"
- Pritisnite Win + R, unesite devmgmt.msc u prozoru "Run" i pritisnite Enter - otvorit će upravitelj uređaja u sustavu Windows 10, 8 i Windows
- Obično, kada postoje problemi s zvukom, korisnik gleda na odjeljak "Zvuk, igre i video uređaji" i traži prisutnost vlastite zvučne kartice - Audio visoke razlučivosti, Realtek HD, Realtek audio itd.Međutim, u kontekstu problema s "Audio izlazom nije instaliran", odjeljak "Audio ulazi i audio izlazi" važniji je. Provjerite je li ovaj odjeljak dostupan i ima li zvučnika izlaza i ako nisu isključeni (za uređaje s invaliditetom, prikazuje se strelica dolje).
- Ako postoje odvojeni uređaji, desnom tipkom miša kliknite takav uređaj i odaberite "Omogući uređaj".
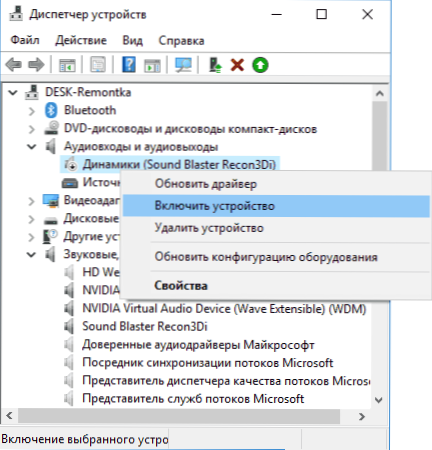
- Ako postoje neki nepoznati uređaji ili uređaji s pogreškama na popisu u upravitelju uređaja (označeni žutom ikonom) - pokušajte ih izbrisati (desni klik - izbrisati), a zatim odaberite "Akcija" - "Ažuriraj hardversku konfiguraciju" u izborniku upravitelja uređaja.
Upravljački programi za zvučnu karticu
Sljedeći korak koji biste trebali pokušati jest provjeriti jesu li instalirani potrebni upravljački programi zvučne kartice i oni funkcioniraju, a početni korisnik treba uzeti u obzir sljedeće točke:
- Ako vidite samo stavke poput NVIDIA High Definition Audio, AMD HD Audio, Intel Audio for Displays u Upravitelju uređaja, pod Sound, Gaming i Video Devices, čini se da je zvučna kartica onemogućena ili isključena u BIOS-u (na nekim matičnim pločama i prijenosnim računalima možda) ili potrebni upravljački programi nisu instalirani na njega, ali ono što vidite su uređaji za odašiljanje zvuka putem HDMI ili Display Port,odnosno rad s izlazima video kartice.
- Ako ste desnom tipkom miša kliknuli zvučnu karticu u Upravitelju uređaja, odabrali "Ažuriraj upravljački program" i nakon automatskog traženja ažuriranih upravljačkih programa, obaviješteni ste da su "Najpogodniji upravljački programi za ovaj uređaj već instalirani" - to ne daje korisne informacije o tome da su ispravni instalirani Upravljački programi: samo u Centru za ažuriranje sustava Windows nije bilo drugih prikladnih.
- Standardni Realtek i drugi audio programi mogu se uspješno instalirati iz različitih upravljačkih paketa, ali oni ne rade uvijek adekvatno - trebali biste koristiti upravljačke programe proizvođača određenog hardvera (prijenosno računalo ili matična ploča).
Općenito, ako se u Upravitelju uređaja prikazuje zvučna kartica, najtočnije korake za instalaciju ispravnog upravljačkog programa za njega izgledat će ovako:
- Idite na službenu stranicu vaše matične ploče (kako saznati model matične ploče) ili modela vašeg prijenosnog računala iu sekciji "podrška" potražite i preuzmite dostupne upravljačke programe za zvuk, obično označene kao Audio, mogu - Realtek, Sound, itd. Ako, primjerice, instalirate sustav Windows 10, ali u uredu. Vozači web mjesta su samo za Windows 7 ili 8, slobodno ih preuzmite.
- Idite na upravljač uređaja i izbrišite zvučnu karticu u odjeljku "Zvuk, igre i video uređaji" (desni klik - izbrisati - ako se prikaže potvrdni okvir "Uklonite upravljački program za ovaj uređaj").
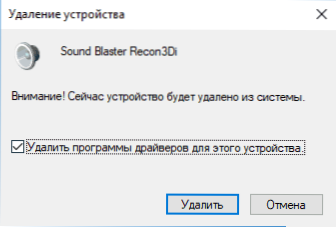
- Nakon deinstalacije pokrenite instalaciju upravljačkog programa koji je preuzet u prvom koraku.
Nakon dovršetka instalacije provjerite je li problem riješen.
Dodatna, ponekad pokrenuta metoda (pod uvjetom da je "samo jučer" sve funkcioniralo) - pogledajte svojstva zvučne kartice na kartici "Driver" i, ako je tamo "Roll back" aktivan, kliknite ga (ponekad Windows može automatski ažurirati pogrešne upravljačke programe). ono što trebate).
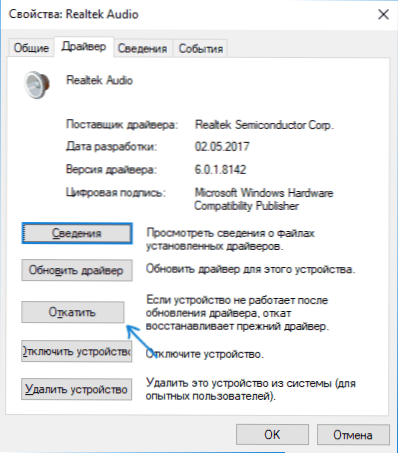
Napomena: ako u upravitelju uređaja nema zvučne kartice ili nepoznatih uređaja, postoji mogućnost da je zvučna kartica onemogućena u BIOS računalu ili prijenosnom računalu. Pretražite BIOS (UEFI) na odjeljcima Napredno / Periferni uređaji / Onboard Devices za nešto što se odnosi na Onboard Audio i provjerite je li omogućeno.
Postavljanje uređaja za reprodukciju
Postavljanje uređaja za reprodukciju također može pomoći, posebno ako imate monitor (ili TV) spojen na računalo putem HDMI ili Display Port, osobito ako putem bilo kojeg adaptera.
Ažuriranje: Da biste otvorili uređaje za snimanje i reprodukciju (prvi korak u uputama u nastavku), otvorite upravljačku ploču (možete ga otvoriti pretraživanjem na programskoj traci) u prikazu polja, odaberite "Ikone" i otvorite stavku "Zvuk". Drugi način je da desnom tipkom miša kliknete ikonu zvučnika - "Otvori postavke zvuka" i zatim stavku "Upravljačka ploča zvuka" u gornjem desnom kutu (ili pri dnu popisa postavki kada se promijeni širina prozora) postavke zvuka.
- Desnom tipkom miša kliknite ikonu zvučnika u području obavijesti sustava Windows i otvorite stavku "Uređaji za reprodukciju".
- Na popisu uređaja za reprodukciju desnom tipkom miša kliknite "Prikaži nepovezane uređaje" i "Prikaži nepovezane uređaje".
- Provjerite jesu li odabrani željeni zvučnici kao standardni audio izlazni uređaj (vanjski izlaz, itd.). Ako trebate promijeniti zadani uređaj - kliknite na nju i odaberite "Koristi po zadanom" (također je razumno uključiti "Koristi komunikacijski uređaj prema zadanim postavkama").
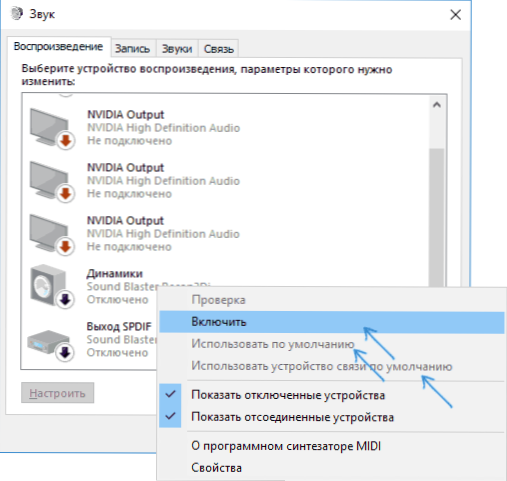
- Ako je onemogućen potreban uređaj, kliknite ga desnom tipkom i odaberite stavku izbornika Omogući.
Dodatni načini rješavanja problema "Audio izlazni uređaj nije instaliran"
Zaključno, postoji nekoliko dodatnih, ponekad pokrenutih metoda za ispravljanje stanja zvukom, ako prethodne metode nisu pomogle.
- Ako su audio izlazni uređaji prikazani u Upravitelju uređaja u Audio izlaznima, pokušajte ih izbrisati, a zatim iz izbornika odaberite Akcija - Ažuriraj hardversku konfiguraciju.
- Ako imate zvučnu karticu Realtek, pogledajte odjeljak Zvučnici aplikacije Realtek HD. Uključite točnu konfiguraciju (na primjer, stereo) i u "naprednim postavkama uređaja" označite okvir "Onemogućite otkrivanje prednje ploče" (čak i ako se pojave problemi pri spajanju na stražnju ploču).
- Ako imate posebnu zvučnu karticu s vlastitim softverom za upravljanje, provjerite postoje li neki parametri u ovom softveru koji mogu uzrokovati problem.

- Ako imate više zvučnih kartica, pokušajte onemogućiti neiskorišteno u Upravitelju uređaja
- Ako se problem pojavi nakon ažuriranja sustava Windows 10, a rješenja s upravljačkim programima nisu pomogle, pokušajte vratiti integritet datoteka sustava koristeći dism.exe / Online / Čišćenje slike / RestoreHealth (Cm.Kako provjeriti integritet datoteka sustava Windows 10).
- Pokušajte koristiti točke vraćanja sustava ako je zvuk prethodno radio ispravno.
Napomena: priručnik ne opisuje način automatskog otklanjanja poteškoća sa sustavom Windows jer je najvjerojatnije pokušao (ako ne, pokušajte ga, možda će raditi).
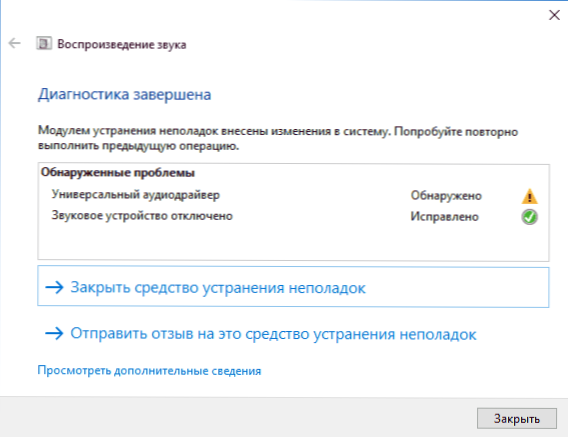
Rješavanje problema automatski se pokreće dvostrukim klikom na ikonu zvučnika prekriženog crvenim križem, a možete i pokrenuti ručno, na primjer, pogledajte rješavanje problema sustava Windows 10.