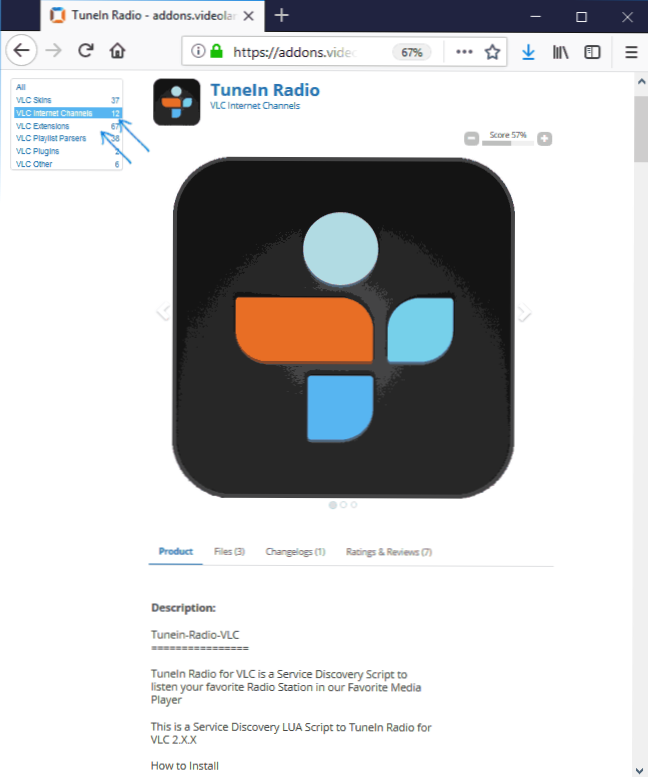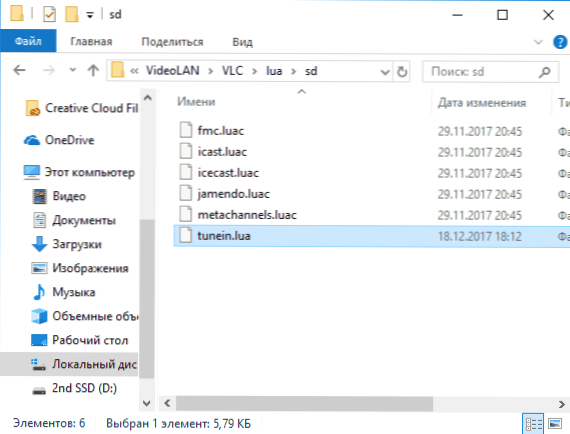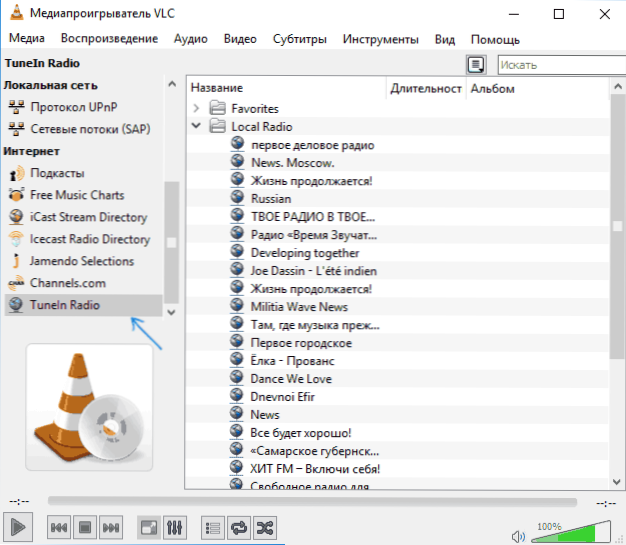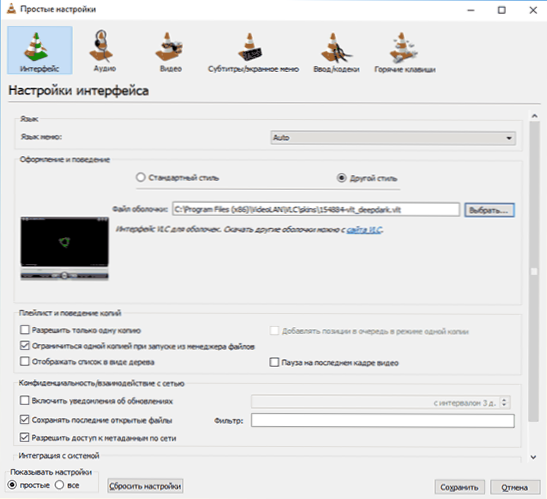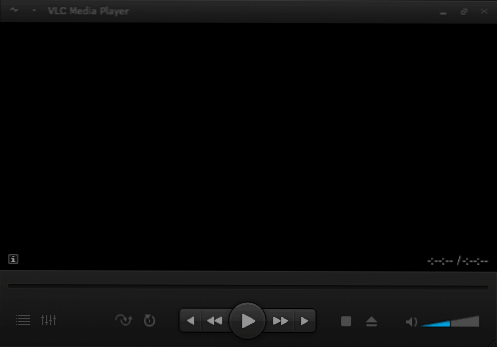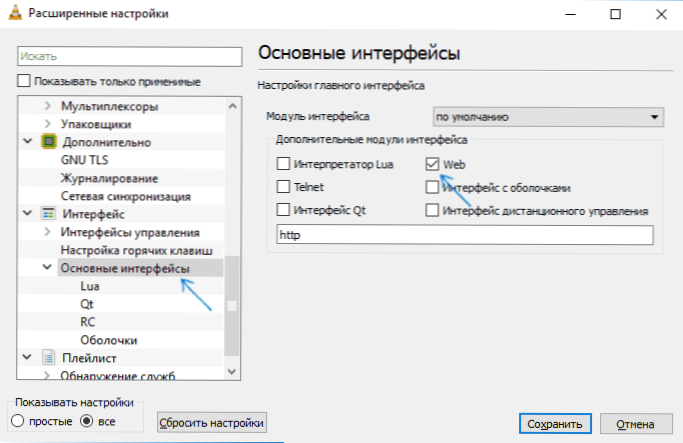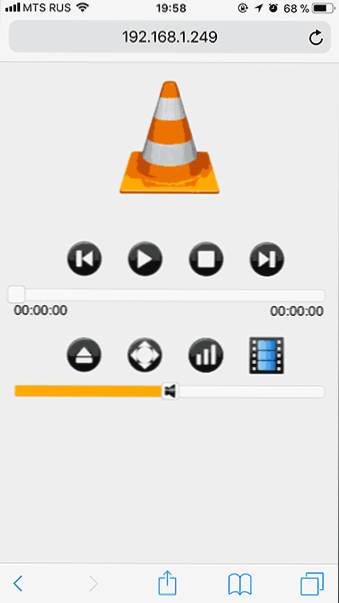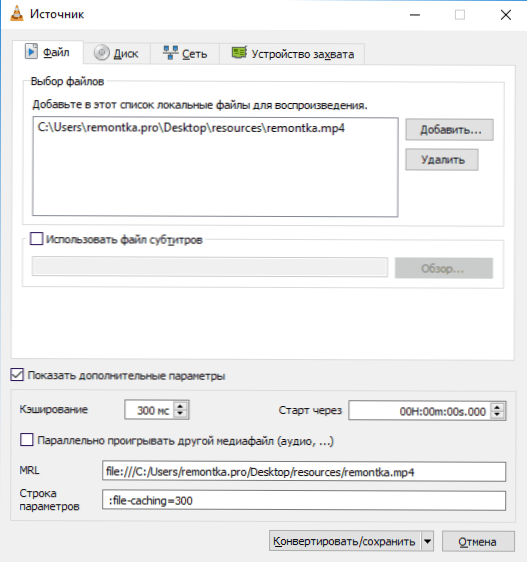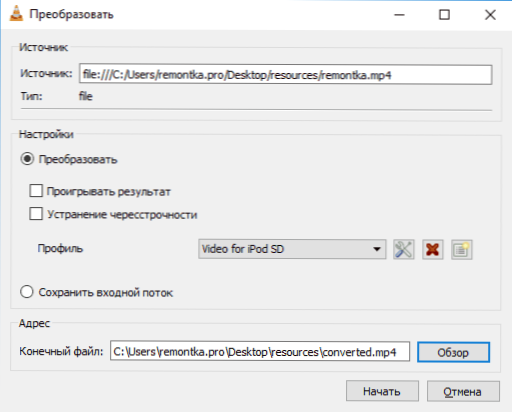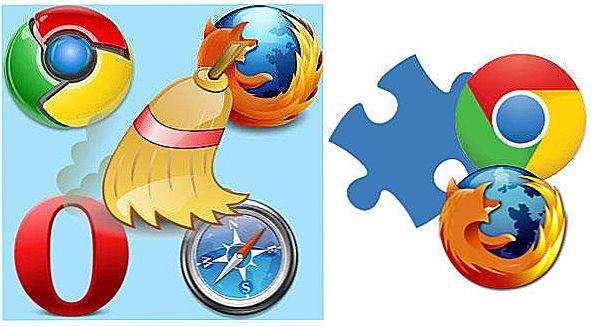VLC media player poznat je kao jedan od najboljih besplatnih medijskih playera koji podržava gotovo sve uobičajene video i audio formate dostupne za Windows, Mac OS, Linux, Android uređaje, iPhone i iPad (a ne samo). Međutim, svi ne znaju o dodatnim značajkama koje su prisutne u VLC-u i mogu biti korisne.
VLC media player poznat je kao jedan od najboljih besplatnih medijskih playera koji podržava gotovo sve uobičajene video i audio formate dostupne za Windows, Mac OS, Linux, Android uređaje, iPhone i iPad (a ne samo). Međutim, svi ne znaju o dodatnim značajkama koje su prisutne u VLC-u i mogu biti korisne.
U ovom pregledu - općenite informacije o igraču io onim korisnim značajkama VLC-a, koje su često nepoznate ni redovnim korisnicima ovog igrača.
Opće informacije za VLC Player
VLC Media Player je jednostavan i istodobno vrlo funkcionalan igrač za razne operacijske sustave otvorenog koda i vlasničke kodeke koji podržavaju reprodukciju sadržaja u većini formata koje možete susresti na internetu ili na diskovima (DVD / nakon nekih dodatnih radnji - i Blu-ray ray), podržava streaming video i audio (primjerice gledanje Internet TV-a ili slušanje radija na mreži. Vidi također Kako besplatno gledati TV online).
Download VLC player može biti slobodan od službene web stranice developera - https://www.videolan.org/vlc/ (gdje su verzije dostupne za sve podržane operacijske sustave, uključujući stare verzije sustava Windows).VLC za Android i iOS mobilne platforme možete preuzeti iz službenih trgovina aplikacija, Trgovine Play i Apple App Store.
Najvjerojatnije, nakon instalacije uređaja, nećete imati nikakvih problema s njegovom uporabom za namjeravanu svrhu - reprodukciju videozapisa i zvuka iz datoteka s računala, mreže ili diska, sučelje programa intuitivno.
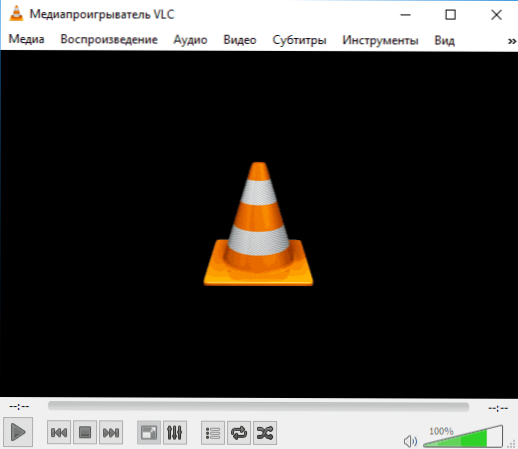
Najvjerojatnije neće biti problema pri postavljanju audio efekata, ispravljanju videa (ako je potrebno), uključivanjem ili isključivanjem titlova, stvaranjem popisa pjesama i glavnim postavkama uređaja.
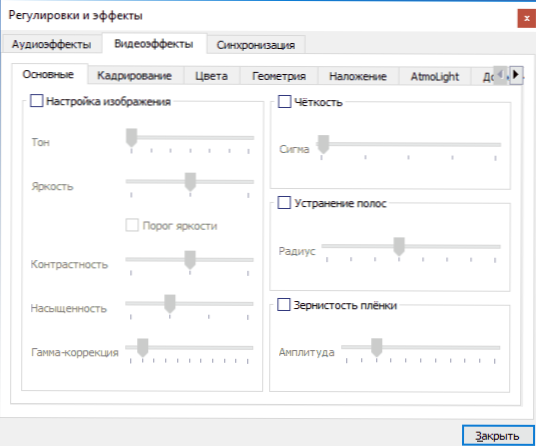
Međutim, VLC mogućnosti nisu ograničene na sve ove.
VLC - dodatne značajke
Pored uobičajenih načina reprodukcije multimedijskih sadržaja, VLC media player također može napraviti dodatne stvari (konverzija videozapisa, snimanje zaslona) i ima opsežne mogućnosti prilagodbe (uključujući podršku za proširenja, teme, prilagodbu pokreta miša).
Proširenja za VLC
VLC player podržava proširenja koja vam omogućuju proširenje mogućnosti (automatsko preuzimanje titlova, slušanje online radio i još mnogo toga). Većina ekstenzija su .lua datoteke, a ponekad ih instaliranje može biti teško, no možete se nositi.
Postupak instaliranja proširenja bit će sljedeći:
- Pronađite pravo proširenje na službenoj web stranici. https://addons.videolan.org/ i prilikom preuzimanja obratite pažnju na instalacijske upute, koje su obično prisutne na stranici određenog proširenja.
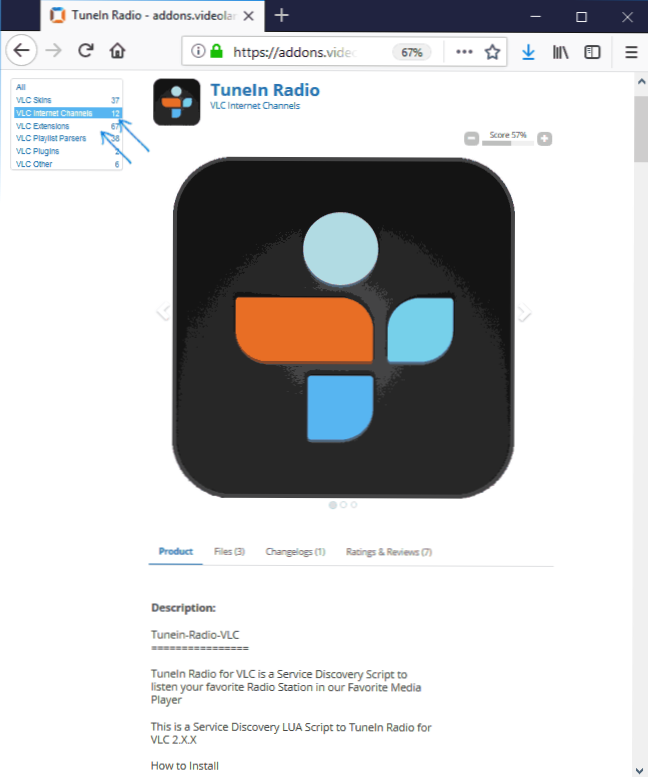
- U pravilu, potrebno je preuzimanje datoteka u mapu. VideoLAN \ VLC \ lua \ ekstenzije (za redovna proširenja) ili VideoLAN \ VLC \ lua \ sd (za dodatke - katalozi online TV kanala, filmovi, internetski radio) u programskim datotekama ili programskim datotekama (x86), ako govorimo o sustavu Windows.
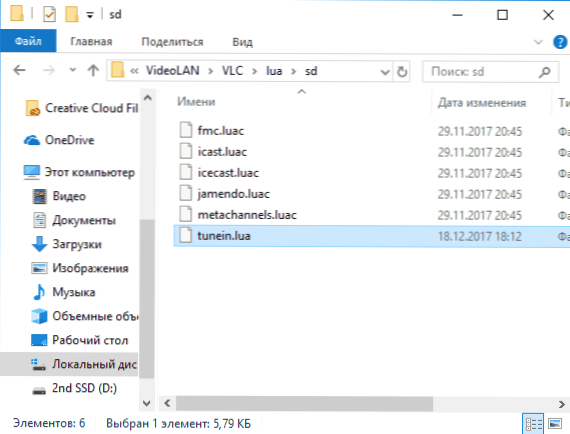
- Ponovo pokrenite VLC i testirali ekspanziju.
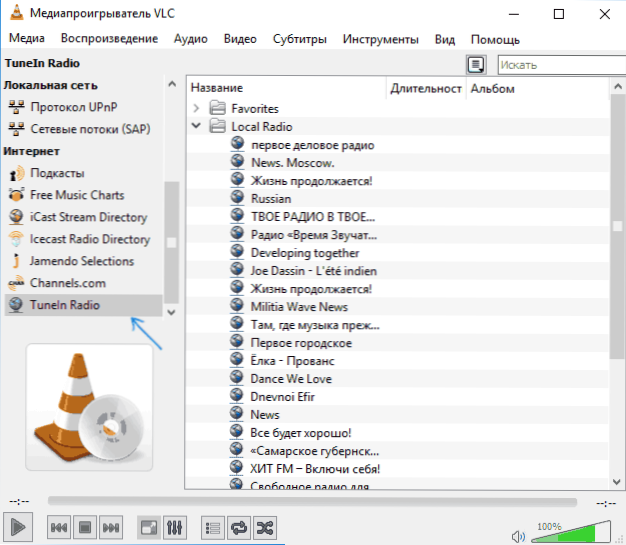
Teme (VLC skinovi)
VLC player podržava skinove koji se također mogu skinuti s addons.videolan.org u odjeljku "VLC Skins".
Da biste instalirali temu, slijedite ove korake:
- Preuzmite .vlt tematsku datoteku i kopirajte ga u mapu igrača VideoLAN \ VLC \ skinovi u programskim datotekama ili programskim datotekama (x86).
- U VLC-u idite na Alati - Opcije i na kartici "Sučelje", odaberite "Ostali stil" i odredite put do preuzete tematske datoteke. Kliknite "Spremi".
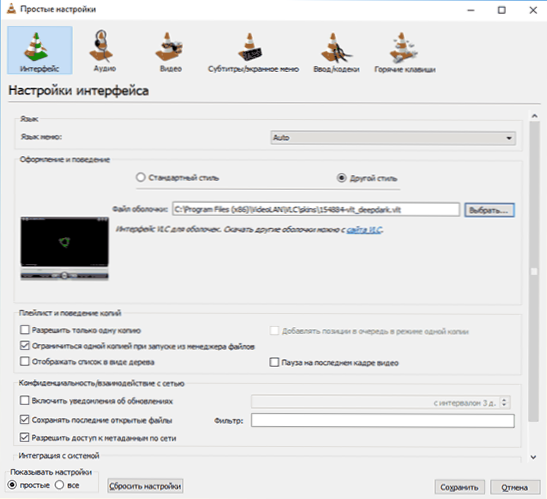
- Ponovo pokrenite VLC player.
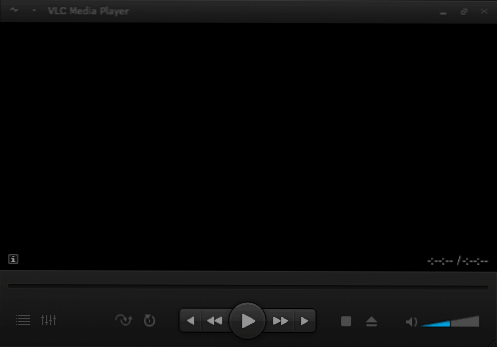
Sljedeći put kad počnete, vidjet ćete da je odabrana VLC koža instalirana.
Kontrola igrača putem preglednika (http)
VLC ima ugrađeni HTTP poslužitelj koji vam omogućuje kontrolu reprodukcije putem preglednika: na primjer, možete odabrati radiopostaju s telefona koji je spojen na isti usmjerivač kao i računalo s VLC,premotavanje videozapisa itd.
Prema zadanim postavkama HTTP sučelje je onemogućeno, kako biste ga omogućili, slijedite ove korake:
- Idite na Alati - Postavke i u donjem lijevom odjeljku u odjeljku "Prikaži postavke" odaberite "Sve". Idite na odjeljak "Sučelje" - "Osnovna sučelja". Označite okvir "Web".
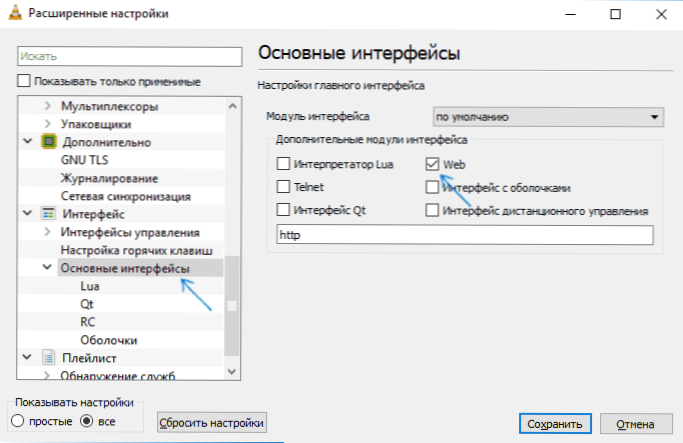
- Unutar odjeljka "Osnovna sučelja" otvorite "Lua". Postavite lozinku u HTTP odjeljku.
- Idite na adresu preglednika http: // localhost: 8080 kako bi se pristupilo sučelju za upravljanje VLC webom (igraču se mora omogućiti pristup privatnim i javnim mrežama u Vatrozidu za Windows). Da biste kontrolirali reprodukciju s drugih uređaja na lokalnoj mreži, otvorite preglednik na ovom uređaju, unesite IP adresu računala s VLC adresom i, koristeći dvotočku, broj porta (8080), primjerice, 192.168.1.10:8080 (pogledajte Kako saznati IP adresu računala). Slikovni donji primjer prikazuje VLC web sučelje kada se upravlja s mobilnog uređaja.
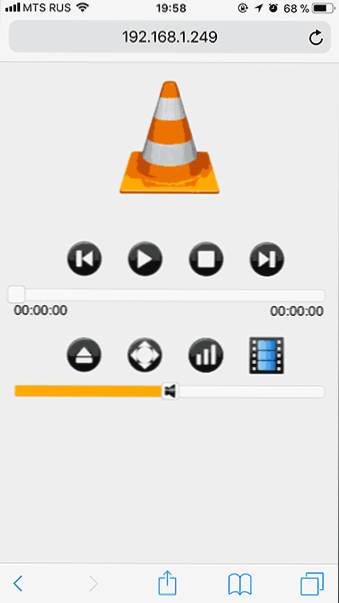
Pretvorba videozapisa
VLC se može koristiti za pretvorbu videozapisa. Za ovo:
- Idite na izbornik "Mediji" - "Pretvori / Spremi".
- Dodajte na popis datoteka koje treba pretvoriti.
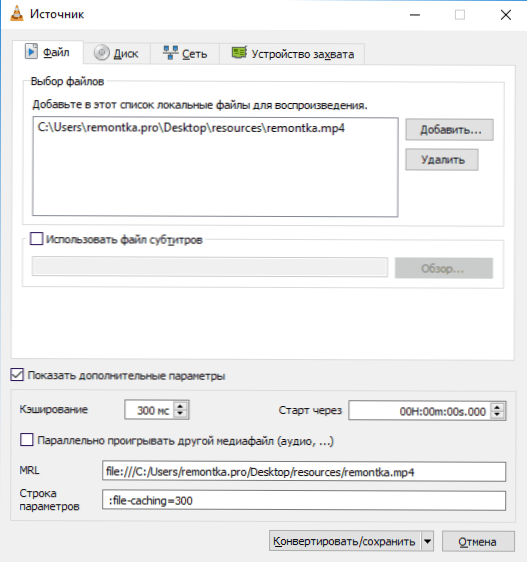
- Kliknite gumb "Pretvori / spremite", postavite parametre konverzije u odjeljku "Profil" (možete prilagoditi ivlastite profile) i odredite datoteku u koju želite spremiti rezultat.
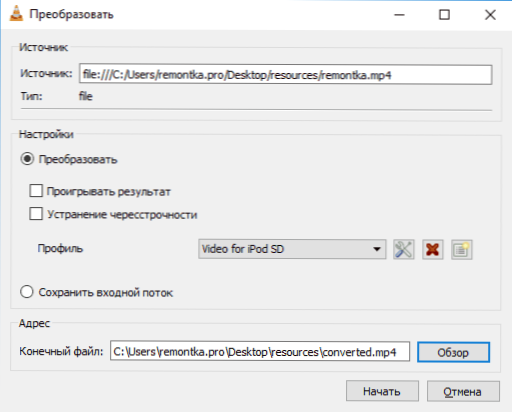
- Kliknite "Start" da biste pokrenuli konverziju.
Također, u kontekstu pretvorbe video formata, pregled može biti korisno: Najbolji besplatni video konverteri na ruskom.
Miš gesti u VLC-u
Ako idete na "Tools" - "Settings" - "All" - "Interface" - "Management Interfaces", omogućite "Mouse Gesture Management Interface" i ponovno pokrenite VLC, ona će početi podržavati odgovarajuće geste (prema zadanim postavkama - ,
VLC glavne geste:
- Pomaknite se ulijevo ili udesno - premotajte unatrag 10 sekundi natrag i naprijed.
- Pomaknite se gore ili dolje - podesite glasnoću.
- Mouse lijevo, a zatim pravo na mjesto - stanka.
- Mouse gore i dolje - isključite zvuk (nijemi).
- Okrenite miša lijevo, a zatim prema gore - usporite brzinu reprodukcije.
- Pomaknite miš desno, a zatim povećajte brzinu reprodukcije.
- Prijeđite mišem, a zatim dolje - prethodni zapis.
- Okrenite udesno, a zatim dolje - sljedeću stazu.
- Gore i slijeva - prebacivanje načina rada "Cijeli zaslon".
- Dolje i lijevo - izađite VLC.
I konačno neke korisne značajke video playera:
- S ovim reproduktorom možete snimati videozapis s radne površine, pogledajte. Snimite videozapis sa zaslona u VLC-u.
- Ako odaberete "Pozadina radne površine" u izborniku "Video", video će se reproducirati kao pozadina za Windows radnu površinu.
- Za Windows 10, VLC media player je također dostupan kao aplikacija iz trgovine.
- Korištenje VLC za iPad i iPhone, možete prenijeti videozapise s računala bez iTunes na njih, više: Kako kopirati videozapis s računala na iPhone i iPad.
- Vrlo mnogo akcija u VLC-u obično se izvodi pomoću tipkovnih prečaca (dostupno u izborniku "Tools" - "Settings" - "Hotkeys").
- VLC se može koristiti za emitiranje video zapisa na lokalnoj mreži ili na Internetu.
Imate li nešto za dodavanje? Bit će mi drago ako podijelite sa mnom i drugim čitateljima u komentarima.