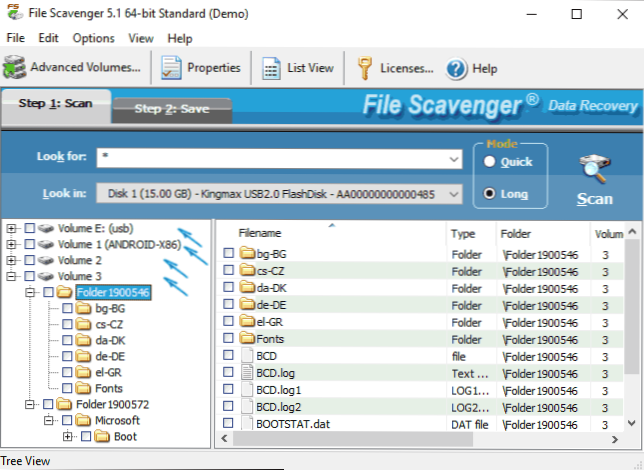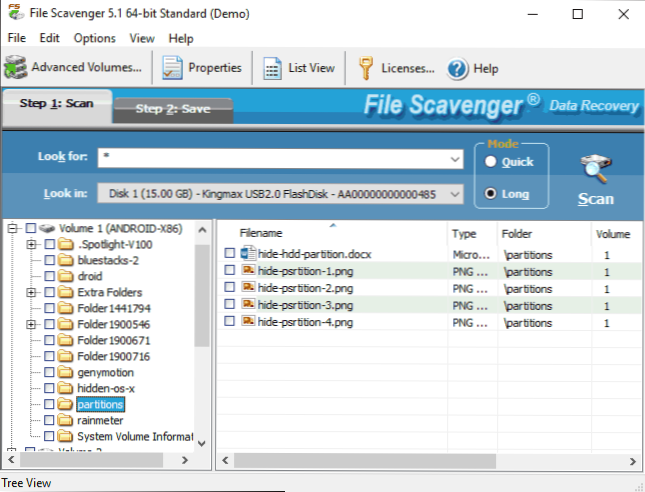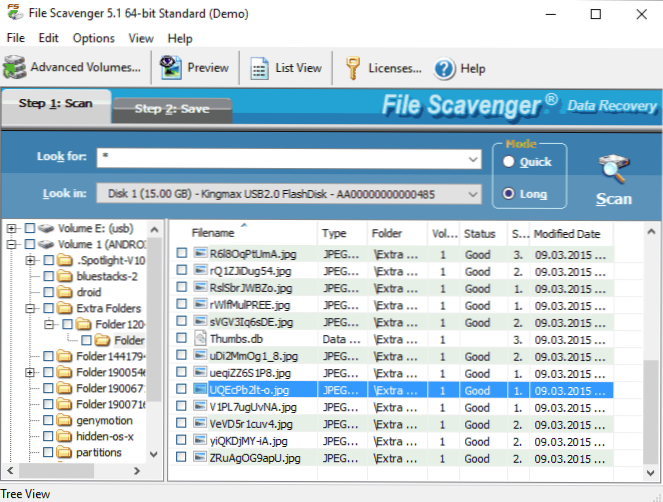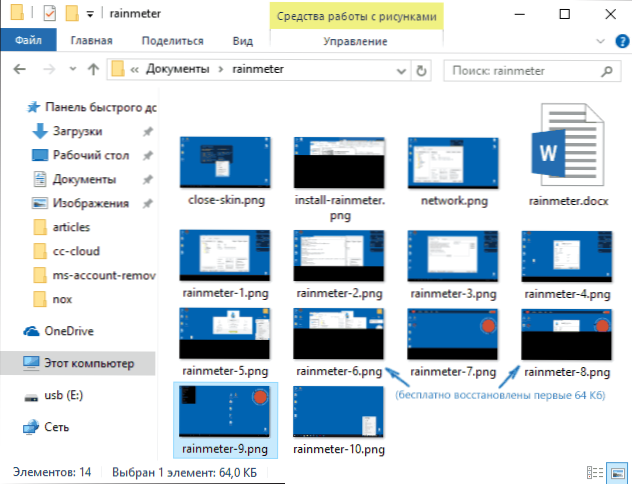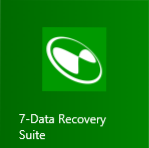U komentarima na pregled o najboljem softveru za oporavak podataka, jedan od čitatelja napisao je da se Dosjetljač Scavenger već dugo koristi za te svrhe i vrlo je zadovoljan rezultatima.
U komentarima na pregled o najboljem softveru za oporavak podataka, jedan od čitatelja napisao je da se Dosjetljač Scavenger već dugo koristi za te svrhe i vrlo je zadovoljan rezultatima.
Konačno, dobio sam ovaj program i spreman sam podijeliti svoje iskustvo u oporavku datoteka koje su izbrisane s bljeskalice, a zatim oblikovane u drugom datotečnom sustavu (rezultat bi trebao biti sličan pri oporavku s tvrdog diska ili memorijske kartice).
Za test File Scavenger korišten je 16 GB USB flash disk, u kojem su mape sadržavale materijale s web-mjesta remontka.pro u obliku Wordovih dokumenata (docx) i png slika. Sve su datoteke izbrisane, nakon čega je disk formatiran iz FAT32 na NTFS (brzo formatiranje). Neka skripta, a ne najstrašnija, ali tijekom provjeravanja podataka u programu, pokazalo se da se, očito, može nositi s mnogo složenijim slučajevima.
Program za oporavak podataka programa za uklanjanje podataka
Prvo je reći da ruski jezik sučelja nedostaje u File Scavengeru, a plaća se, međutim, ne žuri za zatvaranje recenzije: čak i besplatna verzija omogućit će vam oporavak nekih datoteka, a za sve fotografije i ostale slike moći ćete ga pregledati ( što vam omogućuje da provjerite funkcionira li to).
Štoviše, s velikom vjerojatnošću, File Scavenger će biti iznenađen onim što može pronaći i može se oporaviti (u usporedbi s ostalim programima za oporavak podataka). Bio sam iznenađen, ali vidio sam mnogo različitih vrsta softvera ove vrste.
Program ne zahtijeva obveznu instalaciju na računalu (što mi, prema mom mišljenju, treba pripisati prednostima takvih malih uslužnih programa), nakon preuzimanja i pokretanja izvršne datoteke, možete odabrati "Run" (pokrenuti) za pokretanje Data Scavener Data Recovery bez instalacije, što sam učinio (korišten demo verzija). Windows 10, 8.1, Windows 7 i Windows XP podržani su.

Provjerite oporavak datoteke s bljeskalice u programu File Scavenger
Dvije su glavne kartice u glavnom prozoru Čarobnjaka datoteka: Korak 1: Skeniranje (korak 1: Pretraži) i Korak 2: Spremi (korak 2: Spremi). Logično je započeti s prvim korakom.

- Ovdje u polju "Potražite" odaberite masku za datoteke koje tražite. Zadana je zvjezdica - potražite sve datoteke.
- U polju "Look in" navedite particiju ili disk s kojeg želite oporaviti. U mom slučaju odabrao sam "Physical Disk", pod pretpostavkom da particija na flash pogonu nakon formatiranja možda ne odgovara particiji prije nje (iako općenito nije).
- U desnom dijelu u odjeljku "Način rada" (Način rada) postoje dvije mogućnosti - "Brzo" i "Dugo" (dugo).Na sekundi, nakon što se uvjerite da u prvoj verziji ništa nije pronađeno na formatiranom USB-u (očito samo za slučajno izbrisane datoteke), instalirala sam drugu opciju.
- Kliknuvši na Skeniranje (Skeniranje, pretraživanje), u sljedećem prozoru zatražit ću da preskočim "Izbrisane datoteke", samo u slučaju da kliknem "Ne, prikazati izbrisane datoteke" i počnem čekati da završi skeniranje, već tijekom tog postupka moći ćete promatrati izgled pronađenih stavki na popisu.
Općenito, cijeli proces traženja izbrisanih i na drugi način izgubljenih datoteka trajao je oko 20 minuta za 16 GB USB 2.0 bljesak voziti. Nakon dovršetka skeniranja prikazat će vam se savjet o korištenju popisa pronađenih datoteka, prebacivanje između dvije opcije prikaza te ih jednostavno sortirati.
U "Prikazu stabla" (u obliku stabla direktorija) bit će prikladnije proučiti strukturu mapa, a na popisu prikaza je puno lakše kretati prema vrstama datoteka i datumima njihove izrade ili izmjene. Prilikom odabira pronađene datoteke slike možete kliknuti gumb "Pregled" u programskom prozoru kako biste otvorili prozor pregleda.

Rezultat oporavka podataka
A sada o onome što sam vidio kao rezultat, a što je iz pronađenih datoteka tražio da ih vratim:
- U prikazu stabla prikazane su particije koje su prethodno postojale na disku, a za particiju koja je izbrisana oblikovanjem u nekom drugom datotečnom sustavu, eksperiment je također uključivao oznaku glasnoće. Dodatno, postojala su još dva odjeljka, od kojih je posljednja, prema strukturi, sadržavala datoteke koje su prethodno bile datoteke Windows boot flash pogona.
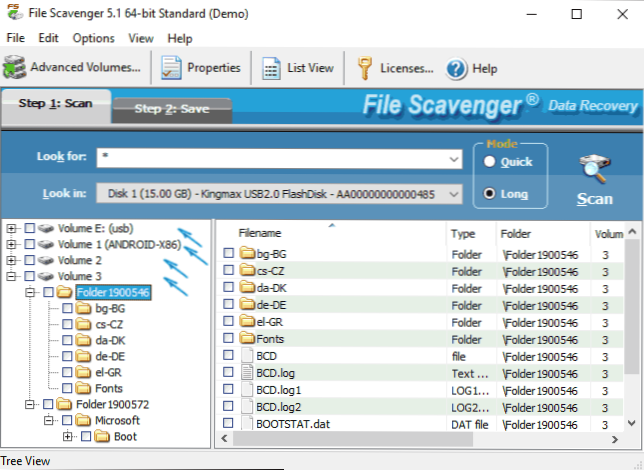
- Za odjeljak koji je bio cilj mog eksperimenta, sačuvana je struktura mapa, kao i svi dokumenti i slike sadržane u njima (s nekima su se uspjeli obnoviti čak i u besplatnoj verziji File Scavenger, koji ću napisati dalje). Na njemu su pronađene i starije dokumente (bez očuvanja strukture mapa), koji u vrijeme eksperimenta više nije bio tamo (jer je flash pogon formatiran, a pogon za pokretanje je napravljen bez promjene datotečnog sustava), također prikladan za oporavak.
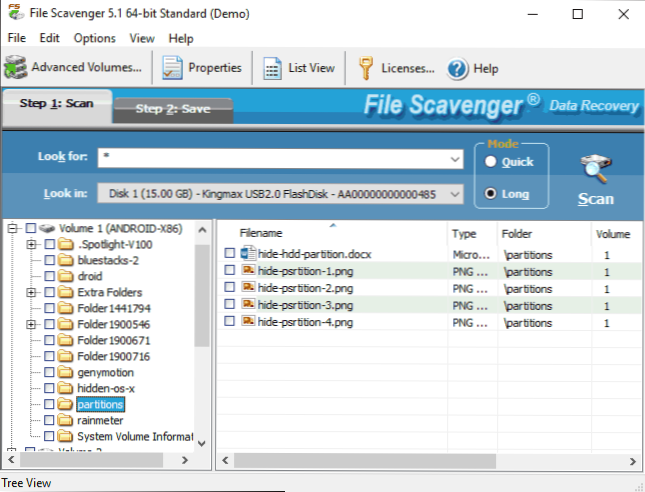
- Iz nekog razloga, kao dio prvih pronađenih odjeljaka, pronađene su i moje obiteljske fotografije (bez spremanja mapa i naziva datoteka), koje su prije oko godinu dana na ovom bljeskalici (prema datumu: ne sjećam se kada sam koristio ovaj USB uređaj za osobne fotografija, ali siguran sam da ga nisam koristio već dugo).Za ove fotografije, pregled također uspješno radi, a status označava da je stanje dobro.
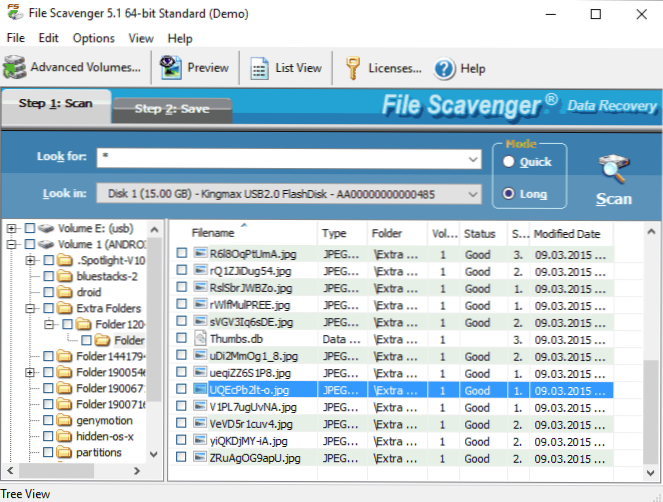
Posljednja stvar je ono što me najviše iznenadilo: nakon svega, ovaj disk je korišten više od jednom za različite svrhe, najčešće formatiranjem i snimanjem velikih količina podataka. I općenito: još nisam upoznao takav rezultat na tako naizgled jednostavan program za oporavak podataka.
Da biste vratili pojedine datoteke ili mape, odaberite ih i idite na karticu Spremi. Na polje "Spremi u" treba označiti mjesto spremanja pomoću gumba "Pregledaj". Oznaka "Use Folder Names" znači da će obnovljena struktura mapa također biti spremljena u odabranu mapu.

Kako oporavak podataka funkcionira u besplatnoj verziji datoteke čistač:
- Nakon što kliknete gumb Spremi, obavještavate vas o potrebi kupnje licence ili rada u demo načinu (odabran je prema zadanim postavkama).
- Na sljedećem zaslonu bit će vam zatraženo da odaberete opcije mapiranja particija. Preporučujem da napustite zadanu postavku "Dopusti da datoteka čistač određuje pridruživanje glasnoći".
- Neograničen broj datoteka spremljen je besplatno, ali samo prvih 64 KB.Za sve dokumente u Wordu i za neke od slika to se pokazalo dovoljno (pogledajte snimku zaslona kako to izgleda i kako su ošišane fotografije koje su trajale više od 64 KB).
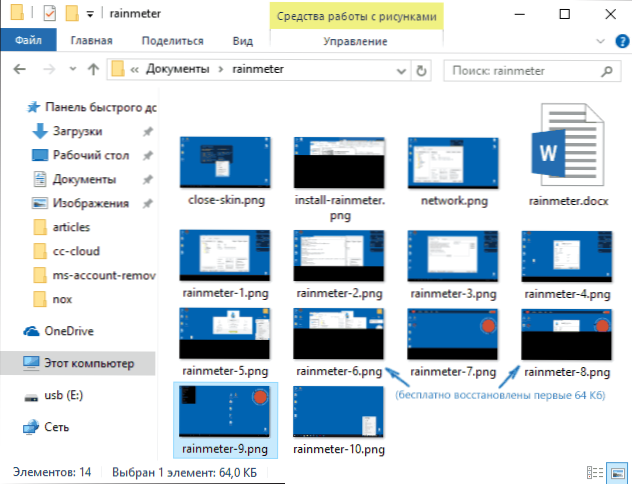
Sve što je obnovljeno i potpuno se uklapa u određeni iznos podataka, uspješno se otvara bez ikakvih problema. Ukratko: u potpunosti sam zadovoljan rezultatom, a ako sam pretrpio kritične podatke i alate kao što je Recuva nije mogao pomoći, mogao sam razmisliti o kupnji File Scavengera. A ako ste suočeni s činjenicom da nijedan program ne može pronaći datoteke koje su već izbrisane ili nestale, preporučujem da provjerite ovu mogućnost, postoje šanse.
Još jedna mogućnost koja bi se trebala spomenuti na kraju pregleda jest mogućnost stvaranja potpune slike pogona i naknadnog oporavka podataka od njega, a ne fizičkog pogona. To može biti vrlo korisno kako bi se osigurala sigurnost onoga što je ostalo na tvrdom disku, flash pogonu ili memorijskoj kartici.
Slika se stvara kroz izbornik Datoteka - Virtualni disk - Stvaranje datoteke diskovne datoteke. Prilikom izrade slike morate potvrditi da razumijete da se slika mora stvoriti na pogrešnom pogonu, gdje je izgubljen podatak pomoću odgovarajuće oznake, odaberite pogon i ciljno mjesto slike, a zatim ga započnite s gumbom "Stvori".
U budućnosti, stvorena slika može se učitati u program također putem izbornika Datoteka - Virtualni disk - Učitaj slikovnu datoteku diska i izvršiti radnje za oporavak podataka iz nje, kao da je to redoviti povezani pogon.
Preuzmite File Scavenger (probnu verziju) s službene stranice. http://www.quetek.com/ na kojem su 32 i 64 bitne verzije programa zasebno za Windows 7 - Windows 10 i Windows XP. Ako ste zainteresirani za besplatni softver za oporavak podataka, preporučujem da počnete s Recuva.