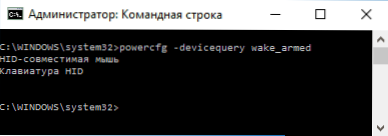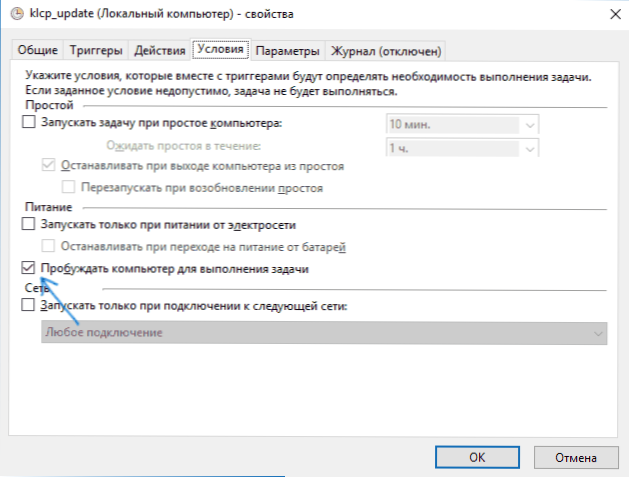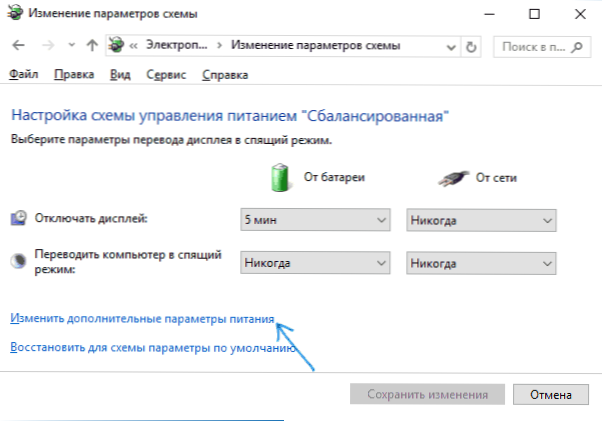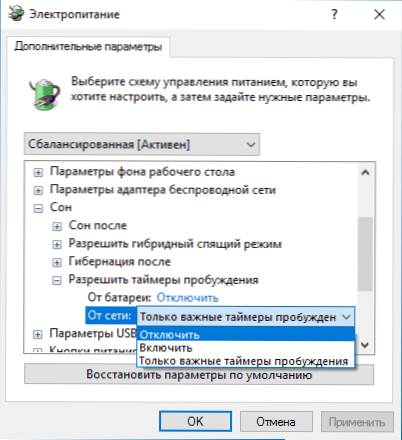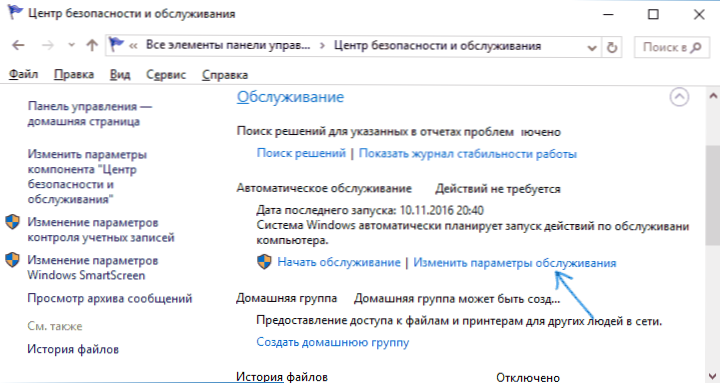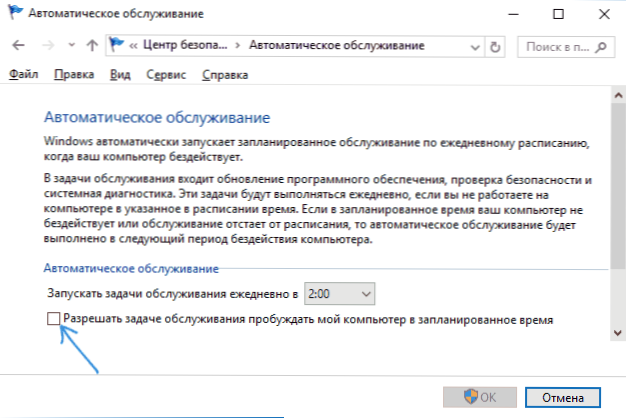Jedna od situacija s kojima se može susresti korisnik sustava Windows 10 jest da se računalo ili prijenosno računalo sama upali ili se probudili iz stanja mirovanja, a to se možda neće dogoditi u najprikladnijem vremenu. Na primjer, ako se laptop približava noću i nije povezan s mrežom.
Jedna od situacija s kojima se može susresti korisnik sustava Windows 10 jest da se računalo ili prijenosno računalo sama upali ili se probudili iz stanja mirovanja, a to se možda neće dogoditi u najprikladnijem vremenu. Na primjer, ako se laptop približava noću i nije povezan s mrežom.
Postoje dva glavna moguća scenarija onoga što se događa.
- Računalo ili laptop se odmah uključi nakon isključivanja, ovaj se slučaj detaljno opisuje u uputama Windows 10 se ne isključuje (obično u čipsetovim upravljačkim programima, a problem se rješava instaliranjem ili onemogućavanjem brzog pokretanja sustava Windows 10) i Windows 10 se ponovno pokreće kada je isključen.
- Na primjer, noću se uključuje samo Windows 10: to se obično događa ako ne koristite Shutdown, već jednostavno zatvorite prijenosno računalo ili je računalo konfigurirano da zaspati nakon određenog vremena, iako se to može dogoditi nakon završetak rada.
U ovom priručniku razmotrit ćemo drugu opciju: slučajno uključivanje računala ili prijenosnog računala u sustavu Windows 10 ili buđenje iz sna, bez ikakvih akcija s vaše strane.
Kako saznati zašto se Windows 10 probudi (budi se iz stanja mirovanja)
Da biste saznali zašto se računalo ili prijenosno računalo isključi iz stanja mirovanja, možete koristiti Windows 10 Event Viewer.Da biste ga otvorili, u potrazi na traci zadataka počnite upisivati "Preglednik događaja", a zatim pokrenite pronađenu stavku iz rezultata pretraživanja.
U prozoru koji se otvori u lijevom oknu odaberite "Zapisnici sustava Windows" - "Sustav", a zatim u desnom oknu kliknite gumb "Filtriraj trenutni dnevnik".
U postavkama filtra u odjeljku "Izvori događaja" navedite "Alat za otklanjanje poteškoća" i primijenite filtar - samo oni elementi koji nas zanimaju u kontekstu spontane aktivacije sustava ostat će u pregledniku događaja.

Informacije o svakom od ovih događaja uključuju, između ostalog, polje "Izlazni izvor", što ukazuje na razlog da se računalo ili laptop probudi.

Mogući izvori izlaza:
- Gumb za uključivanje - kada uključite računalo odgovarajućim gumbom.
- HID ulazni uređaji (mogu biti različito naznačeni, obično sadrži skraćenicu HID) - izvještava da je sustav izašao iz stanja mirovanja nakon što je radio s jednim ili drugim ulaznim uređajem (pritisnuo tipku, pomaknuo miša).
- Mrežni prilagodnik - kaže da je vaša mrežna kartica konfigurirana tako da može pokrenuti buđenje računala ili prijenosnog računala s dolaznim vezama.
- Timer - kaže da je zadani zadatak (u Task Scheduleru) doveo Windows 10 iz spavanja, na primjer, da automatski održava sustav ili preuzme i instalira ažuriranja.
- Poklopac prijenosnog računala (njegovo otvaranje) može se drugačije naznačiti. Na mom testnom laptopu, "USB korijenski uređaj".
- Nema podataka - ovdje nema podataka, osim za vrijeme izlaska iz spavanja, a takve stvari se nalaze u događajima na gotovo svim prijenosnim računalima (to jest, to je redovna situacija), a obično opisane akcije uspješno zaustavljaju automatski izlazak iz sna, usprkos prisutnosti događaja s nedostajućim informacijama o izvoru.
Obično se razlozi zbog kojih se računalo neočekivano uključe za korisnika su čimbenici poput mogućnosti perifernih uređaja da se budu iz stanja mirovanja, kao i automatsko održavanje sustava Windows 10 i rad s ažuriranjima sustava.
Kako onemogućiti automatsko buđenje iz stanja mirovanja
Kao što je već navedeno, Windows 10 se može uključiti sam po sebi, mogu li računalni uređaji, uključujući mrežne kartice i vremenske brojeve postaviti u Task Scheduler (od kojih su neki nastali tijekom rada - na primjer, nakon automatskog preuzimanja redovitih ažuriranja) ,Zasebno uključite prijenosno računalo ili računalo i automatsko održavanje sustava. Razmotrimo deaktiviranje ove značajke za svaku stavku.
Zabrani uređaje za buđenje računala
Da biste dobili popis uređaja zbog kojih se Windows 10 probudi, možete učiniti sljedeće:
- Pokrenite naredbeni redak kao administrator (to možete učiniti s izbornika desnom tipkom miša na gumbu "Start").
- Unesite naredbu powercfg -devicequery wake_armed
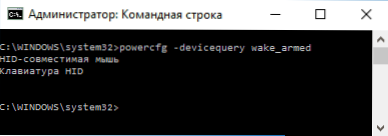
Vidjet ćete popis uređaja koji se pojavljuju u upravitelju uređaja.
Da biste onemogućili njihovu sposobnost buđenja sustava, idite na upravitelja uređaja, pronađite uređaj koji vam je potreban, desnom tipkom miša kliknite na njega i odaberite "Svojstva".

Na kartici Mogućnosti napajanja isključite stavku "Dopusti ovom uređaju da isključi računalo iz stanja čekanja" i primijeni postavke.

Zatim ponovite isti postupak za ostale uređaje (međutim, možda ne želite onemogućiti mogućnost uključivanja računala pritiskom na tipke na tipkovnici).
Kako onemogućiti vrijeme buđenja
Da biste provjerili jesu li aktivni alarmni satovi u sustavu, možete pokrenuti naredbeni redak kao administrator i upotrijebiti naredbu: powercfg -waketimeri
Kao rezultat izvršenja, prikazat će se popis zadataka u rasporedu zadataka koji mogu uključiti računalo ako je potrebno.

Postoje dva načina za onemogućavanje vremena buđenja - isključite ih samo za određeni zadatak ili potpuno za sve trenutne i sljedeće zadatke.
Da biste onemogućili mogućnost izlaska iz stanja mirovanja prilikom izvođenja određenog zadatka:
- Otvorite Windows 10 Task Scheduler (moguće je pronaći na traci zadataka).
- Pronađite popis u izvješću powercfg zadatak (put do njega je također naznačeno, NT TASK u putu odgovara odjeljku "Task Scheduler Library").
- Idite na svojstva ovog zadatka i na kartici "Uvjeti" poništite opciju "Probudite računalo da biste izvršili zadatak", a zatim spremite promjene.
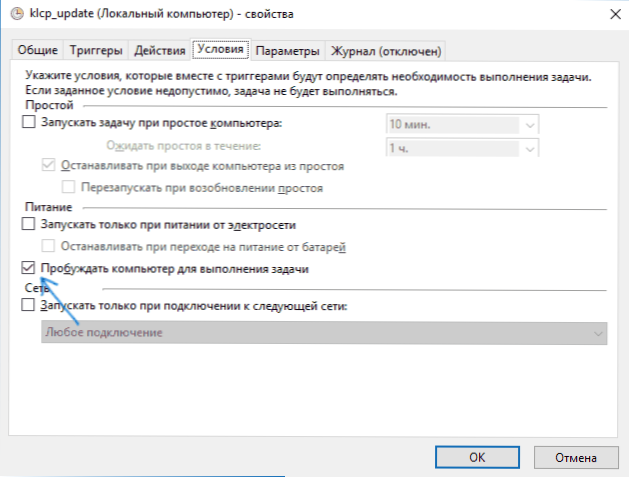
Obratite pozornost na drugi zadatak pod nazivom Reboot u izvješću powercfg na snimci zaslona - ovo je automatski generirana zadaća sustava Windows 10 nakon primitka sljedećih ažuriranja. Ručno onemogućivanje izlaza iz stanja mirovanja, kao što je gore opisano, možda neće funkcionirati, no postoje načini, pogledajte Kako onemogućiti automatsko ponovno pokretanje sustava Windows 10.
Ako želite potpuno onemogućiti probne otroke, to možete učiniti na sljedeći način:
- Idite na Upravljačku ploču - napajanje i otvorite postavke trenutne sheme napajanja.
- Kliknite "Promijeni napredne postavke napajanja".
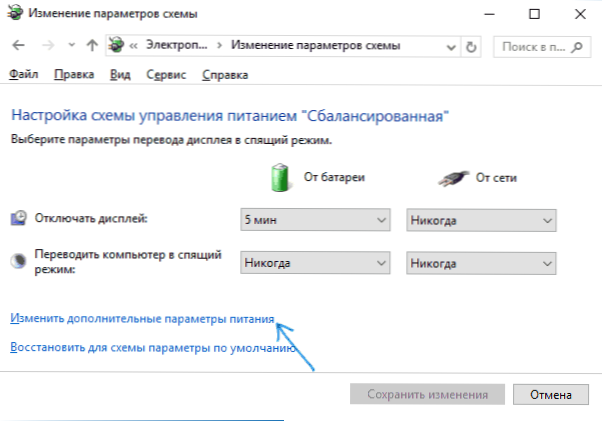
- U odjeljku "Spavanje" onemogućite vrijeme buđenja i primijenite postavke koje ste postavili.
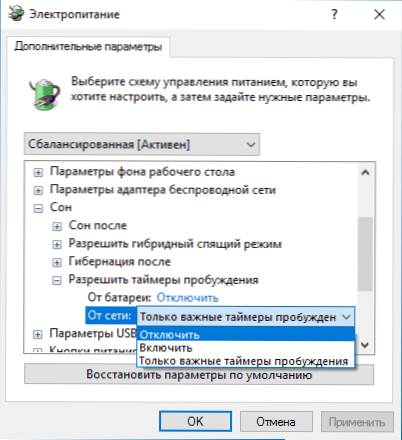
Nakon ovog zadatka iz rasporeda neće biti moguće ukloniti sustav iz sna.
Onemogućite probnu stanku za automatsko održavanje sustava Windows 10
Prema zadanim postavkama, sustav Windows 10 obavlja dnevno automatsko održavanje sustava i može ga uključiti za to. Ako se vaše računalo ili laptop budi noću, to je najvjerojatnije slučaj.
Za zabranu povlačenja iz sna u ovom slučaju:
- Idite na upravljačku ploču i otvorite "Centar za sigurnost i servis".
- Proširite "Održavanje" i kliknite "Promijeni postavke usluge".
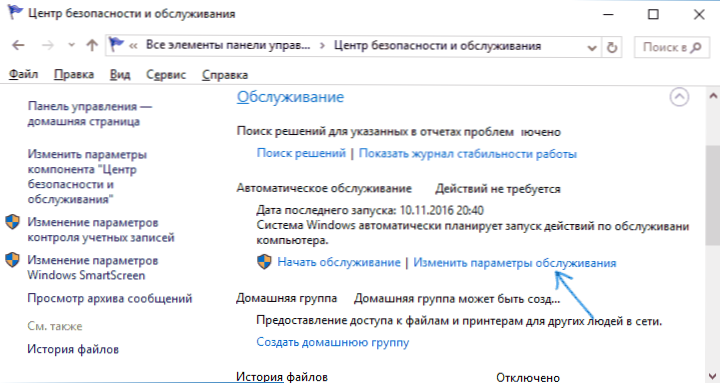
- Poništite potvrdni okvir "Dopusti zadatku održavanja da probudi moje računalo u zakazano vrijeme" i primijeni postavke.
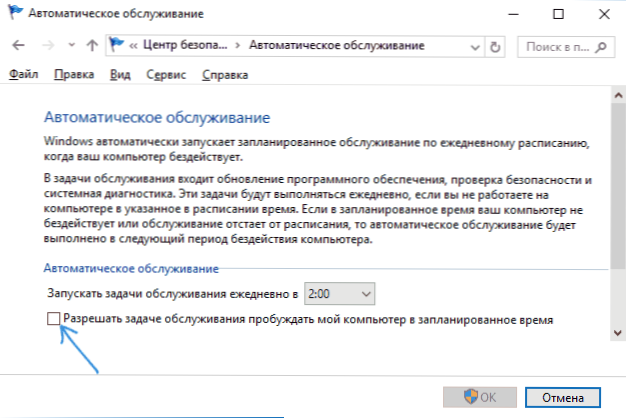
Možda bi, umjesto onemogućavanja probudanja za automatsko održavanje, bilo razumnije promijeniti vrijeme pokretanja zadataka (što se može obaviti u istom prozoru), budući da je sama funkcija korisna i uključuje automatsku defragmentaciju (za HDD, a ne izvodi se na SSD-u), testiranje zlonamjernog softvera, ažuriranja i drugih zadataka.
Izborno: u nekim slučajevima onemogućavanje "brze pokretanja" može pomoći u rješavanju problema. Više o tome u zasebnoj uputi. Quick Start Windows 10
Nadam se da među stavkama navedenim u članku postoji onaj koji se točno uklapa u vašu situaciju, ali ako ne, podijelite komentare, možda ćete moći pomoći.