 Ako nakon ponovne instalacije sustava Windows 7 ili 8.1, a nakon nadogradnje na sustav Windows 10 vaše računalo ne vidi drugi tvrdi disk ili drugu logičku particiju na disku (disk D, uvjetno), naći ćete dva jednostavna rješenja problema, kao i video vodič u ovom priručniku kako bi ga uklonili. Također, opisane metode trebale bi pomoći ako ste instalirali drugi tvrdi disk ili SSD, vidljiv je u BIOS-u (UEFI), ali nije vidljiv u programu Windows Explorer.
Ako nakon ponovne instalacije sustava Windows 7 ili 8.1, a nakon nadogradnje na sustav Windows 10 vaše računalo ne vidi drugi tvrdi disk ili drugu logičku particiju na disku (disk D, uvjetno), naći ćete dva jednostavna rješenja problema, kao i video vodič u ovom priručniku kako bi ga uklonili. Također, opisane metode trebale bi pomoći ako ste instalirali drugi tvrdi disk ili SSD, vidljiv je u BIOS-u (UEFI), ali nije vidljiv u programu Windows Explorer.
Ako drugi tvrdi disk nije prikazan u BIOS-u, ali se dogodio nakon bilo kakvih akcija unutar računala ili jednostavno nakon instalacije drugog tvrdog diska, preporučujem najprije provjeriti je li sve ispravno povezano: Kako spojiti tvrdi disk na računalo ili prijenosno računalo.
Kako "uključiti" drugi tvrdi disk ili SSD u sustavu Windows
Sve što trebamo riješiti problem s diskom koji nije vidljiv je ugrađeni uslužni program "Disk Management", koji je prisutan u Windowsima 7, 8.1 i Windows 10.
Da biste ga pokrenuli, pritisnite tipku Windows + R na tipkovnici (gdje je Windows ključ s odgovarajućim logotipom), au prozoru Pokreni upišite diskmgmt.msc zatim pritisnite Enter.
Nakon kratke inicijalizacije otvorit će se prozor upravljanja diskom.U njemu trebate obratiti pozornost na sljedeće stvari na dnu prozora: postoje li diskovi u informacijama o kojima su prisutne sljedeće informacije?
- "Nema podataka, nije inicijaliziran" (u slučaju da ne vidite fizički HDD ili SSD).
- Postoje li mjesta na tvrdom disku koja kažu "Neraspoređeni" (u slučaju da particija ne vidite na istom fizičkom disku).
- Ako nema niti jednog niti drugog, ali umjesto toga vidite RAW particije (na fizičkom disku ili logičkoj particiji), kao i particiju NTFS ili FAT32 koja se ne pojavljuje u Exploreru i nema slovo pogona - samo kliknite desnom tipkom miša za ovaj odjeljak i odaberite "Format" (za RAW) ili "Dodijelite slovo pogona" (za već formatiranu particiju). Ako postoje podaci na disku, pogledajte Kako vratiti RAW disk.
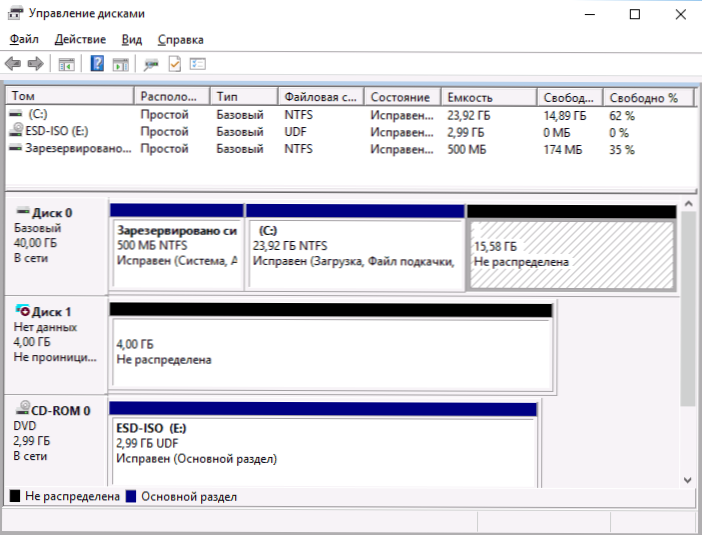
U prvom slučaju desnom tipkom miša kliknite naziv diska i odaberite stavku izbornika "Inicijaliziraj disk". U prozoru koji se pojavljuje nakon toga morate odabrati strukturu particija - GPT (GUID) ili MBR (u sustavu Windows 7, ovaj se izbor možda neće pojaviti).

Preporučujem da koristite MBR za Windows 7 i GPT za Windows 8.1 i Windows 10 (pod uvjetom da su instalirani na modernom računalu).Ako niste sigurni, odaberite MBR.

Kada se disk inicijalizira, na njemu ćete dobiti neraspoređeni prostor - tj. drugi od dva gore opisana slučaja.
Sljedeći korak za prvi slučaj i jedini za drugi je da kliknete desnom tipkom miša na neraspoređenom području, odaberite stavku izbornika "Stvori jednostavnu količinu".

Nakon toga samo trebate slijediti upute čarobnjaka za kreiranje volumena: dodijeliti pismo, odabrati datotečni sustav (ako je u dvojbi, NTFS) i veličinu.

Što se tiče veličine - po zadanom će novi disk ili particiju zauzeti sav slobodni prostor. Ako trebate stvoriti nekoliko particija na jednom disku, ručno odredite veličinu (manje slobodnog prostora), a zatim učinite isto s preostalim nedodijeljenim prostorom.
Po dovršetku svih tih radnji, drugi disk će se pojaviti u programu Windows Explorer i bit će prikladan za upotrebu.
Video upute
Ispod je mali vodič videozapisa, gdje su svi gore navedeni koraci za dodavanje drugog diska u sustav (omogućili je u pregledniku), gore opisani, jasno prikazani i uz dodatna objašnjenja.
Izrada drugog diska vidljivom pomoću naredbenog retka
Upozorenje: Sljedeći način ispravljanja stanja s nestalim drugim diskom pomoću naredbenog retka daje se samo u informativne svrhe. Ako gore opisani postupci ne bi vam pomogli, a vi ne razumijete suštinu naredbi u nastavku, bolje je da ih ne koristite.
Imajte na umu da su te radnje primjenjive bez izmjena za osnovne (ne-dinamičke ili RAID diskove) bez proširenih particija.
Pokrenite naredbeni redak kao administrator, a zatim unesite sljedeće naredbe redom:
- diskpart
- popisni disk
Zapamtite broj diska koji nije vidljiv ili broj tog diska (u daljnjem tekstu: N), odjeljak na kojem se ne prikazuje u istraživaču. Unesite naredbu odaberite disk N i pritisnite Enter.
U prvom slučaju, kada nije vidljiva drugom fizičkom disku, koristite sljedeće naredbe (imajte na umu da se podaci će biti izbrisani ako disk više ne mogu vidjeti, ali to je podatke, ne opisano, može jednostavno dodijeliti slovo pogona ili koristiti program za oporavak izgubljene particije. ):
- čist(briše disk. Podaci će biti izgubljeni.)
- stvoriti osnovnu particiju (ovdje možete postaviti i veličinu parametra = S, postavljanje veličine particije u megabajtima, ako želite napraviti više odjeljaka).
- format fs = ntfs brzo
- dodijeliti slovo = D (dodijelite slovo D).
- izlaz
U drugom slučaju (postoji nedodijeljeno područje na jednom tvrdom disku koje nije vidljivo u istraživačima), koristimo sve iste naredbe, osim čišćenja (čišćenje diska), kao rezultat toga, operacija za stvaranje particije izvodit će se na nedodijeljenom mjestu odabranog fizičkog diska.
Napomena: U metodama koje upotrebljavaju naredbeni redak, opisao sam samo dvije osnovne, najvjerojatnije opcije, no ostale su moguće, pa opisujte samo ako razumijete i uvjerite se u svoje radnje te također vodite brigu o integritetu podataka. Možete pročitati više o radu s particijama koristeći Diskpart na službenoj Microsoft stranici. Stvaranje particije ili logičkog pogona.












