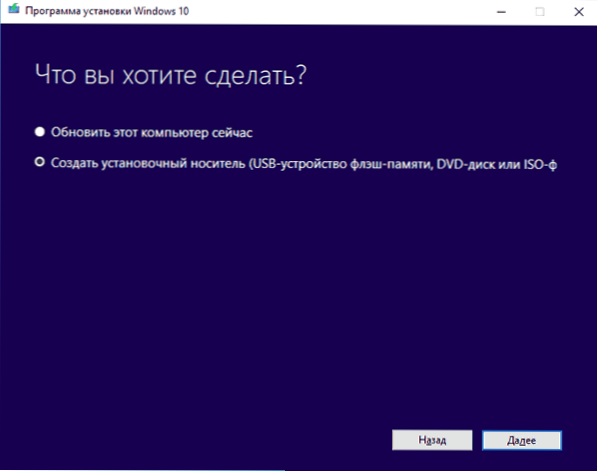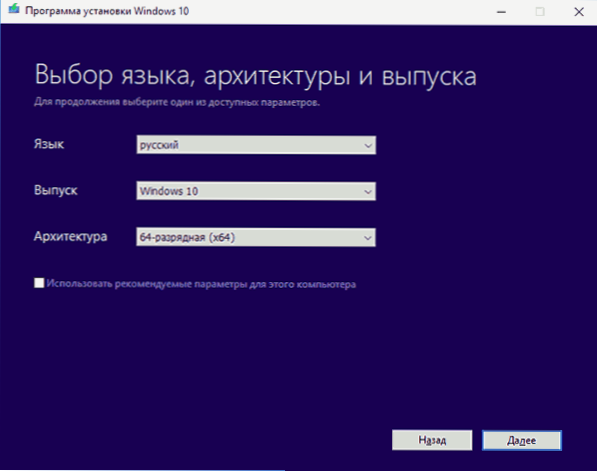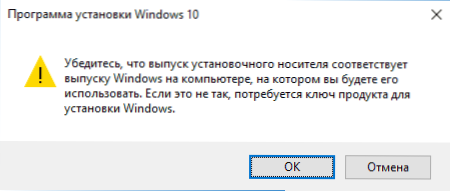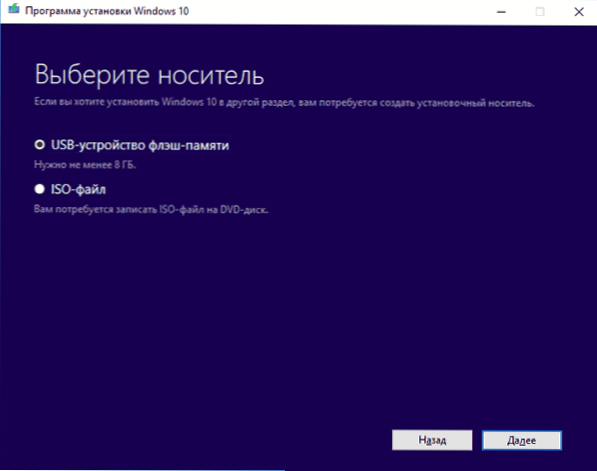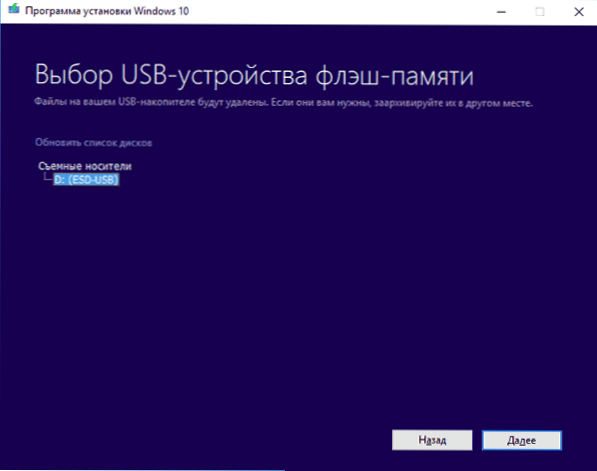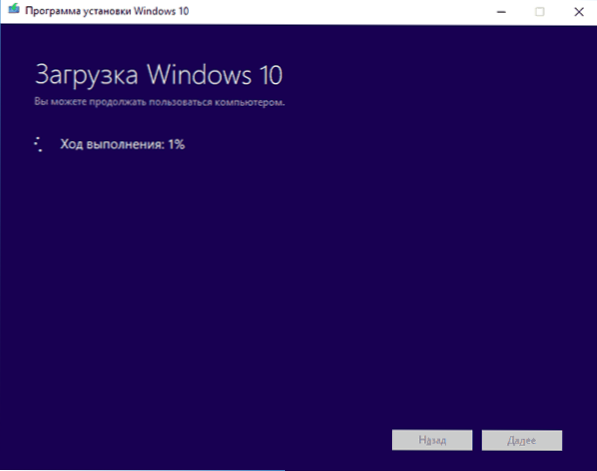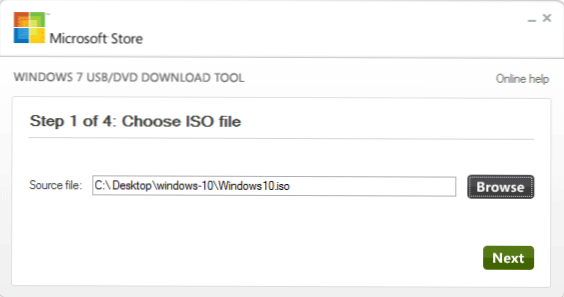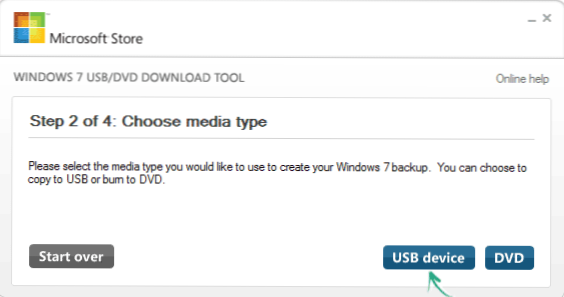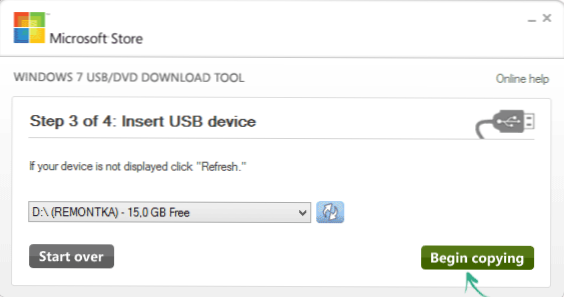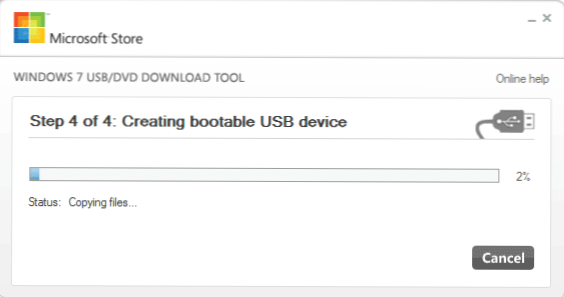U ovom priručniku, korak po korak, kako stvoriti bootable Windows 10 bljesak voziti.Međutim, metode nisu promijenili mnogo u odnosu na prethodnu verziju operativnog sustava: baš kao i prije, ne postoji ništa teško u ovom zadatku, osim mogućih nijansi, u vezi s preuzimanjem EFI i Legacy u nekim slučajevima.
U ovom priručniku, korak po korak, kako stvoriti bootable Windows 10 bljesak voziti.Međutim, metode nisu promijenili mnogo u odnosu na prethodnu verziju operativnog sustava: baš kao i prije, ne postoji ništa teško u ovom zadatku, osim mogućih nijansi, u vezi s preuzimanjem EFI i Legacy u nekim slučajevima.
U članku se opisuje kako službeni način izrade originalnog Windows 10 Pro ili Home (uključujući i za jedan jezik) pomoću uslužnog proizvoda, kao i drugih metoda i besplatnih programa koji će vam pomoći pri pisanju USB instalacijskog pogona iz ISO slike u sustavu Windows 10 instalirati OS ili vratiti sustav. U budućnosti, korak po korak opis postupka instalacije može biti korisno: Instalacija sustava Windows 10 s bloka.
Napomena: Također može biti zanimljivo - Izrada bootable Windows 10 bljesak voziti na Mac, Bootable USB bljesak voziti Windows 10 u Linuxu, Pokretanje sustava Windows 10 s bljesak voziti bez instalacije
Bootable USB flash pogon Windows 10 službeni način
Odmah nakon objavljivanja konačne inačice novog operacijskog sustava, Microsoft Windows 10 Instalacija medija za stvaranje medija pojavila se na Microsoftovu web mjestu. USB pogon za učitavanje u UEFI i Legacy modu, pogodan za GPT i MBR diskove.
Ovdje je važno napomenuti da s ovim programom dobivate izvorni Windows 10 Pro (Stručni), Home (Početna) ili Home za jedan jezik (počevši od verzije 1709, slika također uključuje verziju sustava Windows 10 S). A ovaj bljesak voziti je potpuno prikladan samo ako imate tipku za sustav Windows 10 ili ste prethodno ažurirali na novu verziju sustava, aktivirali ga i sada želite izvršiti čistu instalaciju (u tom slučaju, tijekom instalacije, preskočite unos ključa pritiskom na "Nemam ključ proizvoda", sustav se aktivira automatski kada se povežete s internetom).
Možete preuzeti alat za izradu medija za instalaciju sustava Windows 10 s službene stranice. https://www.microsoft.com/ru-ru/software-download/windows10klikom na gumb "Alat za preuzimanje".
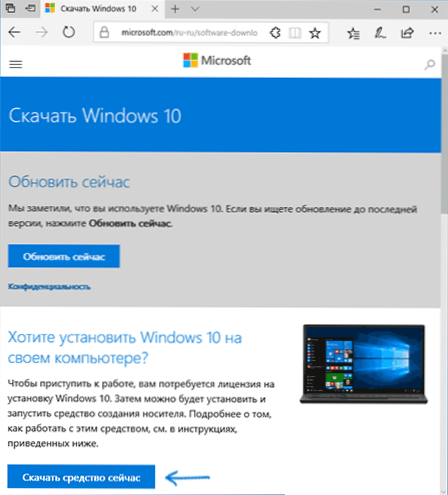
Daljnji koraci za stvaranje bootable USB bljesak voziti Windows 10 službeni način će biti kako slijedi:
- Pokrenite preuzeti program i prihvatite uvjete licenčnog ugovora.
- Odaberite "Stvaranje instalacijskog medija (USB flash pogon, DVD ili ISO datoteka".
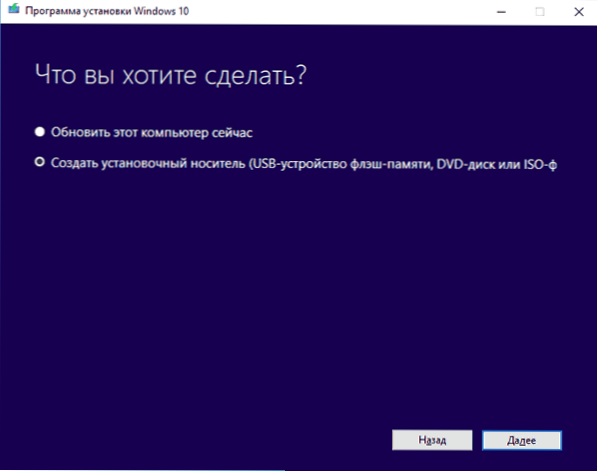
- Navedite verziju sustava Windows 10 koju želite pisati na USB bljesak voziti. Prije toga, izbor za Professional ili Home Edition bio je dostupan ovdje, od listopada 2018. godine - jedina Windows 10 slika koja sadrži Professional, Home, Home za jedan jezik, Windows 10 S i obrazovne ustanove.U odsutnosti ključa proizvoda, izdanje sustava se ručno odabire tijekom instalacije, inače, u skladu s unesenim ključem. Dostupan izbor bit (32-bitni ili 64-bitni) i jezik.
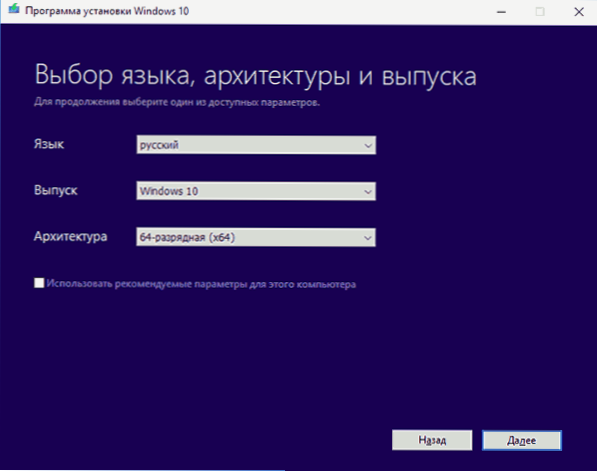
- Ako ste isključili opciju "Koristi preporučene postavke za ovo računalo" i odaberite drugu dubinu bita ili jezik, vidjet ćete upozorenje: "Pobrinite se da izdanje instalacijskog medija odgovara izdanju sustava Windows na računalu na kojem ćete ga koristiti." S obzirom da u ovom trenutku slika sadrži sve izdanja sustava Windows 10 odjednom, obično nije potrebno obratiti pažnju na ovo upozorenje.
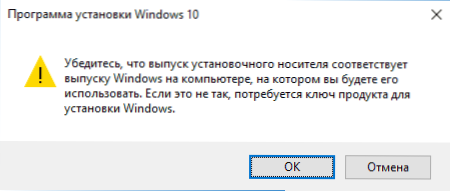
- Ako želite da alat za izradu medija za instalaciju automatski spali sliku na USB bljesak pogon (ili odaberite ISO datoteku za preuzimanje slike sustava Windows 10, a zatim sami napišite na pogon).
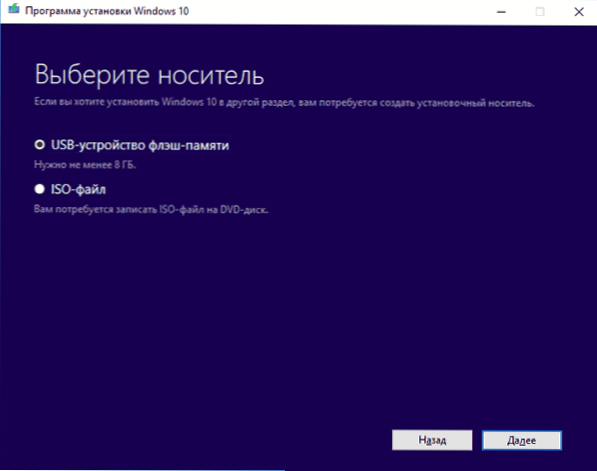
- Odaberite pogon koji će se koristiti s popisa. Važno: izbrisat će se svi podaci s bloka ili vanjskog tvrdog diska (sa svih particija). U tom slučaju, ako stvorite instalacijski pogon na vanjski tvrdi disk, informacije na kraju "Dodatne informacije" na kraju ove upute su korisne.
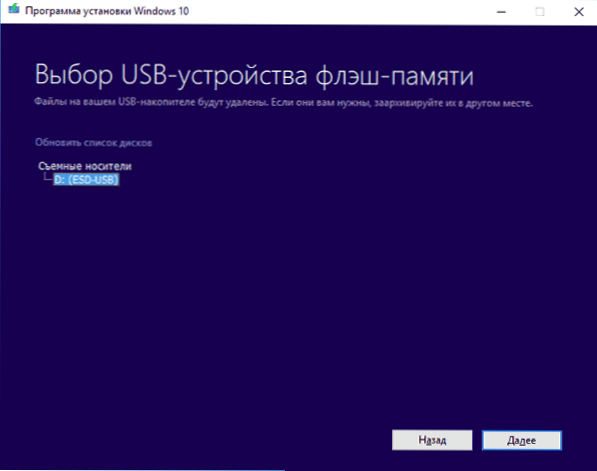
- Datoteke sa sustavom Windows 10 započeti će s preuzimanjem, a zatim ih zapisivati na USB bljesak voziti, što može potrajati dugo.
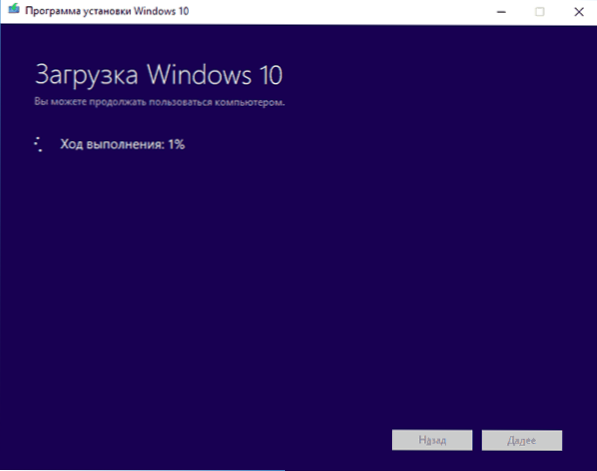
Po završetku, imat ćete gotov pogon s izvornom verzijom sustava Windows 10 koja je korisna ne samo za čistu instalaciju sustava, već i za njegovu obnovu u slučaju kvara. Osim toga, možete pogledati videozapis o službenom načinu izrade USB flash pogona za podizanje sustava sa sustavom Windows 10 u nastavku.
Neki dodatni načini za stvaranje instalacijskog pogona Windows 10 x64 i x86 za UEFI GPT i BIOS MBR sustave također mogu biti korisni.
Izrada pokretačkog bloga za pokretanje sustava Windows 10 bez programa
Način stvaranja USB flash pogona za podizanje sustava Windows 10 bez ikakvih programa zahtijeva da se vaša matična ploča (na računalu na kojem će se koristiti USB bljesak voziti) biti s UEFI softverom (većina matičnih ploča posljednjih godina), tj. EFI podržava preuzimanje, a instalacija je provedena na disku GPT (ili nije bilo presudno izbrisati sve particije iz njega).
Trebat će vam: ISO slika sa sustavom i USB pogon odgovarajuće veličine, formatiran u FAT32 (obvezna stavka za ovu metodu).
Isti koraci za stvaranje bootable Windows 10 flash pogona sastoje se od sljedećih koraka:
- Postavite sliku sustava Windows 10 u sustav (spojite pomoću standardnih alata sustava ili koristite programe poput Daemon alata).
- Kopirajte cijeli sadržaj slike na USB.

Učinjeno je. Sada, pod uvjetom da je UEFI boot mod postavljen na vaše računalo, možete jednostavno pokrenuti i instalirati sustav Windows 10 s proizvedenog pogona. Da biste odabrali pokretanje s bljeskalice, najbolje je koristiti izbornik za podizanje sustava matične ploče.
Upotreba Rufusa za pisanje USB postava
Ako vaše računalo ili prijenosno računalo nema UEFI (tj. Imate redoviti BIOS) ili iz nekog drugog razloga, prethodna metoda nije uspjela, Rufus je izvrstan program (i na ruskom jeziku) kako bi brzo napravio bootable USB flash pogon za instalaciju sustava Windows 10.
U programu, samo odaberite USB pogon u odjeljku "Uređaj", označite stavku "Create bootable disk" i odaberite "ISO image" na popisu. Zatim, pritiskom na gumb sa slikom CD pogona, odredite put do slike sustava Windows 10. Ažuriranje 2018: Nova verzija Rufusa objavljena je, a instrukcija je ovdje - Bootable USB flash pogon Windows 10 u Rufusu 3.

Također biste trebali obratiti pozornost na izbor stavke u "Shemi odjeljka i vrsta sučelja sustava". Općenito, odabir bi trebao proći od sljedećeg:
- Za računala s regularnim BIOS-om ili za instalaciju sustava Windows 10 na računalu s UEFI-om na MBR disku, odaberite "MBR za računala s BIOS-om ili UEFI-CSM".
- Za računala sa UEFI - GPT za računala sa UEFI.
Nakon toga, samo kliknite na "Start" i pričekajte dok se datoteke ne kopiraju na USB bljesak.
Pojedinosti o korištenju Rufusa, gdje preuzeti i video upute - Korištenje Rufusa 2.
Windows 7 USB / DVD alat za preuzimanje
Službeni freeware uslužni program Microsoft, izvorno stvoren da napiše sliku sustava Windows 7 na disku ili USB, nije izgubio svoju važnost pri oslobađanju novih OS verzija - možete ga i dalje koristiti ako vam je potreban distribucijski set za instalaciju.
Proces stvaranja pokretačkog bloga za pokretanje sustava Windows 10 u ovom programu sastoji se od 4 koraka:
- Odaberite ISO sliku sa sustavom Windows 10 na računalu i kliknite na "Next".
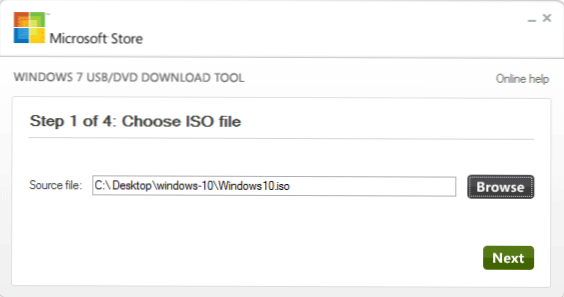
- Odaberite: USB uređaj - za bootable USB pogon ili DVD - za stvaranje diska.
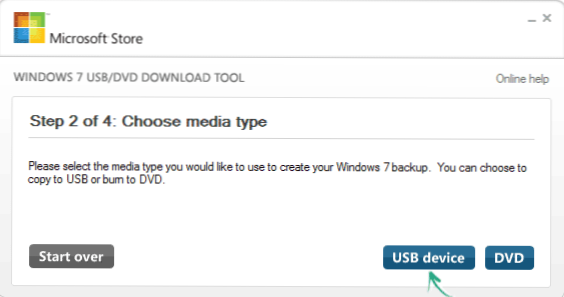
- Na popisu odaberite USB pogon. Kliknite gumb "Počnite kopirati" (pojavit će se upozorenje da će svi podaci s bljeskalice biti izbrisani).
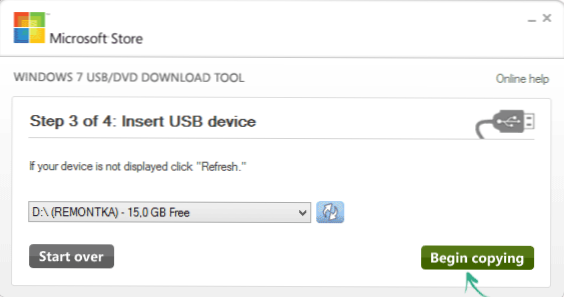
- Pričekajte dok postupak kopiranja datoteka ne završi.
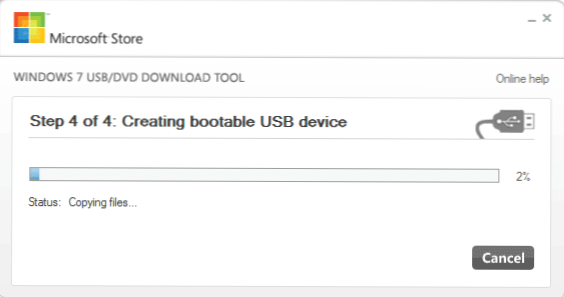
Time se dovršava stvaranje Flash diska, možete ga početi koristiti.
U ovom trenutku preuzmite Windows 7 USB / DVD Alat za preuzimanje na stranici http://wudt.codeplex.com/ (Microsoft to određuje kao službenik za preuzimanje programa).
USB flash pogon za pokretanje sustava Windows 10 s UltraISO
UltraISO program, koji se koristi za stvaranje, mijenjanje i snimanje ISO slika, vrlo je popularan među korisnicima i, između ostalog, može se koristiti za stvaranje bootable USB flash pogona.

Postupak stvaranja sastoji se od sljedećih koraka:
- Otvorite ISO sliku sustava Windows 10 u UltraISO
- U izborniku "Startup" odaberite "Burn image of hard disk", a zatim pomoću čarobnjaka napišite na USB pogon.
Više detalja postupak opisan u moj vodič Izrada bootable USB disk na UltraISO (korake prikazane na primjeru Windows 8.1, ali 10 ne razlikuju).
WinSetupFromUSB
WinSetupFromUSB je vjerojatno moj omiljeni program za snimanje bootable i multiboot USB. Također se može koristiti za Windows 10.

Proces (u osnovnoj verziji, bez obzira na nijanse) sastojat će se od odabira USB pogona, postavljanja oznake "Autoformat s FBinst" (ako se slika ne dodaje postojećem bljeskalicom), navodeći put do ISO slike Windows 10 (u polju za Windows Vista, 7, 8, 10) i klikom na gumb "Idi".
Detaljne informacije: Upute i videozapisi o korištenju programa WinSetupFromUSB.
Dodatne informacije
Neke dodatne informacije koje mogu biti korisne u kontekstu stvaranja pokretačkog pogona za pokretanje sustava Windows 10:
- Nedavno sam primio nekoliko komentara da kada koristite vanjski USB disk (HDD) za stvaranje pogona za podizanje sustava,dobiva FAT32 datotečni sustav i promjene volumena: u takvoj situaciji, nakon što instalacijske datoteke na disku više nisu potrebne, pritisnite tipke Win + R, unesite diskmgmt.msc i u upravljanje diskom obrišite sve particije s ovog pogona, a zatim formatirate s datotečnim sustavom koji vam treba.
- Možete instalirati s bloka ne samo dizanjem s BIOS-a, već i pokretanjem datoteke setup.exe s pogona: jedini uvjet u ovom slučaju je da instalirani sustav treba odgovarati instaliranom sustavu (a računalo ne bi trebalo biti starije od sustava Windows 7). Ako trebate promijeniti 32-bitnu na 64-bitnu, instalaciju treba izvršiti na način opisan u Instaliranje sustava Windows 10 s USB flash pogona.
Zapravo, kako bi napravili instalacijsku flash disk za Windows 10, prikladne su sve metode koje rade za sustav Windows 8.1, uključujući i naredbeni redak, brojne programe za kreiranje bootable flash pogona. Dakle, ako vam nedostaju gore navedene opcije, možete sigurno koristiti bilo koju drugu za prethodnu verziju operacijskog sustava.