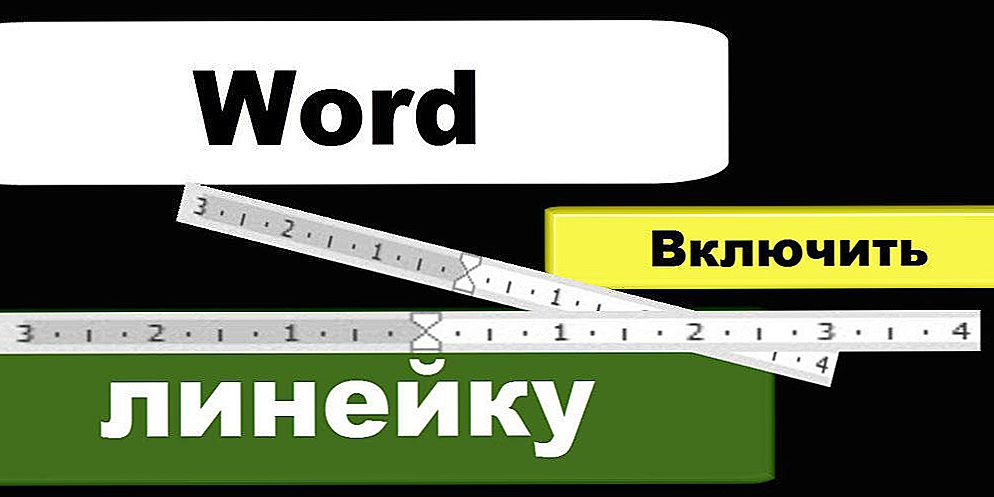Web kamera (web kamera) sastavni je dio apsolutne većine prijenosnih računala. ona za razliku od omogućenog Bluetooth adaptera po defaultu i nakon prvog pokretanja uređaja odmah je spreman za rad. Ali što učiniti ako pokušavate dobiti sliku iz kamere, ali nije?

Glavna stvar - nemoj paničariti. Situacije kada web kamera ne radi na mobilnom računalu često se odnose na činjenicu da je jednostavno isključena ili nije instalirana u operacijskom sustavu (na sreću, postoji nekoliko kvarova ovog uređaja). U nastavku pogledajte kako uključiti fotoaparat na prijenosnom računalu i otkloniti poteškoće s njima.
SSD, Smart TV prijemnici, igraće video kartice, procesori za računala, višenamjenski uređaji, antivirusni programi, usmjerivači, Wi-Fi pojačala, smartphone do 10.000 rubalja
Kako brzo provjeriti radi li fotoaparat
Da biste saznali funkcionira li vaša web-kamera uopće (možda ne pluga samo u jednom programu, jer je onemogućen u postavkama), idite na uslugu Webcam & mic Test i kliknite "Provjerite web-kameru".

Ako vidite zahtjev za dopuštanje pristupa uređaju za Adobe Flash Player, sve je u redu: fotoaparat radi. Označite "riješiti"i pogledajte hoće li se slika pojaviti na zaslonu.

Ako vidite poruku kao na donjoj slici zaslona, to znači da fotoaparat zapravo ne funkcionira. Što učiniti u ovom slučaju, razumjet ćemo dalje.

Provjerite status web kamere u sustavu
Počinjemo s dijagnosticiranjem hardverskih problema provjerom načina prikazivanja u upravitelju uređaja. Da biste otvorili dispečera, pritisnite tipke sa sustavom Windows + R (to će pokrenuti aplikaciju "Run"), unesite naredbu u polje "Otvori" devmgmt.MSC i kliknite U redu. Metoda je prikladna jer radi u svim verzijama sustava Windows.

U prozoru dispečera proširite popis "Uređaji za obradu slike"i pogledajte je li naša web kamera dostupna. Sljedeće opcije su moguće:
- Web kamere nisu navedene u opremi - računalo ih ne vidi. To se događa zbog hardverskog prekida ili fizičke štete.
- Nema kamere, ali postoji nepoznati uređaj, koji je, najvjerojatnije, to. To znači da ga računalo vidi, ali ga ne može prepoznati. Razlog je nedostatak vozača.
- Na popisu je kamere, ali uz njega je žuti trokut s uskličnikom ili crnom strelicom u krugu. Prvi ukazuje na kvar, a drugi - zaustavljanje operativnog sustava.

Uključite web kameru s tipkovnice
On-off funkcija web kamere s tipkovnice ne provodi se na svim modelima prijenosnih računala. Gdje je, na jednu od tipki primjenjuje se minijaturna slika fotoaparata.Najčešće je to "V" ključ, ponekad "Escape" ili drugi iz F1-F12.

Za uključivanje web kamere, pritisnite istu tipku istovremeno s "Fn". Nakon toga, web-kamera bi se trebala pojaviti u upravitelju uređaja. Ako i dalje ne postoji, vjerojatno imate rijedak slučaj gdje je fizički neispravan ili nije povezan.
Vidi također:
- Kako omogućiti Bluetooth na prijenosnom računalu pod različitim verzijama sustava Windows
- Zašto nakon instalacije sustava Windows 7 (XP, 8) slika na zaslonu nije lijepa i sve je veliko? Instaliranje upravljačkog programa ...
- Kako instalirati (ažurirati, instalirati, ukloniti) upravljački program na bežičnom mrežnom prilagodniku (Wi-Fi)?
- Touchpad ne radi: kako omogućiti dodirnu ploču (dodirnu ploču) na prijenosnom računalu
- Kako odabrati web-mjesto za videopozive?
Instalirajte upravljački program
Ako se nakon hardverske uključenosti web kamere u upravitelju uređaja pojavi nešto neidentificirano, instalirajte upravljački program na njega. Najbolje je da je preuzmete s web stranice proizvođača prijenosnog računala ili same kamere, ako znate da je model siguran. Ili ga instalirajte s diska, ako ste bili uključeni u paket za isporuku vašeg uređaja.
Ako ne znate točan naziv modela prijenosnog računala - preokrenite ga. Na donjem poklopcu svakog prijenosnika nalazi se naljepnica na kojoj je naznačeno.
Ovo je ono što izgleda MSI MS-1757 naljepnica:

Nakon što odredite model, pronađite ga na web mjestu proizvođača i preuzmite upravljački program za svoj operativni sustav u odjeljku "Podrška". Instalirajte kao uobičajenu aplikaciju, nakon instalacije, ponovno pokrenite uređaj.
Usput, zasebni upravljački program za web za neke verzije operativnog sustava možda neće biti, jer je dio Windows (USB Video Class Driver). Problemi s ovom skupinom upravljačkih programa riješeni su instaliranjem ažuriranja ili popravljanjem pogrešaka. Windows.
Popravljamo pogreške pri prepoznavanju web-kamere u sustavu
Ako je web-kamera u Upravitelju uređaja označena crnom strelicom (onemogućena u sustavu Windows), desnom tipkom miša kliknite na njega i kliknite "omogućiti".

Kada se odspojite u operacijskom sustavu (korisnik ili programi), to je dovoljno za rad.
Ako je web-kamera označena s uskličnikom na žutom trokutu, što znači: "uređaj ne radi ispravno", kliknite naredbu u istom kontekstnom izbornikuizbrisati"i ponovno pokrenite računalo. Sustav ga ponovno prepoznaje i automatski ponovno instalira upravljački program.
Ako to ne pomogne, kliknite "Ažurirajte upravljačke programe":

Točka pretraživanja je Internet (ako niste sigurni da li je točan upravljački programje prisutan u sustavu) ili ovo računalo (ako je prije problema pojavio fotoaparat je radio ispravno s starim vozačem ili imate najnoviju verziju).

Slijedite dodatne upute čarobnjaka i ponovo pokrenite sustav Windows nakon nadogradnje.
Programi za rad s web kamerom
Mnoga prijenosna računala u tvornici opremljena su softverom za kontrolu web kamere, koji, između ostalog, može uključiti i isključiti. Među takvim programima:
- Asus ECam korisnost.
- Uslužni program za Asus Virtual Camera.
- Asus Life Frame3 Utility.
- HP Cyberlink YouCam (instaliran putem programa HP Recovery Manager).
- HP MediaSmart (instaliran putem programa HP Recovery Manager).
- Lenovo EasyCapture.
- Acer kristal oko Webcam (postavljen od strane proizvođača).
- Fujitsu FJ Camera.
- TOSHIBA aplikacija web kamere.
I mnogi drugi. Moguće je da je sličan alat također na vašem prijenosnom računalu: pogledaj popis aplikacija i provjerite. Sučelje takvih programa osmišljeno je za početnike, tako da će biti lako shvatiti gdje se uključuje i isključuje bez uputa.
Autor također preporučuje:- Kako postaviti besplatne kanale na pametnom TV-u
- Očisti memoriju na Androidu: dokazane metode
- Kalibracija baterije za laptop
- Što je UEFI i kako je bolje od BIOS-a?
- Kako napraviti sigurnosne kopije sustava Windows 10 na uređaju i zašto?
- Kako ubrzati učitavanje sustava Windows 10
- Ako se videozapad usporava prilikom gledanja na mreži
Usput, neki korisnici smatraju da deinstaliranje programa za kontrolu web kamere neće učiniti drugima. Strahovi su uzaludni: osnovne funkcije, koje uključuju i isključuju, ne pate od toga - oni jednostavno postaju odgovornost operacijskog sustava. Nadam se da već razumijete kako upravljati njima pomoću alata Windows.