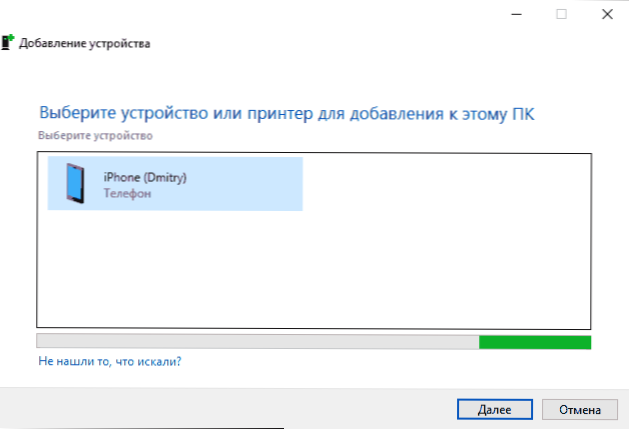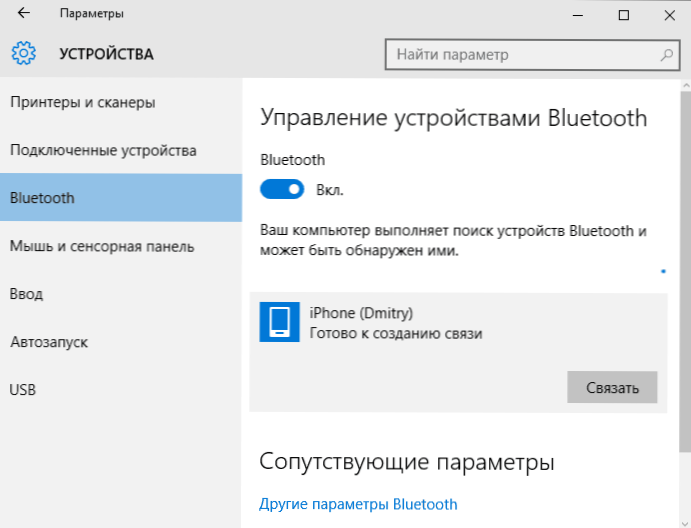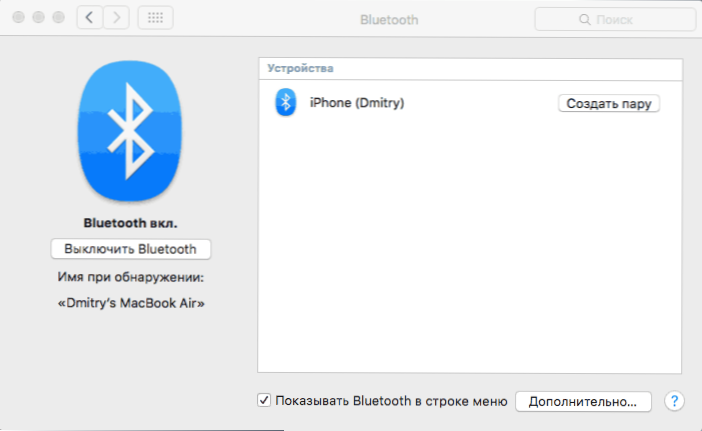Ako imate iPhone, možete ga koristiti u načinu modema putem USB-a (kao 3G ili LTE modema), Wi-Fi (kao mobilna pristupna točka) ili putem Bluetooth veze. Ovaj vodič sadrži pojedinosti o tome kako omogućiti način modema na iPhoneu i koristiti je za pristup Internetu u sustavu Windows 10 (isti za Windows 7 i 8) ili MacOS.
Ako imate iPhone, možete ga koristiti u načinu modema putem USB-a (kao 3G ili LTE modema), Wi-Fi (kao mobilna pristupna točka) ili putem Bluetooth veze. Ovaj vodič sadrži pojedinosti o tome kako omogućiti način modema na iPhoneu i koristiti je za pristup Internetu u sustavu Windows 10 (isti za Windows 7 i 8) ili MacOS.
Napominjem da, iako nisam vidio ništa slično ovome (u Rusiji, po mom mišljenju, ne postoji takva stvar), ali telekom operatori mogu blokirati modemski način rada ili, preciznije, koristiti internetski pristup nekoliko uređaja (tethering). Ako za potpuno nejasne razloge, na bilo koji način nije moguće aktivirati način modema na iPhone uređaju, možda ćete morati razjasniti informacije o dostupnosti usluge s operaterom, a također u članku u nastavku potražite informacije o tome što učiniti ako nakon ažuriranja iOS modemski mod nestaje iz postavki.
Kako omogućiti način modema na iPhoneu
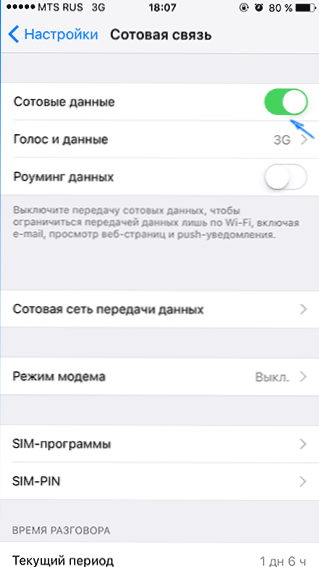
Da biste omogućili modem na iPhoneu, idite na "Postavke" - "Stanična komunikacija" i provjerite je li omogućen prijenos podataka preko mobilne mreže (stavka "Stanični podaci"). Kada je prijenos preko mobilne mreže onemogućen, način modema neće se prikazati u niže postavljenim postavkama. Ako, čak i uz spojenu mobilnu vezu, ne vidite način modema, ovdje će vam pomoći uputiti što učiniti ako modem ne radi na iPhoneu.
Nakon toga kliknite stavku modemske postavke modema (koja je također u odjeljku za postavke mobilnih uređaja i na glavnom zaslonu postavki za iPhone) i uključite je.

Ako isključite Wi-Fi i Bluetooth kada ga uključite, iPhone će ponuditi da ih uključi kako biste ga mogli koristiti ne samo kao modem putem USB-a, već i putem Bluetootha. Također ispod možete odrediti svoju lozinku za Wi-Fi mrežu koju distribuira iPhone, ako ga koristite kao pristupnu točku.
Upotreba iPhonea kao modema u sustavu Windows
Budući da je Windows češći na računalima i prijenosnicima nego OS X, ja ću početi s ovim sustavom. Primjer upotrebljava Windows 10 i iPhone 6 s iOS 9, ali mislim da će u prethodnim i čak budućim verzijama biti malo razlika.
USB veza (kao 3G ili LTE modem)
Da biste iPhone koristili u modem putem USB kabela (upotrijebite izvorni kabel s punjača), Apple iTunes mora biti instaliran u sustavima Windows 10, 8 i Windows 7 (možete ga besplatno preuzeti s službene web stranice), inače se veza neće pojaviti.
Nakon što je sve spremno i modemski način rada na iPhoneu omogućen, jednostavno ga povežite putem USB-a na računalo. Ako telefon pita hoće li se ovo računalo pouzdati (pojavljuje se prilikom prvog povezivanja), odgovorite potvrdno (u suprotnom način modema neće funkcionirati).
Nakon kratkog vremena, mrežna veza imat ćete novu lokalnu mrežnu vezu "Apple Mobile Device Ethernet" i Internet će raditi (u svakom slučaju, to bi trebao). Status veze možete pregledati tako da desnom tipkom miša kliknete ikonu veze na traci zadataka u donjem desnom kutu i odaberete "Centar za mreže i zajedničko korištenje". Zatim na lijevoj strani odaberite "Promijeni postavke prilagodnika" i tamo ćete vidjeti popis svih veza.

Distribucija Wi-Fija s iPhone uređaja
Ako ste uključili modem i Wi-Fi je omogućen i na iPhone uređaju, možete ga koristiti kao "usmjerivač" ili, točnije, pristupnu točku. Da biste to učinili, jednostavno se povežite s bežičnom mrežom s imenom iPhone (Your_name) s lozinkom koju možete odrediti ili pogledati u postavkama modema na vašem telefonu.

Veza, u pravilu, prolazi bez ikakvih problema, a internet odmah postaje dostupan na računalu ili prijenosnom računalu (pod uvjetom da s ostalim Wi-Fi mrežama također funkcionira bez problema).
IPhone modem putem Bluetootha
Ako svoj telefon želite koristiti kao modem putem Bluetootha, najprije morate dodati uređaj (upariti) u sustavu Windows. Bluetooth, naravno, mora biti omogućen i na iPhoneu i na računalu ili prijenosnom računalu. Dodavanje uređaja na različite načine:
- Kliknite ikonu Bluetooth u području obavijesti, desnom tipkom miša i odaberite "Dodaj Bluetooth uređaj".
- Idite na upravljačku ploču - Uređaji i pisači, na vrhu kliknite "Dodaj uređaj".
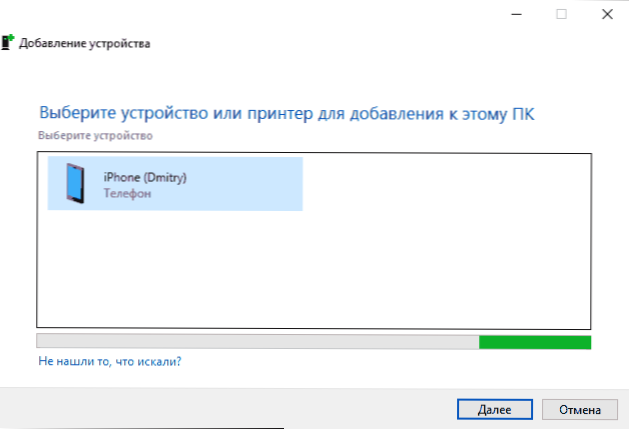
- U sustavu Windows 10 možete ići na "Postavke" - "Uređaji" - "Bluetooth", pretraživanje uređaja automatski će se pokrenuti.
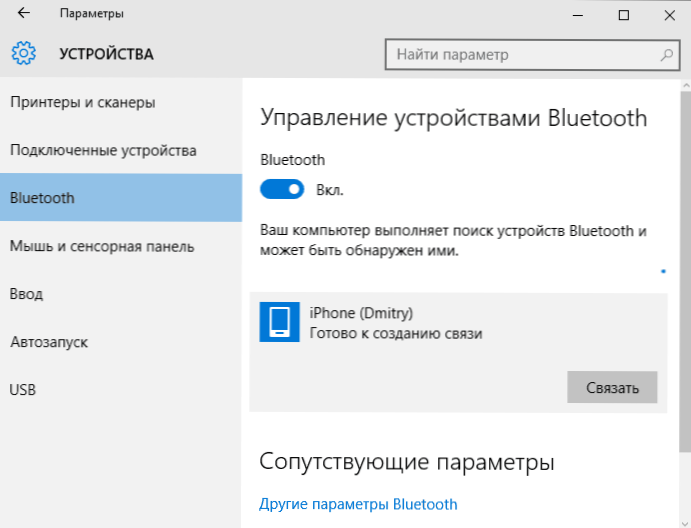
Nakon pronalaženja iPhone uređaja, ovisno o načinu korištenja, kliknite ikonu s njom i kliknite vezu "Link" ili "Next".
Na telefonu ćete vidjeti zahtjev za izradu para, odaberite "Izradi par". I na računalu, zahtjev za podudaranje tajnog koda s kodom na uređaju (iako nećete vidjeti nikakav kôd na iPhoneu). Kliknite "Da". To je u ovom redu (prvo na iPhoneu, a zatim na računalu).
Nakon toga idite na mrežne veze sustava Windows (pritisnite tipke Win + R, unesite ncpa.cpl i pritisnite Enter) i odaberite Bluetooth vezu (ako nije povezan, inače ništa ne treba obaviti).

U gornjem retku kliknite na "Prikaz Bluetooth mrežnih uređaja", otvorit će se prozor u kojem će se vaš iPhone prikazati. Pritisnite desnu tipku miša i odaberite "Connect via" - "Access Point". Internet bi se trebao povezati i zaraditi.

Korištenje iPhone modema na Mac OS X
Što se tiče povezivanja iPhonea kao modema Macu, čak i ne znam što napisati, to je još jednostavnije:
- Kada upotrebljavate Wi-Fi, jednostavno se povežite s pristupnom točkom iPhonea pomoću lozinke navedene na stranici s postavkama načina modema na telefonu (u nekim slučajevima lozinka ne mora ni biti potrebna ako koristite isti iCloud račun na Macu i iPhoneu).
- Kada koristite način modema preko USB-a, sve će raditi automatski (pod uvjetom da je modem na iPhoneu uključen). Ako to ne uspije, prijeđite na postavke sustava OS X - Network, odaberite "USB na iPhoneu" i poništite opciju "Onemogući ako vam nije potrebna".
- A samo za Bluetooth, potrebne su radnje: idite na postavke sustava Mac, odaberite "Network", a zatim odaberite Bluetooth Pan. Kliknite "Postavite Bluetooth uređaj" i pronađite svoj iPhone. Nakon uspostavljanja veze između dva uređaja Internet će postati dostupan.
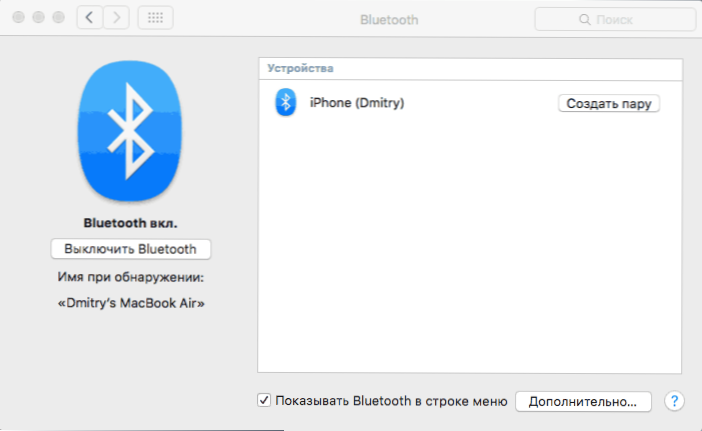
Ovdje, možda, to je sve. Ako imate bilo kakvih pitanja, pitajte u komentarima. Ako je način rada iPhone modema nestao iz postavki, prije svega provjerite je li prijenos podataka preko mobilne mreže omogućen i radi.