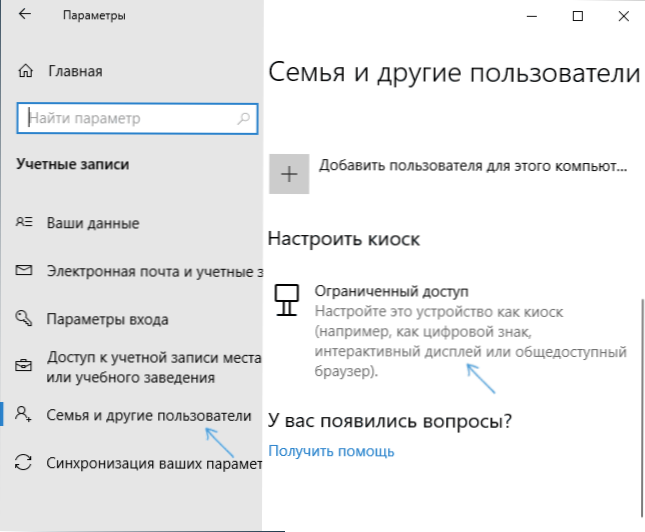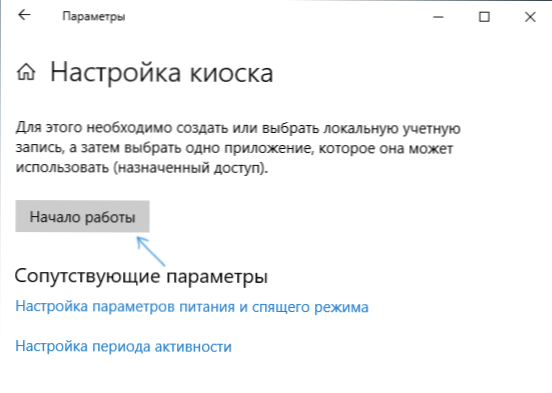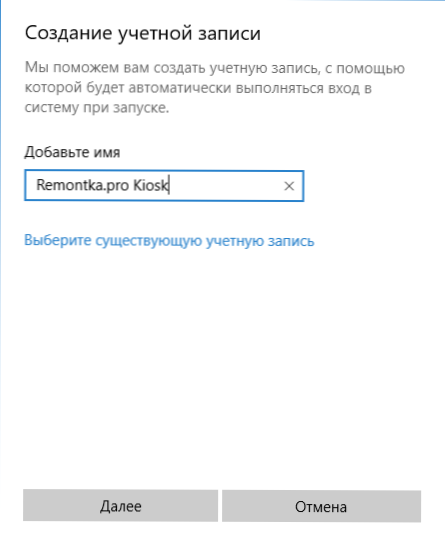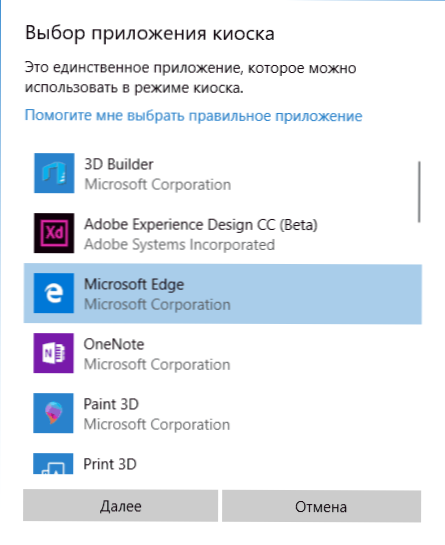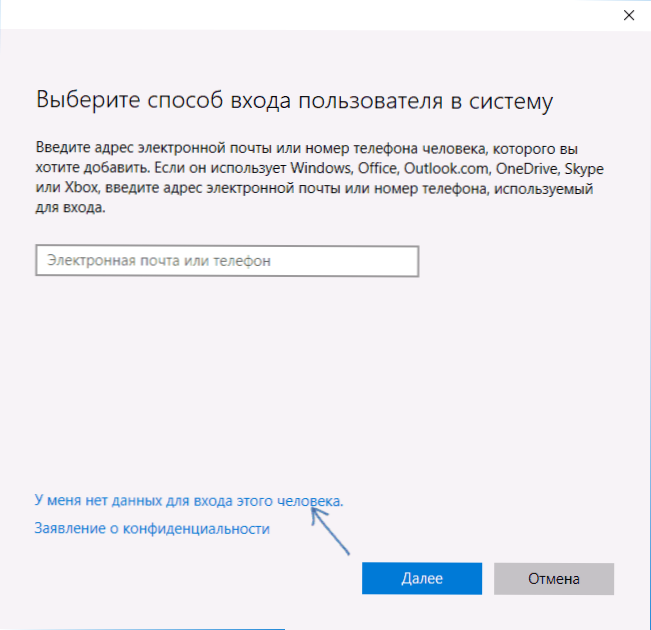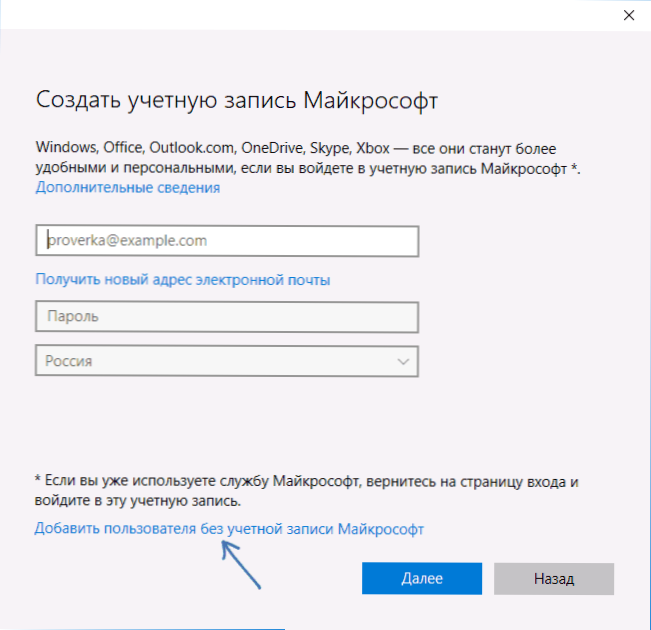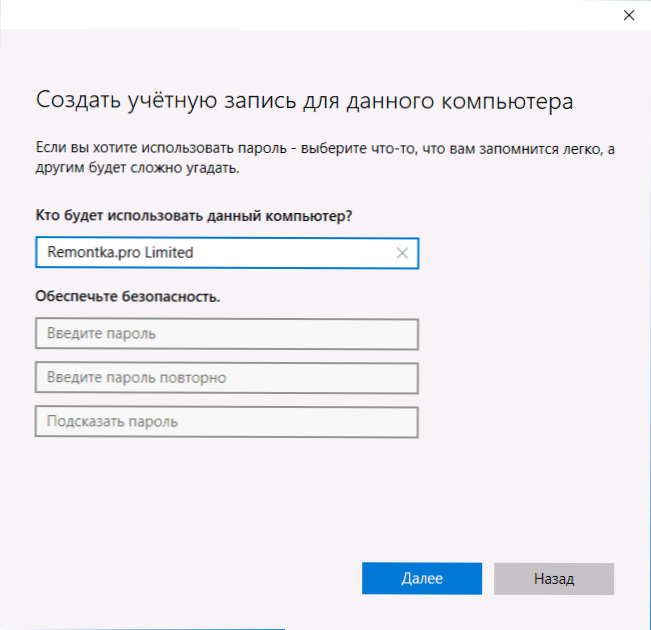U sustavu Windows 10 (međutim, to je bilo u 8.1) postoji mogućnost omogućavanja "kiosk moda" za korisnički račun, što je ograničenje korištenja računala od strane tog korisnika samo jednom aplikacijom. Funkcija radi samo u izdanjima Windows 10 za profesionalne, korporativne i obrazovne ustanove.
U sustavu Windows 10 (međutim, to je bilo u 8.1) postoji mogućnost omogućavanja "kiosk moda" za korisnički račun, što je ograničenje korištenja računala od strane tog korisnika samo jednom aplikacijom. Funkcija radi samo u izdanjima Windows 10 za profesionalne, korporativne i obrazovne ustanove.
Ako gore navedeno nije u potpunosti jasno da je ovo način kioska, zapamtite bankomat ili terminal za plaćanje - većina njih radi na sustavu Windows, ali imate pristup samo jednom programu - onom koji vidite na zaslonu. U tom se slučaju primjenjuje drugačije i, najvjerojatnije, funkcionira na XP, ali suština ograničenog pristupa u sustavu Windows 10 jednaka je.
Napomena: u sustavu Windows 10 Pro, način kioska može raditi samo za UWP aplikacije (unaprijed instalirane i aplikacije iz trgovine), inačice Enterprise i Education, kao i za redovite programe. Ako trebate ograničiti upotrebu računala na više od samo jedne aplikacije, upute za Windows Parental Control i Guest Account u sustavu Windows 10 mogu pomoći.
Kako konfigurirati način rada kioska za sustav Windows 10
U sustavu Windows 10, počevši od verzije 1809 od listopada 2018. ažuriranja, uključivanje kioska modu neznatno se promijenilo u usporedbi s prethodnim verzijama operacijskog sustava (za prethodne korake, pogledajte sljedeći dio priručnika).
Da biste konfigurirali način kioska u novoj verziji operacijskog sustava, slijedite ove korake:
- Idite na Postavke (ključevi Win + I) - Računi - Obitelj i drugi korisnici te u odjeljku "Postavljanje kioska" kliknite stavku "Ograničeni pristup".
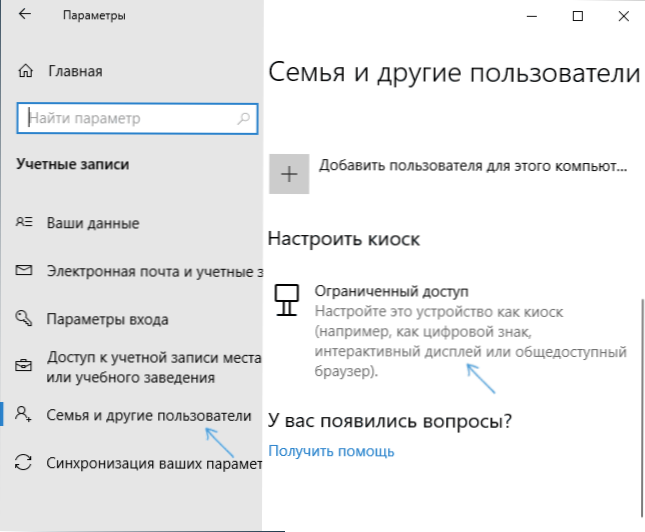
- U sljedećem prozoru kliknite "Početak rada".
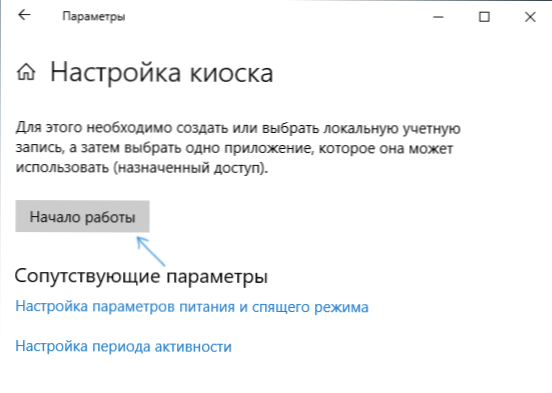
- Navedite naziv novog lokalnog računa ili odaberite postojeći (samo lokalni, a ne Microsoftov račun).
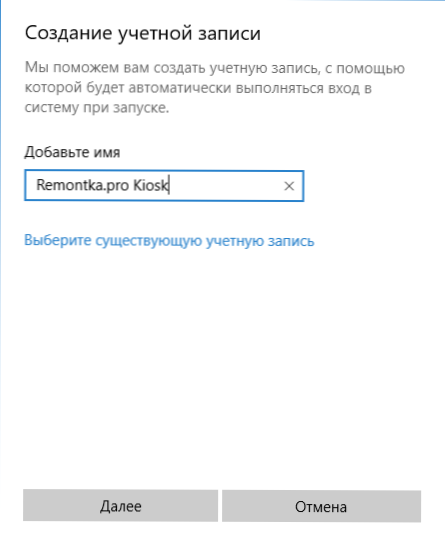
- Navedite aplikaciju koja se može upotrebljavati na ovom računu. On će biti pokrenut na cijelom zaslonu kada ga prijavite, svi ostali programi neće biti dostupni.
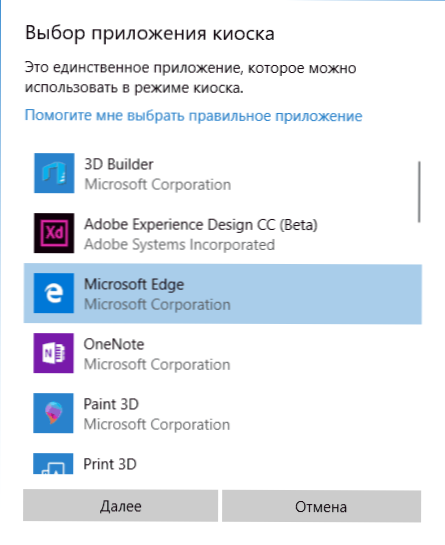
- U nekim slučajevima nisu potrebni dodatni koraci, a za neke je aplikacije moguć dodatni izbor. Na primjer, u programu Microsoft Edge možete omogućiti otvaranje samo jedne web stranice.

Na tom će se postavku dovršiti, a prilikom unosa stvorenog računa s načinom kioska omogućen je samo jedna odabrana aplikacija. Ova se aplikacija može promijeniti ako je to potrebno u istom odjeljku postavki sustava Windows 10.
Također u naprednim postavkama možete omogućiti automatsko ponovno pokretanje računala u slučaju kvara umjesto prikazivanja informacija o pogreškama.
Omogućavanje načina kioska u ranijim verzijama sustava Windows 10
Da biste omogućili način rada kioska u sustavu Windows 10, izradite novog lokalnog korisnika za koji će biti postavljen ograničenje (više pojedinosti potražite u odjeljku Kako stvoriti korisnik sustava Windows 10).
Najlakši način za to je u Opcijama (tipke Win + I) - Računi - Obitelj i ostali korisnici - Dodajte korisnika na ovo računalo.

Istodobno, prilikom izrade novog korisnika:
- Kada se prikaže upit za e-poštu, kliknite "Nemam pojedinosti za prijavu za tu osobu".
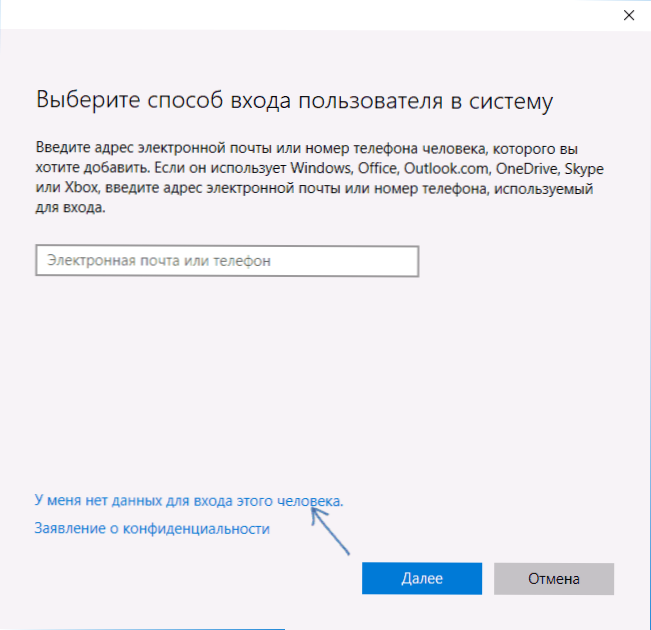
- Na sljedećem donjem zaslonu odaberite "Dodaj korisnika bez Microsoft računa".
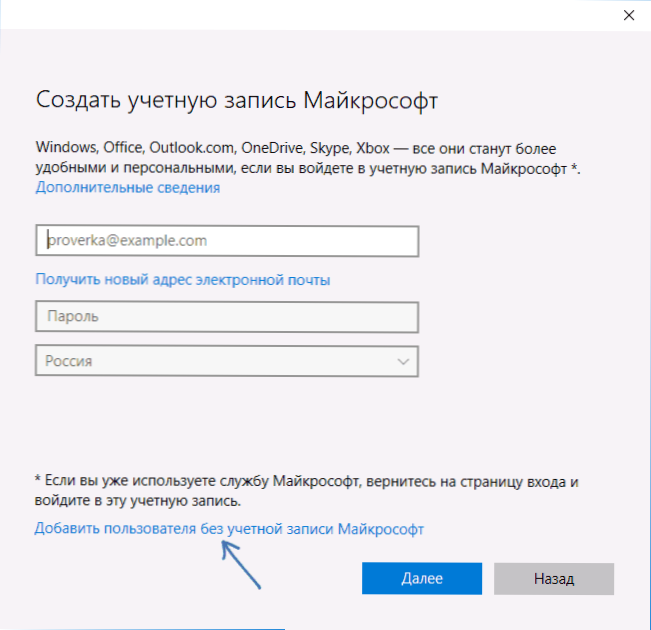
- Zatim unesite korisničko ime i, ako je potrebno, lozinku i savjet (iako ne možete unijeti zaporku za ograničeni račun računa načina kioska).
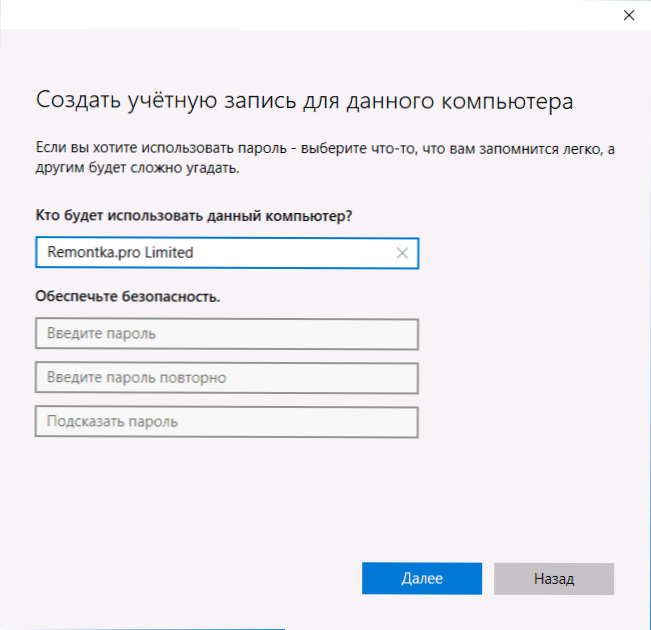
Nakon što stvorite račun, vratite se na postavke računa za Windows 10 u odjeljku "Obitelj i ostale osobe" kliknite "Ograniči pristup".

Sada je potrebno samo odrediti korisnički račun za koji će se omogućiti način kioska i odabrati program koji će se automatski pokrenuti (i koji će imati ograničen pristup).

Nakon što navedete te stavke, možete zatvoriti prozor parametara - ograničeni pristup je konfiguriran i spreman za upotrebu.
Ako se prijavite na sustav Windows 10 pod novim računom, odmah nakon prijave (prvi put kada se prijavite, postavka će se dogoditi neko vrijeme) odabrana aplikacija će se otvoriti na cijelom zaslonu, a nećete moći pristupiti drugim komponentama sustava.
Da biste se odjavili s ograničenog korisničkog računa, pritisnite Ctrl + Alt + Del za otvaranje zaslona za zaključavanje i odaberite drugog korisnika računala.
Ne znam točno zašto kiosk mod može biti koristan za običnog korisnika (dajući baki pristup samo u pasijansu?), Ali može se pokazati da će čitatelj pronaći tu funkciju korisnom (udio?). Još jedna zanimljiva tema na temu ograničenja: Kako ograničiti korištenje računala u sustavu Windows 10 (bez roditeljske kontrole).