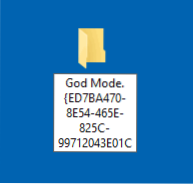Dio Mode ili Boot Mode u sustavu Windows 10 je vrsta "tajne mape" u sustavu (prisutna u prethodnim verzijama operacijskog sustava) koja sadrži sve raspoložive funkcije za postavljanje i administriranje računala u prikladnom obliku (u sustavu Windows 10 ima 233 takvih elemenata).
Dio Mode ili Boot Mode u sustavu Windows 10 je vrsta "tajne mape" u sustavu (prisutna u prethodnim verzijama operacijskog sustava) koja sadrži sve raspoložive funkcije za postavljanje i administriranje računala u prikladnom obliku (u sustavu Windows 10 ima 233 takvih elemenata).
U Windowsima 10, "God Mode" je uključen na isti način kao u prethodnim verzijama operacijskog sustava, detaljno ću prikazati kako točno (dva načina). Ali istovremeno ću reći io stvaranju drugih "tajnih" mapa - možda informacije neće biti korisne, ali ionako neće biti suvišne.
Kako omogućiti Božji način rada
Da biste aktivirali način boga najlakši način u sustavu Windows 10, dovoljno je napraviti sljedeće jednostavne korake.
- Desnom tipkom miša kliknite radnu površinu ili bilo koju mapu, u kontekstnom izborniku odaberite Nova mapa.
- Postavite bilo koji naziv mape, na primjer, Bog Mode, stavite razdoblje nakon naziva i vrste (kopirajte i zalijepite) sljedeći niz znakova - {ED7BA470-8E54-465E-825C-99712043E01C}
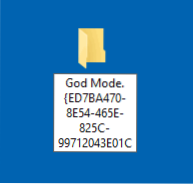
- Pritisnite Enter.
Gotovo: vidjet ćete kako se ikona mape promijenila, nestao je navedeni skup znakova (GUID), a unutar mape pronaći ćete cijeli niz alata "Bog način" - preporučujem da ih pregledate kako biste saznali što još možete konfigurirati u sustavu (mislim o mnogim postoje elementi koje niste sumnjali).

Drugi način je dodavanje moda boga na upravljačku ploču sustava Windows 10, tj. Dodavanje dodatne ikone koja otvara sve dostupne postavke i stavke upravljačke ploče.
Da biste to učinili, otvorite notepad i kopirajte sljedeći kôd (Shawn Brink, www.sevenforums.com):
Windows Registry Editor Version 5.00 [HKEY_LOCAL_MACHINE \ SOFTWARE \ Classes \ CLSID \ {D15ED2E1-C75B-443c-BD7C-FC03B2F08C17}] @ = "Bog" MODE "InfoTip" = "Sve stavke" "System.ControlPanel.Category" = „5 "[HKEY_LOCAL_MACHINE \ SOFTWARE \ klase \ CLSID \ {D15ED2E1-C75B-443c-BD7C-FC03B2F08C17} \ DefaultIcon] '=" % SystemRoot% \ System32 \ imageres.dll, -27 „[HKEY_LOCAL_MACHINE \ Software \ klase \ CLSID \ {D15ED2E1-C75B-443c-BD7C-FC03B2F08C17} \ Shell \ Otvori \ Naredba] '= "ljuska explorer.exe ::: {ED7BA470-8E54-465E-825C-99712043E01C}" [HKEY_LOCAL_MACHINE \ SOFTWARE \ Microsoft Windows \ \ CurrentVersion \ Explorer \ ControlPanel \ namespace \ {D15ED2E1-C75B-443c-BD7C-FC03B2F08C17}] '= "god način"Nakon toga odaberite "File" - "Save As" u notepadu i u prozoru za spremanje u polju "File type" stavite "All files" i polje "Encoding" - "Unicode". Nakon toga postavite nastavak .reg datoteke (naziv može biti bilo koji).

Dvaput kliknite na stvorenu datoteku i potvrdite njegov uvoz u registar sustava Windows 10. Nakon uspješnog dodavanja podataka, na upravljačkoj ploči pronaći ćete stavku "Bog način".

Koje druge mape možete stvoriti?
Na način koji je opisan prvi, korištenjem GUID-a kao proširenja mape, ne možete uključiti samo Božji način, već stvoriti i druge elemente sustava na mjestima koja vam trebaju.
Na primjer, često se pitaju kako uključiti ikonu Moje računalo u sustavu Windows 10 - to možete učiniti pomoću postavki sustava, kao što je prikazano u mojim uputama,ili možete stvoriti mapu s proširenjem {20D04FE0-3AEA-1069-A2D8-08002B30309D} i automatski će se pretvoriti u potpuno opremljenu "Moje računalo".

Ili, na primjer, odlučili ste ukloniti košaricu s radne površine, ali želite stvoriti tu stavku drugdje na računalu - upotrijebite proširenje {645FF040-5081-101B-9F08-00AA002F954E}
To su svi jedinstveni identifikatori (GUID-ovi) mapa sustava i kontrola koje koriste Windows i programi. Ako vas zanima više njih, možete ih pronaći na službenim Microsoft MSDN stranicama:
- https://msdn.microsoft.com/en-us/library/ee330741(VS.85).aspx - identifikatori elemenata upravljačke ploče.
- https://msdn.microsoft.com/en-us/library/bb762584%28VS.85%29.aspx - identifikatori mapa sustava i neki dodatni elementi.
Ovdje je. Mislim da ću naći čitatelje za koje će ove informacije biti zanimljive ili korisne.