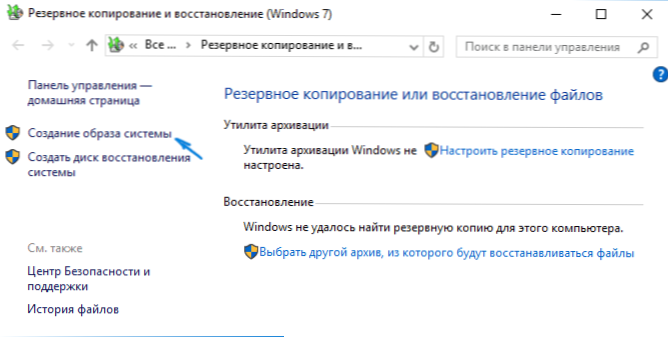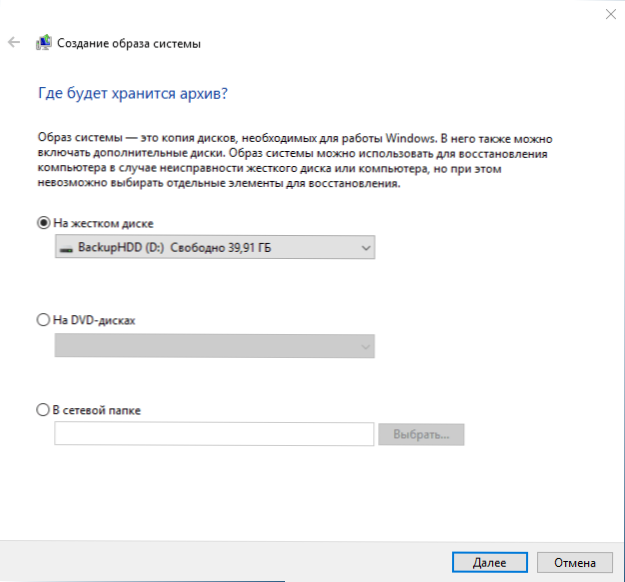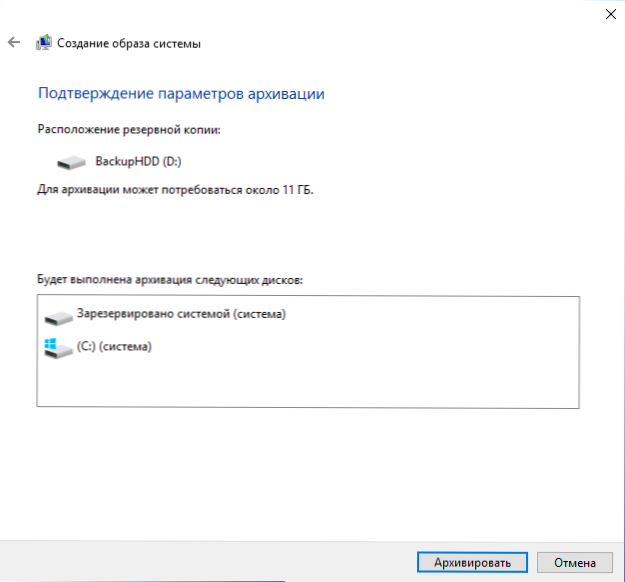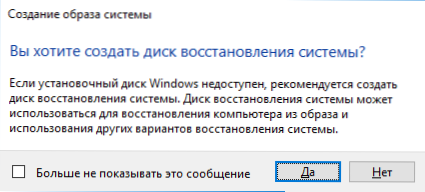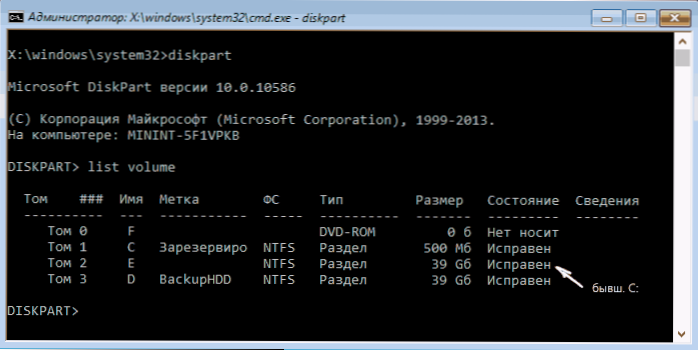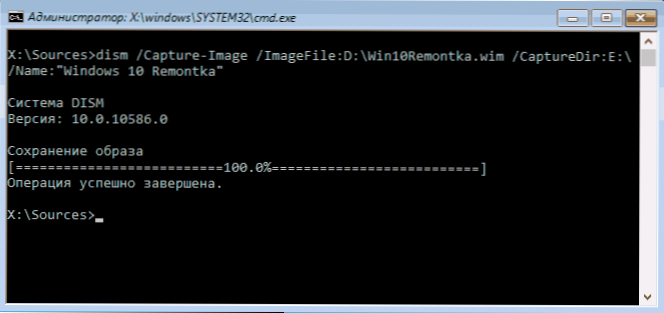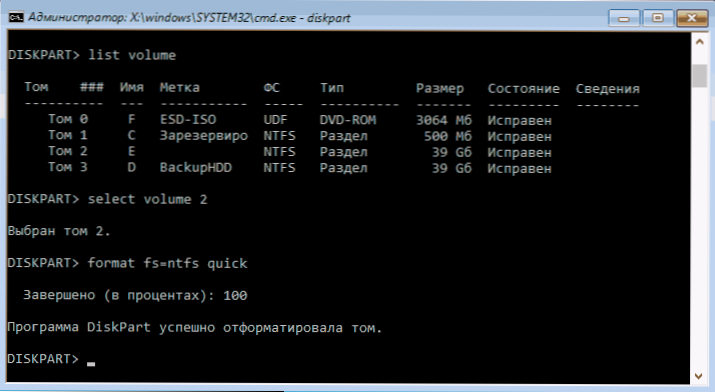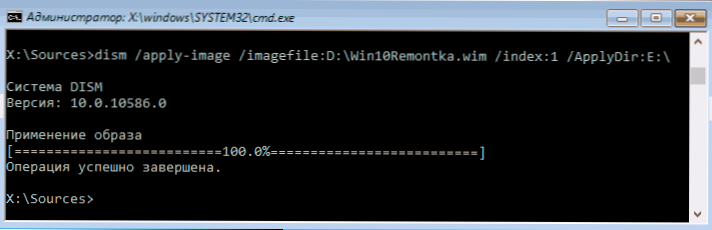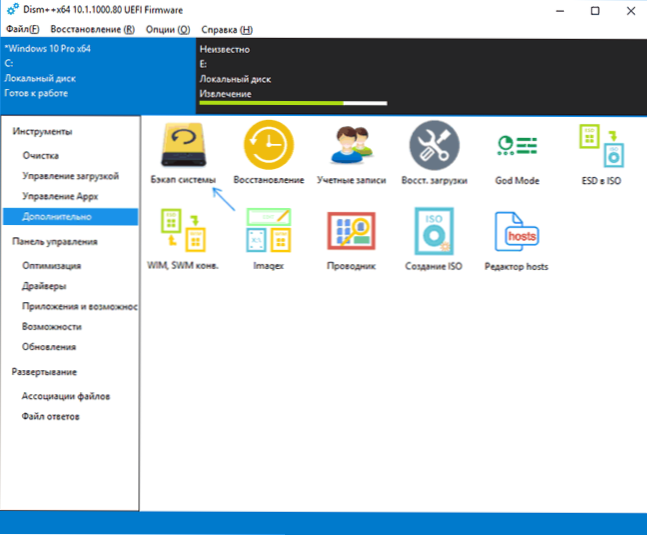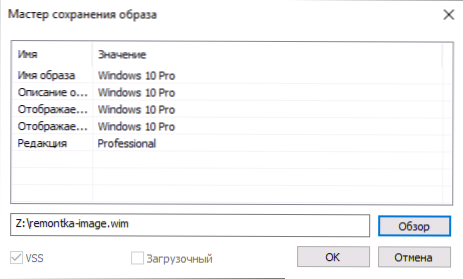Ovaj vodič opisuje korak po korak 5 načina za izradu sigurnosne kopije sustava Windows 10 pomoću ugrađenih alata i besplatnih programa treće strane. Osim toga, kako u budućnosti, kada se pojave problemi, koristite sigurnosnu kopiju za vraćanje sustava Windows 10. Vidi također: Sigurnosna kopija Windows 10 upravljačkih programa
Ovaj vodič opisuje korak po korak 5 načina za izradu sigurnosne kopije sustava Windows 10 pomoću ugrađenih alata i besplatnih programa treće strane. Osim toga, kako u budućnosti, kada se pojave problemi, koristite sigurnosnu kopiju za vraćanje sustava Windows 10. Vidi također: Sigurnosna kopija Windows 10 upravljačkih programa
Sigurnosna kopija u ovom slučaju je puna slika sustava Windows 10 sa svim trenutno instaliranim programima, korisnicima, postavkama i drugim stvarima (tj. To nisu Windows 10 točke za oporavak koje sadrže samo informacije o promjenama datoteka sustava). Dakle, kada koristite sigurnosnu kopiju za vraćanje računala ili prijenosnog računala, dobivate status OS-a i programe koji su bili u vrijeme sigurnosne kopije.
Zašto je to? - prije svega, za brzo vraćanje sustava u prethodno spremljeno stanje, ako je potrebno. Vraćanje iz sigurnosne kopije traje puno manje vremena od ponovne instalacije sustava Windows 10 i postavljanja sustava i uređaja. Osim toga, lakše je za početnike. Preporuča se stvaranje takvih slika sustava odmah nakon čiste instalacije i početnog postavljanja (instalacija upravljačkih programa uređaja) - tako da kopija zauzima manje prostora,brže kreirana i primijenjena kada je to potrebno. Vi svibanj također biti zainteresirani: pohranjivanje sigurnosnih kopija datoteka pomoću Windows 10 povijesti datoteka.
Kako sigurnosno kopirati sustav Windows 10 s ugrađenim alatom OS-a
Windows 10 sadrži nekoliko opcija za sigurnosno kopiranje vašeg sustava. Najjednostavnije je razumjeti i koristiti, dok je potpuno radan način stvaranje slike sustava pomoću funkcija sigurnosnih kopija i vraćanja na upravljačku ploču.
Da biste pronašli te značajke, možete ići na Windows 10 Upravljačka ploča (Počnite pisati „Control Panel” u okvir za pretraživanje na traci Nakon otvaranja upravljačku ploču u prikazu gornjem desnom kutu postavljen „ikone”.) - Povijest datoteke, a zatim u donjem lijevom U kutu odaberite "Sustav sigurnosnog kopiranja slike".
Sljedeći koraci su vrlo jednostavni.

- U prozoru koji se otvori, s lijeve strane kliknite "Izradi sliku sustava".
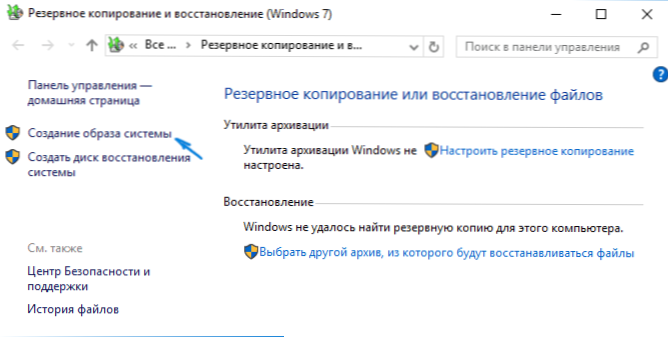
- Odredite gdje želite spremiti sliku sustava. Mora biti zasebni tvrdi disk (vanjski, odvojeni fizički tvrdi disk na računalu) ili DVD diskovi ili mrežna mapa.
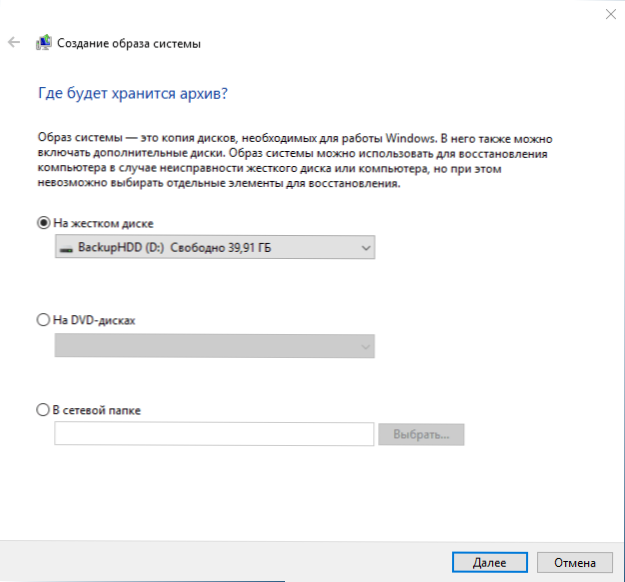
- Odredite koji će se pogoni sigurnosno kopirati pomoću sigurnosne kopije.Prema zadanim postavkama rezervirana i sistemska particija uvijek je arhivirana (disk C).
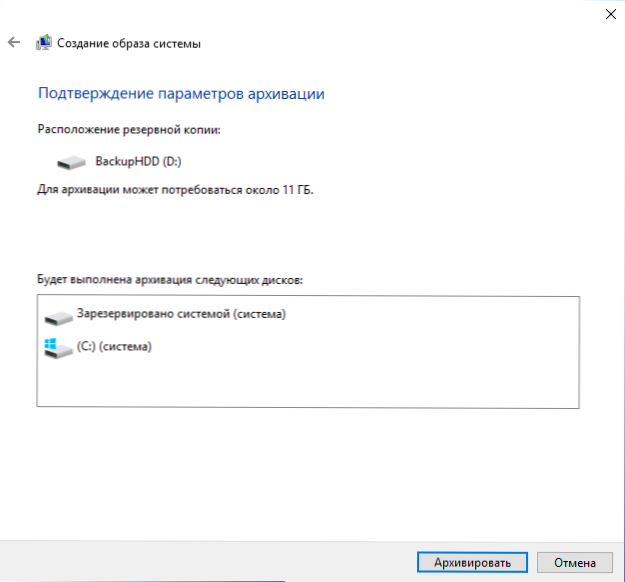
- Kliknite "Arhiva" i pričekajte da se postupak dovrši. Na čistom sustavu, potrebno je malo vremena, u roku od 20 minuta.
- Po dovršetku, od vas će se zatražiti da stvorite disk za oporavak sustava. Ako nemate bljesak ili disk sa sustavom Windows 10, kao i pristup drugim računalima s operacijskim sustavom Windows 10, gdje ih možete brzo izraditi ako je potrebno, preporučujem da izradite takav disk. Korisno je za nastavak korištenja stvorenog sigurnosnog sustava.
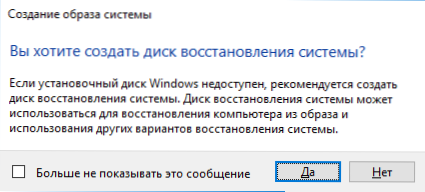
To je sve. Sada imate sigurnosnu kopiju sustava Windows 10 za oporavak sustava.
Vratite Windows 10 iz sigurnosne kopije
Obnavljanje se vrši u okruženju oporavka sustava Windows 10, kojemu se može pristupiti s operativnog sustava instaliranog operacijskog sustava (u ovom slučaju, morate biti administrator sustava), a na disku za oporavak (prethodno stvoren pomoću alata sustava, pogledajte: Stvaranje diska za oporavak sustava Windows 10) disk) s Windows 10. Opisujem svaku opciju.
- Iz radnog operacijskog sustava - idite na Start - Postavke. Odaberite "Ažuriranje i sigurnost" - "Obnova i sigurnost". Zatim u odjeljku "Posebne opcije za preuzimanje" kliknite gumb "Ponovno pokretanje odmah".Ako nema takvog odjeljka (što je moguće), postoji druga opcija: odjavite se i na zaključanom zaslonu pritisnite gumb za uključivanje u donjem desnom kutu. Zatim, dok držite Shift, kliknite na "Restart".
- Iz instalacijskog diska ili USB Flash pogona za Windows 10 - dizanje s ovog pogona, na primjer, pomoću izbornika za podizanje sustava. Sljedeće nakon odabira jezičnog prozora na donjem lijevom dnu kliknite "System Restore".
- Kada pokrenete računalo ili prijenosno računalo s diska za oporavak, odmah se otvorit će se okruženje za oporavak.
U okruženju za oporavak odaberite sljedeće stavke: "Rješavanje problema" - "Napredne postavke" - "Popravak slike sustava".

Ako sustav pronađe sliku sustava na povezanom tvrdom disku ili DVD-u, odmah će vas od vas zatražiti da izvršite oporavak. Također možete odrediti sliku sustava ručno.

U drugoj fazi, ovisno o konfiguraciji diskova i particija, bit će vam ponuđena ili nije ponuđena za odabir particija na disku koji će biti prepisani s podacima iz sigurnosne kopije sustava Windows 10. Istovremeno, ako ste napravili sliku samo pogona C i niste promijenili particijsku strukturu , ne biste trebali brinuti o integritetu podataka na D i drugim diskovima.
Nakon što potvrdite rad sustava oporavka sustava od slike, započet će sam proces oporavka.Na kraju, ako sve bude dobro, stavite boot BIOS s tvrdog diska računala (ako je promijenjena) i podignite sustav Windows 10 u stanju u kojem je spremljena u sigurnosnu kopiju.
Stvaranje Windows 10 slike s DISM.exe
Vaš sustav ima zadanu naredbenu liniju nazvanu DISM, koja vam omogućuje da stvorite sliku sustava Windows 10 i izvršite vraćanje iz sigurnosne kopije. Također, kao u prethodnom slučaju, rezultat dolje navedenih koraka bit će cjelovita kopija operativnog sustava i sadržaja particije sustava u trenutnom stanju.
Prije svega, da biste napravili sigurnosnu kopiju pomoću DISM.exe, morat ćete se podići u Windows 10 okruženje oporavka (kao što je opisano u prethodnom odjeljku, u opisu procesa oporavka), ali ne pokrećite "System Image Recovery", ali "Zapovjedna linija".
U naredbeni redak unesite sljedeće naredbe redom (i slijedite ove korake):
- diskpart
- popis glasnoće (kao rezultat ove naredbe, zapamtite pismo diska sustava, u okruženju oporavka možda nije C, možete odrediti ispravan disk po veličini ili naljepnici diska). Tamo također obratite pozornost na slovo pogona, gdje ćete spremiti sliku.
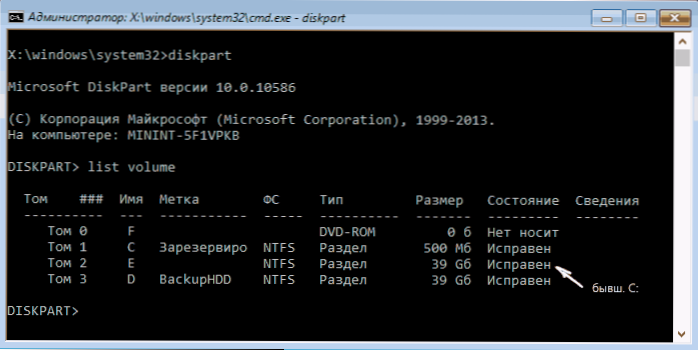
- izlaz
- DEM / Capture-Image /ImageFile:D:\Win10Image.wim / CaptureDir: E: \ / Naziv: "Windows 10"
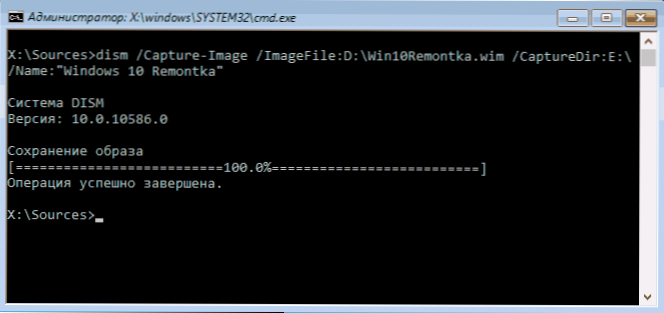
U gornjem naredbi, pogon D: - onaj gdje je sigurnosna kopija sustava s imenom Win10Image.wim, a sustav je na disku E. Nakon pokretanja naredbe morate pričekati neko vrijeme dok se sigurnosna kopija je spremna, kao rezultat ćete vidjeti poruku da je rad uspješno dovršen. Sada možete izaći iz okruženja za oporavak i nastaviti upotrebljavati OS.
Obnova od slike stvorene u DISM.exe
Koristeći uspostavljenu DISM.exe backup također pojavljuje u oporavak okruženju Windows 10 (komandna linija). U isto vrijeme, ovisno o situaciji, kada su suočeni s potrebom za vraćanje sustava, koraci mogu biti malo drugačiji. U svim slučajevima, sustav particija je već formatiran (tako se brine o sigurnosti podataka na njemu).
Prvi scenarij - ako bi strukturu particija (postoji particija C disk rezerviran od strane sustava i eventualno druge dijelove) na tvrdom disku. Pokrenite sljedeće naredbe na naredbenom retku:
- diskpart
- popis glasnoće - Nakon pokretanja ove naredbe, imajte na umu particiju pismo, u kojem se nalazi i sliku particije za oporavak „rezervirana” i njegovih datotečnog sustava (NTFS ili FAT32), pismo particiju sustava.
- odaberite glasnoću N - u ovoj naredbi N je broj volumena koji odgovara particiji sustava.
- format fs = ntfs brzo (odjeljak je formatiran).
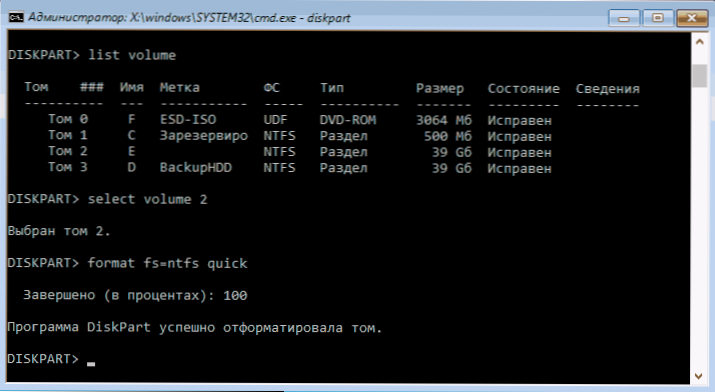
- Ako postoji razlog za vjerovanje da je Windows 10 bootloader oštećen, pokrenite i naredbe pod koracima 6-8. Ako samo želite vratiti operacijski sustav koji je postao loš od sigurnosne kopije, možete preskočiti ove korake.
- odaberite glasnoću M - gdje je M broj volumena "rezerviran".
- format fs = FS brzo - gdje je FS trenutačni particijski datotečni sustav (FAT32 ili NTFS).
- dodijeliti slovo = Z (Dodijelite slovo Z na odjeljak, bit će potrebno kasnije).
- izlaz
- raspoložiti / image-image /imagefile:D:\Win10Image.wim / index: 1 / ApplyDir: E: \ - U ovoj naredbi slika sustava Win10Image.wim nalazi se na particiji D, a particija sustava (gdje vratimo OS) je E.
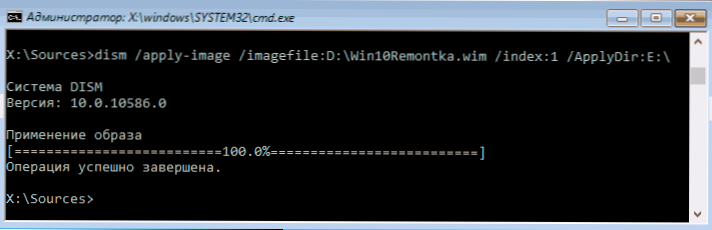
Nakon dovršetka implementacije sigurnosne kopije na sistemskoj particiji diska, pod uvjetom da nema oštećenja i bez promjena u programu za podizanje sustava (pogledajte točku 5), jednostavno možete izaći iz okruženja za oporavak i podići ga u obnovljeni OS. Ako ste izvršili korake od 6 do 8, dodajte sljedeće naredbe:
- bcdboot E: \ Windows / s Z: - ovdje E je particija sustava, a Z je "Reserved" odjeljak.
- diskpart
- odaberite glasnoću M (broj glasnoće je rezerviran, što smo prethodno naučili).
- ukloni slovo = Z (izbrisati slovo rezerviranog dijela).
- izlaz
Izađite iz okruženja oporavka i ponovo pokrenite računalo - Windows 10 se treba upaliti u prethodno spremljeno stanje.Postoji još jedna mogućnost: nemate particiju s bootloaderom na disku, u ovom slučaju, pretvorite ga pomoću diska (veličine oko 300 MB, u FAT32 za UEFI i GPT, u NTFS za MBR i BIOS).
Koristeći Dism ++ za stvaranje sigurnosne kopije i vraćanje iz nje
Gornji koraci za izradu sigurnosne kopije mogu se učiniti jednostavnije: pomoću grafičkog sučelja u besplatnom programu Dism ++.
Koraci će biti sljedeći:
- U glavnom prozoru programa odaberite Tools - Advanced - Backup sustav.
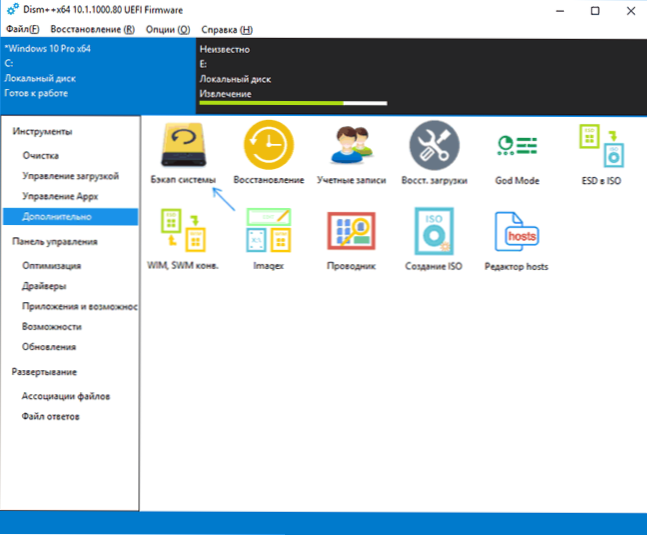
- Odredite mjesto spremanja slike. Ostali parametri nisu nužni za promjenu.
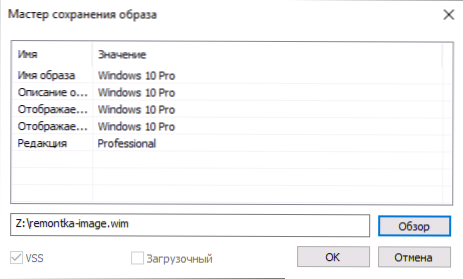
- Pričekajte dok se slika sustava ne sprema (može potrajati dulje vrijeme).
Kao rezultat toga, dobivate .wim sliku vašeg sustava sa svim postavkama, korisnicima, instaliranim programima.
U budućnosti, možete se oporaviti pomoću naredbenog retka, kao što je gore opisano ili još uvijek korištenjem Dism ++, ali ćete ga morati preuzeti s USB flash pogona (ili u okruženju za oporavak, u svakom slučaju, program ne smije biti na istom disku čiji se sadržaj vraća) , To se može učiniti ovako:
- Stvorite bootable USB bljesak voziti sa sustavom Windows i kopirajte datoteku s imenom sustava i mapom s Dism ++ na njega.
- Pokrenite iz ovog bljeskalice i pritisnite Shift + F10, naredba će se otvoriti. U naredbeni redak unesite put do Dism ++ datoteke.
- Kada pokrenete Dism ++ iz okruženja za oporavak, pokrenut će se pojednostavljena verzija prozora programa, gdje će biti dovoljno kliknuti "Restore" i odrediti put do datoteke slike sustava.

- Imajte na umu da će, kada se obnovi, sadržaj particije sustava izbrisati.
Više o programu, njegovim mogućnostima i mjestu preuzimanja: Konfiguriranje, čišćenje i vraćanje sustava Windows 10 u Dism ++
Sigurnosno kopiranje sustava Windows 10 na Aomei Backupper Standard
Druga mogućnost stvaranja sigurnosnih kopija sustava je jednostavan besplatni program Aomei Backupper Standard. Njegova upotreba, možda, za mnoge korisnike bit će najlakši izbor. Ako ste zainteresirani za složeniju, ali i napredniju besplatnu verziju, preporučujem vam čitanje uputa: Sigurnosne kopije pomoću programa Veeam Agent za Microsoft Windows Free.

Nakon pokretanja programa idite na karticu "Backup" i odaberite vrstu sigurnosne kopije koju želite stvoriti. U okviru ove upute, ovo će biti slika sustava - System Backup (stvara sliku particije s bootloaderom i slikom na disku sustava).

Navedite naziv sigurnosne kopije, kao i mjesto za spremanje slike (u koraku 2) - to može biti bilo koja mapa, pogon ili mrežna lokacija.Također, ako želite, možete postaviti opcije u opciji "Backup Options", ali zadane postavke su potpuno prikladne za početnike. Kliknite "Pokrenite sigurnosnu kopiju" i pričekajte da se dovrši postupak stvaranja slike sustava.
Kasnije možete vratiti računalo u spremljeno stanje izravno iz programskog sučelja, no bolje je najprije stvoriti disk za podizanje sustava ili USB bljesak voziti s Aomei Backupperom tako da u slučaju problema s pokretanjem OS-a možete ih pokrenuti i vratiti sustav iz postojeće slike. Stvaranje takvog pogona izvodi se pomoću programske opcije "Utilities" - "Create Bootable Media" (u ovom slučaju pogon se može kreirati i na temelju WinPE i Linuxa).
Kada se dizanje s bootable USB ili Aomei Backupper Standard CD-a, vidjet ćete uobičajeni prozor programa. Na kartici "Restore" u odjeljku "Put" navedite put do spremljene kopije (ako lokacije nisu određene automatski), odaberite je na popisu i kliknite "Dalje".

Provjerite je li Windows 10 vraćen na ispravne lokacije i kliknite gumb "Pokreni oporavak" da biste počeli primjenjivati sigurnosni sustav.
Aomei Backupper Standard možete preuzeti s službene stranice. http://www.backup-utility.com/ (Iz nekog razloga, SmartScreen filtar u Microsoft Edgeu blokira program kada se učita. Virustotal.com ne prikazuje otkrivanje nečega zlonamjernog.)
Macrium Reflect Free - još jedan besplatan program za stvaranje sigurnosnih kopija sustava
Već sam napisao o Macrium Reflectu u članku o tome kako prenijeti Windows na SSD - izvrstan, besplatan i relativno jednostavan program za stvaranje sigurnosnih kopija, stvaranje slika tvrdih diskova i sličnih zadataka.
Korištenje programa sličan je prethodnoj verziji, s malo drugačijim sučeljem. U glavnoj stavci izbornika "Sigurnosna kopija" odaberite stavku "Sigurnosna kopija sustava Windows" u sljedećem prozoru - particije na diskovima koji će biti postavljeni na sliku (po defaultu - particija s bootloaderom i Windows 10), a također odrediti mjesto spremanja.

Na slici se možete oporaviti pomoću samog programa ili bootable USB flash pogona stvorenog u njemu ili diska koji je stvoren u stavci izbornika "Ostali zadaci" - "Napravite medije za spašavanje". Prema zadanim postavkama pogon se stvara na temelju sustava Windows 10 i datoteka se preuzima s interneta (oko 500 MB, dok se podaci nude za preuzimanje tijekom instalacije i za stvaranje takvog pogona pri prvom pokretanju).
U Macrium Reflectu postoji značajna količina postavki i opcija, ali za osnovnu sigurnosnu kopiju sustava Windows 10 od strane novajlijeg korisnika, zadane su postavke sasvim prikladne. Preuzmite Macrium Reflect Free koji možete osloboditi službene stranice http://www.macrium.com/reflectfree.aspx
Izrada potpune slike sustava Windows 10 - video
Dodatne informacije
Ovo nisu svi načini za stvaranje slika i sigurnosnih kopija sustava. Postoje mnogi programi koji vam omogućuju to, na primjer, mnoge poznate Acronis proizvode. Postoje alati naredbenog retka kao što je imagex.exe (i recimg je nestao u sustavu Windows 10), ali mislim da već postoje dovoljno opcija opisanih u ovom članku gore.
Usput, ne zaboravite da u sustavu Windows 10 postoji "ugrađena" slika za oporavak koja vam omogućuje automatsko reinstaliranje sustava (u Opcijama - Ažuriranje i Sigurnost - Vraćanje ili u okruženju oporavka), više o tome, a ne samo u članku Popravak sustava Windows 10.