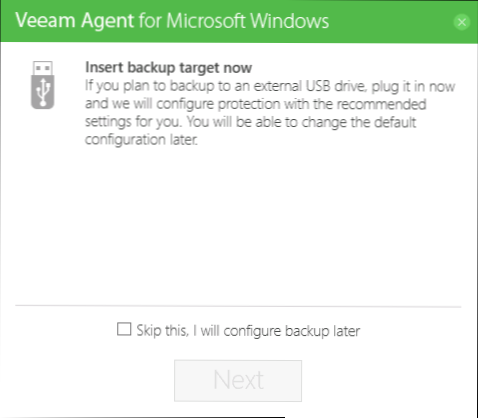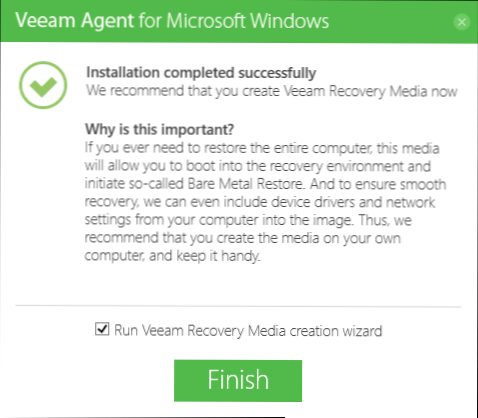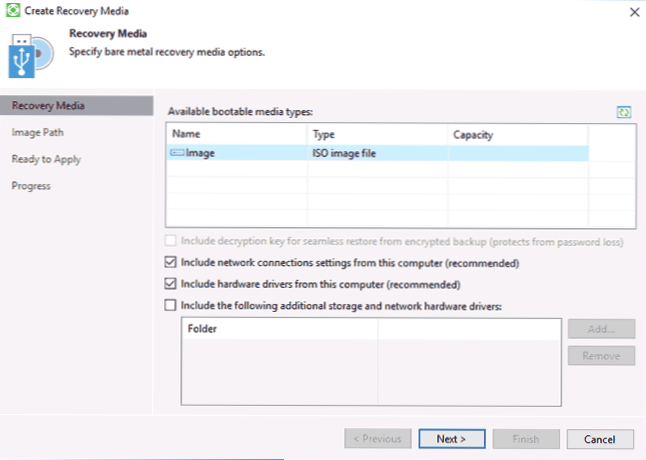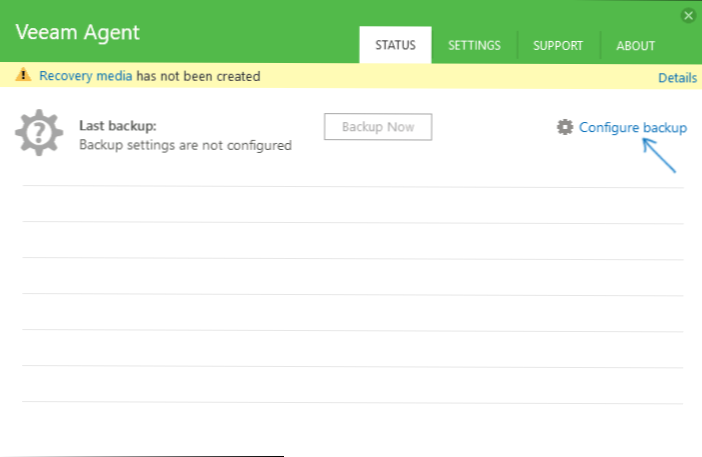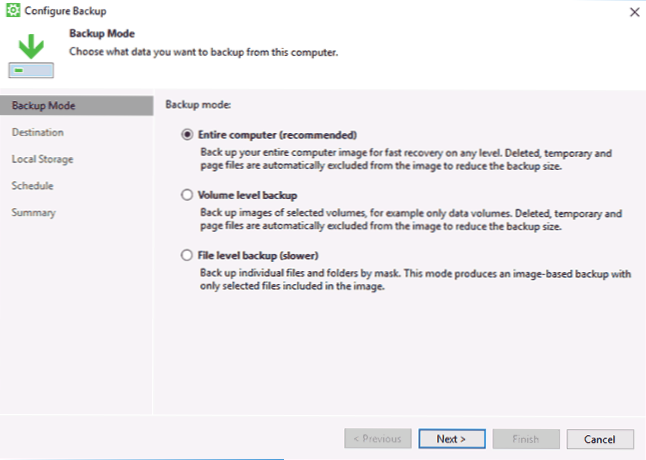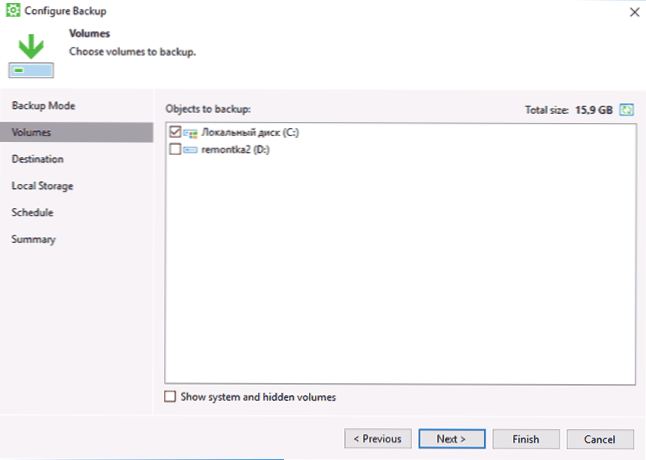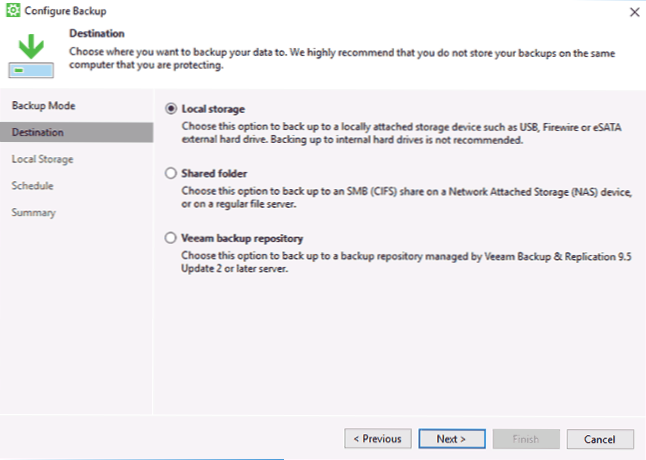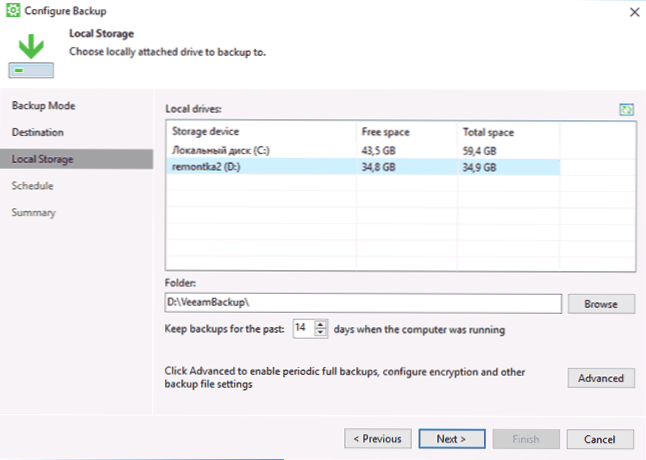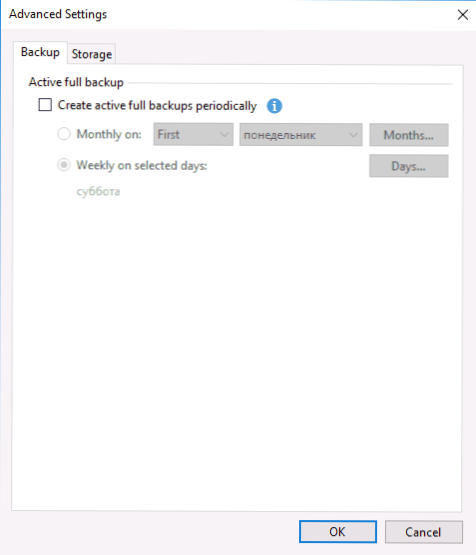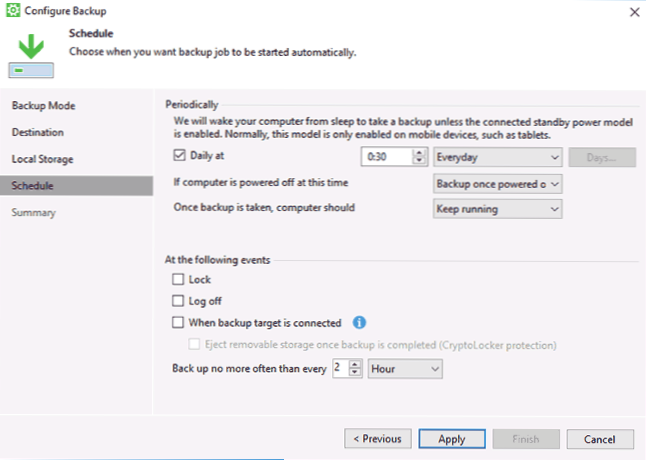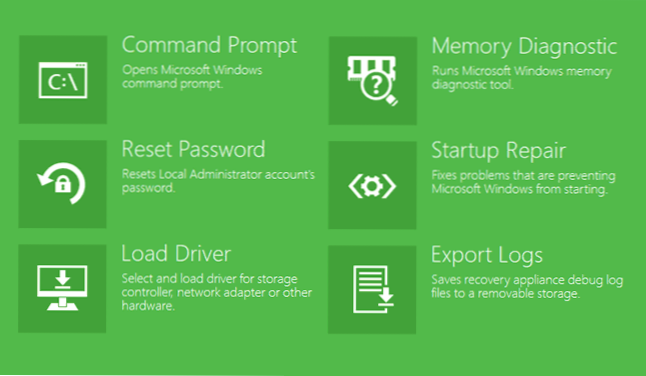U ovom pregledu, jednostavan, moćan i besplatan sigurnosni alat za Windows OS: Veeam Agent za Microsoft Windows Free (ranije nazvan Veeam Endpoint Backup Free), koji vam omogućuje povoljno stvaranje slika sustava, sigurnosnih kopija diskova ili particija diska s podacima kao što su interni , ili na vanjskim ili mrežnim pogonima, da bi se oporavili te podatke, a također i da se sustav ponovno stvori u nekim uobičajenim slučajevima.
U ovom pregledu, jednostavan, moćan i besplatan sigurnosni alat za Windows OS: Veeam Agent za Microsoft Windows Free (ranije nazvan Veeam Endpoint Backup Free), koji vam omogućuje povoljno stvaranje slika sustava, sigurnosnih kopija diskova ili particija diska s podacima kao što su interni , ili na vanjskim ili mrežnim pogonima, da bi se oporavili te podatke, a također i da se sustav ponovno stvori u nekim uobičajenim slučajevima.
U sustavu Windows 10, 8 i Windows 7 postoje ugrađeni sigurnosni alati koji vam omogućuju da u određenoj vremenskoj zoni spremite stanje sustava i važne datoteke (pogledajte točke za oporavak sustava Windows, povijest datoteka sustava Windows 10) ili stvorite punu sigurnosnu kopiju (slika) sustava (pogledajte Kako to stvoriti sigurnosnu kopiju sustava Windows 10, pogodnu za prethodne verzije OS-a). Postoje i jednostavni besplatni backup programi, na primjer, Aomei Backupper Standard (opisano u prethodno navedenim uputama).
Međutim, u slučaju da je potrebna "napredna" sigurnosna kopija sustava Windows ili diskovi (particije) s podacima, možda neće biti dovoljno ugrađenih alata za operacijski sustav, ali će Veeam Agent za Windows Free program koji je opisan u članku vjerojatno biti dovoljan za većinu sigurnosnih zadataka.Jedini mogući nedostatak za moj čitatelj je nedostatak ruskog sučelja jezika, ali ja ću pokušati vam reći o korištenju komunalnih u što više detalja što je više moguće.
Instaliranje Veeam Agent Free (Veeam Endpoint Backup)
Instalacija programa ne smije uzrokovati posebne poteškoće i provodi se pomoću sljedećih jednostavnih koraka:
- Prihvatite uvjete licenčnog ugovora označavanjem odgovarajućeg okvira i kliknite "Instaliraj".
- U sljedećem koraku bit će vam zatraženo da spojite vanjski pogon koji će se koristiti za sigurnosno kopiranje da biste ga konfigurirali. To nije potrebno: možete izvršiti sigurnosne kopije na unutarnjem pogonu (primjerice drugi tvrdi disk) ili izvršiti konfiguraciju kasnije. Ako tijekom instalacije odlučite preskočiti ovaj korak, označite okvir "Preskoči ovu opciju, konfiguriram sigurnosnu kopiju kasnije" i kliknite "Dalje".
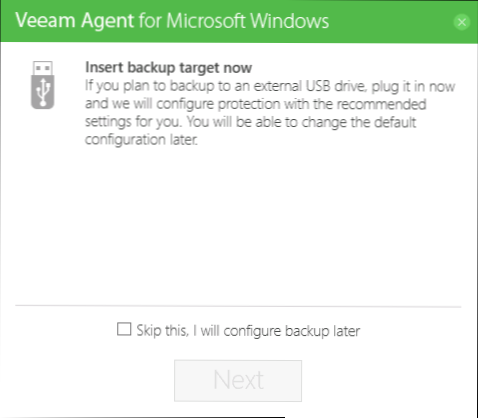
- Kada je instalacija dovršena, vidjet ćete prozor koji pokazuje da je instalacija završena i da je zadana oznaka "Čarobnjak za stvaranje medija za oporavak medija za oporavak Veeam" koji pokreće stvaranje diska za oporavak. Ako u ovoj fazi ne želite stvoriti disk za oporavak, možete je isključiti.
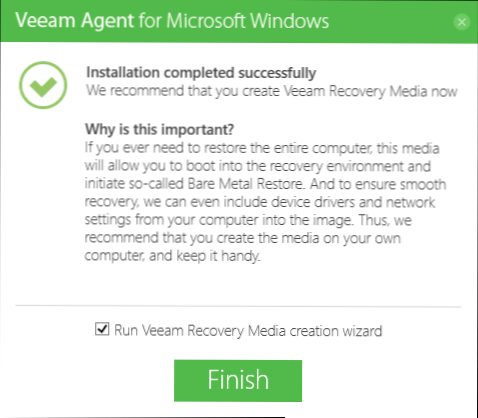
Veeam Recovery Disk
Možete stvoriti Veeam Agent za Microsoft Windows besplatno disk za oporavak odmah nakon instalacije, označavanjem okvira u gore navedenom koraku 3 ili u bilo kojem trenutku pokretanjem "Stvaranje medija za oporavak" iz izbornika Start.
Što je potrebno za oporavak diska:
- Prije svega, ako planirate stvoriti sliku cijelog računala ili sigurnosnu kopiju particija sustava na disku, možete ih vratiti iz sigurnosne kopije samo dizanjem s stvorenog diska za oporavak.
- Veeam za obnavljanje diska također sadrži nekoliko korisnih uslužnih programa koje možete koristiti za vraćanje sustava Windows (na primjer, vraćanje administratorske lozinke, naredbenog retka, vraćanje Windows bootloadera).
Nakon pokretanja stvaranja Veeam Recovery Media, morat ćete izvršiti sljedeće korake:
- Odaberite vrstu diska za oporavak koji će se stvoriti - CD / DVD, USB pogon (flash disk) ili ISO slika za kasnije snimanje na disk ili USB flash pogon (imam ISO sliku na slici, jer računalo bez optičkog pogona i spojenih flash pogona) ,
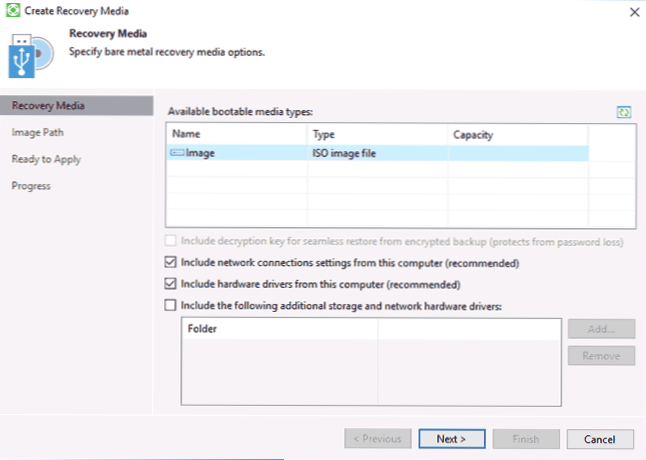
- Po defaultu, potvrdne okvire označavaju potvrdne okvire koji uključuju postavke mrežne veze postojećeg računala (korisno za oporavak od NAS) i upravljačke programe trenutnog računala (korisno je, na primjer,kako bi pristupili mreži nakon dizanja s diska za oporavak).
- Ako želite, možete označiti treću stavku i dodati dodatne mape s upravljačkim programima na disk za oporavak.
- Kliknite "Dalje". Ovisno o vrsti pogona koji odaberete, bit ćete preusmjereni na različite prozore, na primjer, u mom slučaju, prilikom izrade ISO slike, odabirom mape za spremanje ove slike (uz mogućnost korištenja mrežne lokacije).
- U sljedećem koraku sve ostalo je kliknuti "Stvori" i pričekati da se disk za oporavak završi.
Sve je spremno za stvaranje sigurnosnih kopija i njihovo vraćanje.
Sigurnosne kopije sustava i diskova (particija) u agentu Veeam
Prije svega, morate postaviti sigurnosnu kopiju u agentu Veeam. Za ovo:
- Pokrenite program iu glavnom prozoru kliknite "Configure Backup".
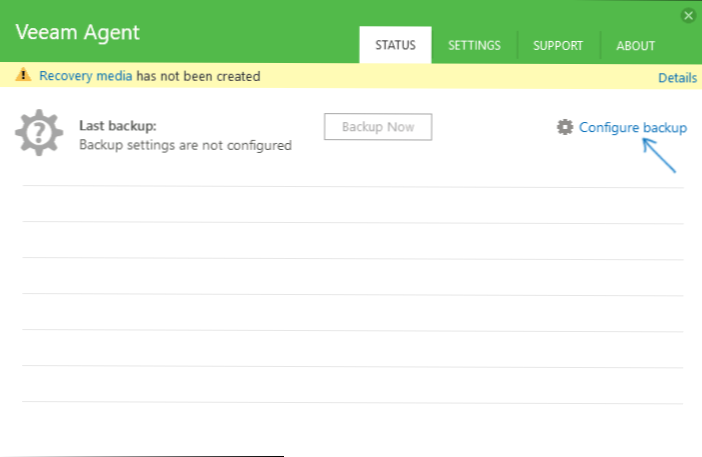
- U sljedećem prozoru možete odabrati sljedeće opcije: Cijelo računalo (sigurnosna kopija cijelog računala mora se spremiti na vanjski ili mrežni pogon), Backup na razini glasnoće (sigurnosna kopija particija sigurnosnih kopija), Backup na razini datoteke (sigurnosne kopije datoteka i mape).
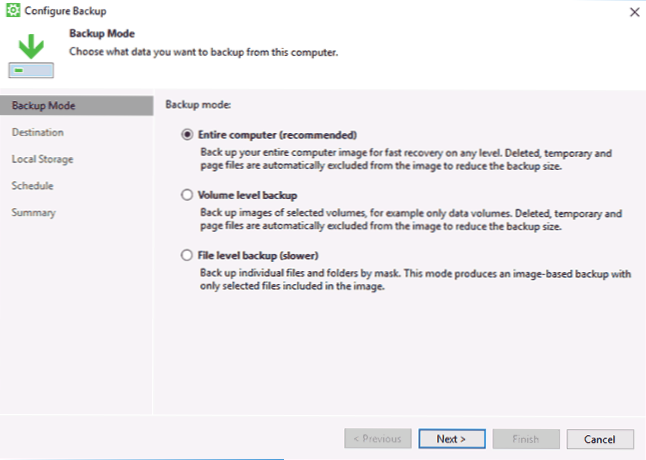
- Ako odaberete opciju Backup na razini glasnoće, od vas će se tražiti da odaberete koje će se particije uključiti u sigurnosnu kopiju.Istodobno, prilikom odabira particije sustava (u mom C disku snimku zaslona), slika će također uključivati skrivene particije s bootloaderom i oporavkom okoliša, kako na EFI-u tako i na MBR sustavima.
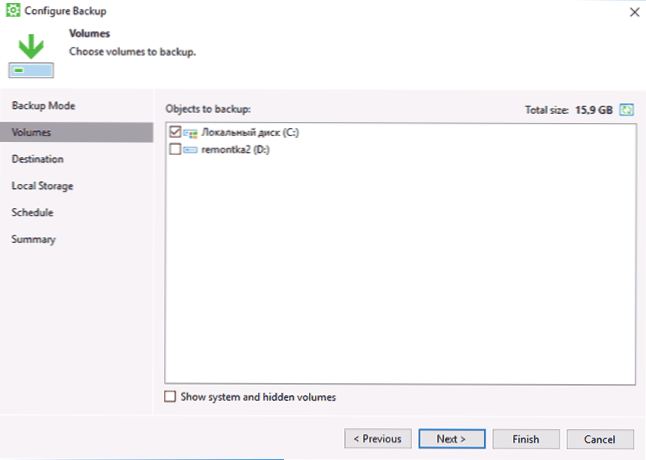
- U sljedećem koraku morate odabrati lokaciju pohrane pohrane: lokalna pohrana, koja uključuje i lokalne diskove i vanjske pogone ili zajedničku mapu - mrežnu mapu ili NAS pogon.
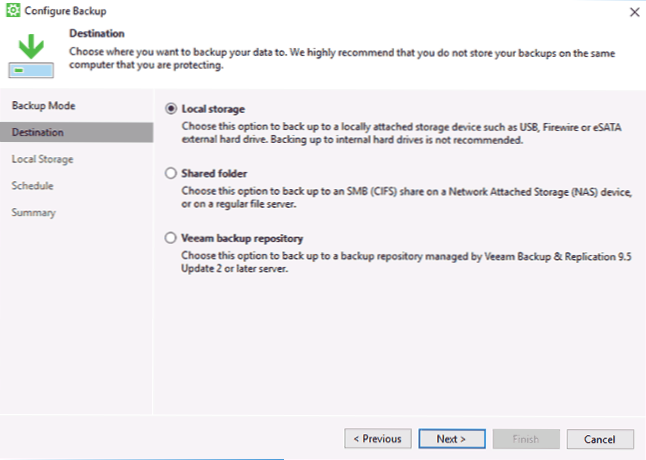
- Prilikom odabira lokalne pohrane u sljedećem koraku morate odrediti koji disk (particiju diska) koristiti za spremanje sigurnosnih kopija i mapu na ovom disku. Također pokazuje koliko dugo je pohranjeno sigurnosno kopiranje.
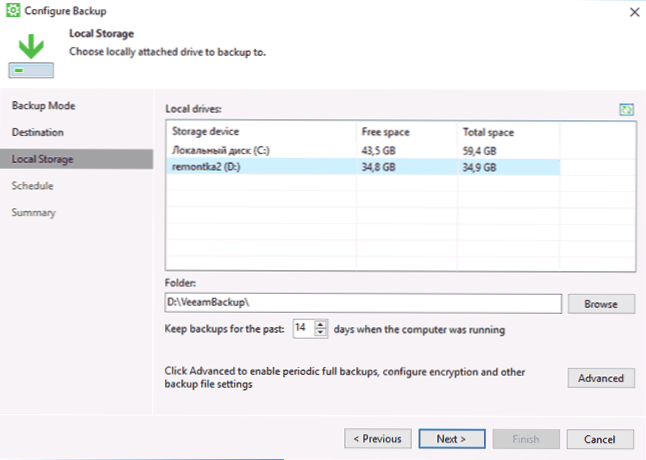
- Klikom na gumb "Napredno" možete stvoriti frekvenciju za izradu potpune sigurnosne kopije (prema zadanim postavkama, stvorena je cjelovita sigurnosna kopija, a zatim samo promjene koje su zabilježene od njezinog stvaranja. Ukoliko je omogućena puna povremena sigurnosna kopija, vrijeme će biti pokrenuto novi sigurnosni lanac). Ovdje na kartici Storage možete postaviti razinu kompresije sigurnosnih kopija i omogućiti šifriranje za njih.
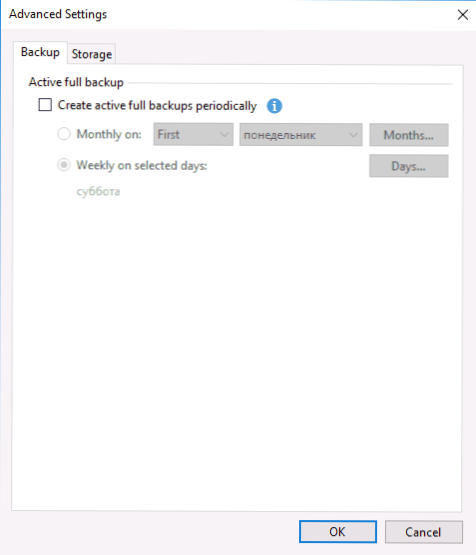
- Sljedeći prozor (Raspored) postavlja učestalost stvaranja sigurnosnih kopija. Prema zadanim postavkama, izrađuju se svakodnevno u 0:30, pod uvjetom da je računalo uključeno (ili u načinu mirovanja).Ako je onemogućen, stvaranje sigurnosnih kopija počinje nakon sljedećeg uključivanja. Također možete postaviti sigurnosne kopije prilikom zaključavanja sustava Windows (zaključavanje), odjava (odjava) ili prilikom spajanja vanjskog pogona navedenog kao cilj za pohranjivanje sigurnosnih kopija (kada je spojen cilj rezerva).
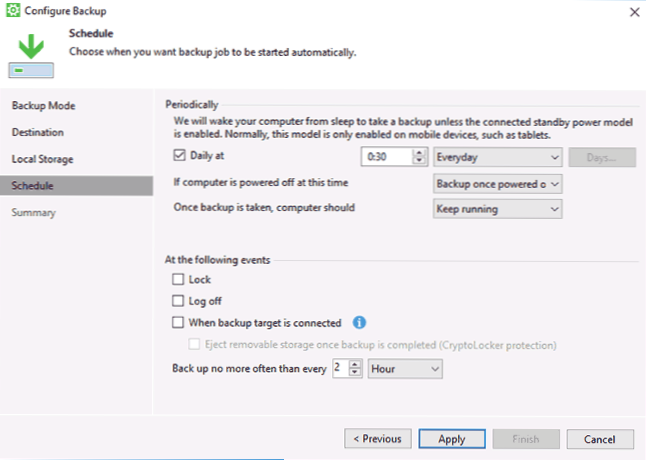
Nakon primjene postavki možete stvoriti prvu sigurnosnu kopiju ručno jednostavnim klikom na gumb "Backup Now" u programu Veeam Agent. Vrijeme stvaranja prve slike može biti dugačak (ovisno o parametrima, količini pohranjenih podataka, brzini pogona).

Vraćanje iz sigurnosne kopije
Ako morate vratiti iz sigurnosne kopije Veeam, to možete učiniti:
- Vraćanje razine glasnoće na izborniku Start (samo za vraćanje sigurnosnih kopija particija koje nisu sustavne).
- Pokretanje datotečne razine vraćanja - za vraćanje samo pojedinačnih datoteka iz sigurnosne kopije.
- Dizanje s diska za oporavak (za vraćanje sigurnosne kopije sustava Windows ili cijelog računala).
Vraćanje razine glasnoće
Nakon pokretanja oporavka razine glasnoće, morat ćete odrediti mjesto pohrane pohrane (obično automatski određeno) i točku vraćanja (ako postoji nekoliko njih).

I odredite koje će se particije vratiti u sljedećem prozoru.Kada pokušate odabrati particije sustava, vidjet ćete poruku koja kaže da je oporavak unutar sustava koji se izvodi nemoguć (samo s diska za oporavak).

Nakon toga, pričekajte obnavljanje sadržaja odjeljaka iz sigurnosne kopije.
Vraćanje razine datoteke
Ako trebate vratiti samo pojedine datoteke iz sigurnosne kopije, pokrenite Restore na razini datoteke i odaberite točku vraćanja, a zatim na sljedećem zaslonu kliknite gumb "Otvori".
Otvorit će se prozor Backup Browser sa sadržajem odjeljaka i mapa u sigurnosnoj kopiji. Možete odabrati bilo koju od njih (uključujući odabir nekoliko) i kliknite gumb "Restore" u glavnom izborniku Backup Browser (pojavljuje se samo pri odabiru datoteka ili datoteka + mapa, ali ne samo mapa).

Ako je odabrana mapa - desnom tipkom miša kliknite na njega i odaberite "Restore", kao i način vraćanja - Overwrite (prepisati trenutnu mapu) ili Keep (držite obje verzije mape).
Ako odaberete drugu opciju, mapa će ostati na disku u trenutačnom obliku i obnovljena kopija s imenom NAZIVANJE NAPOMENA FOLDER.
Oporavite računalo ili sustav pomoću Veeam diska za oporavak
Ako trebate vratiti particije sustava, morat ćete podići sustav s diskete za podizanje sustava ili Veeam Recovery Media bljesak voziti (možda ćete morati onemogućiti Secure Boot,Podržana je podrška za EFI i Legacy.
Prilikom dizanja u trenutku natpisa "pritisnite bilo koju tipku za pokretanje s CD-a ili DVD-a" pritisnite bilo koju tipku. Nakon toga otvorit će se izbornik za vraćanje.

- Bare Metal Recovery - koristite oporavak od Veeam Agent for Windows sigurnosnih kopija. Sve funkcionira na isti način kao i kod obnavljanja particija u oporavku razine glasnoće, ali s mogućnošću vraćanja particija na disku sustava (Ako je potrebno, ako program ne nalazi samu lokaciju, navedite sigurnosnu mapu na stranici "Backup Location").
- Windows Recovery Environment - pokreće Windows Recovery Environment (ugrađeni alati sustava).
- Alati - korisni u kontekstu alata za oporavak sustava: naredbeni redak, poništavanje lozinke, učitavanje upravljačkog programa hardvera, dijagnosticiranje RAM-a, spremanje zapisnika testa.
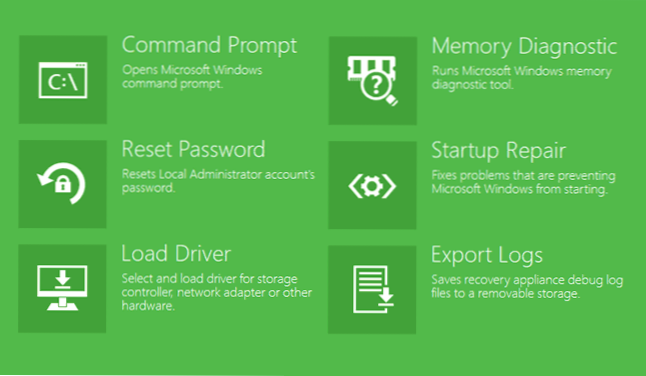
Možda je riječ o stvaranju sigurnosnih kopija pomoću Veeam Agent za Windows Free. Nadam se, ako će biti zanimljivo, možete odrediti dodatne mogućnosti.
Program možete preuzeti besplatno s službene stranice. https://www.veeam.com/ru/windows-endpoint-server-backup-free.html (potrebna je registracija za preuzimanje, što se, međutim, na bilo koji način ne provjerava u vrijeme pisanja).