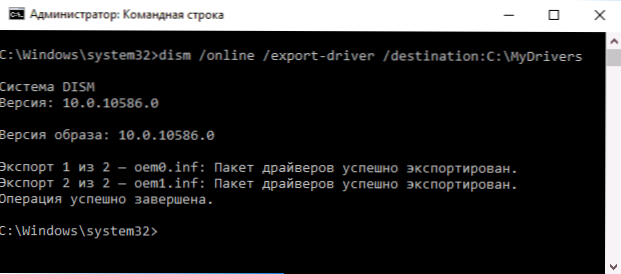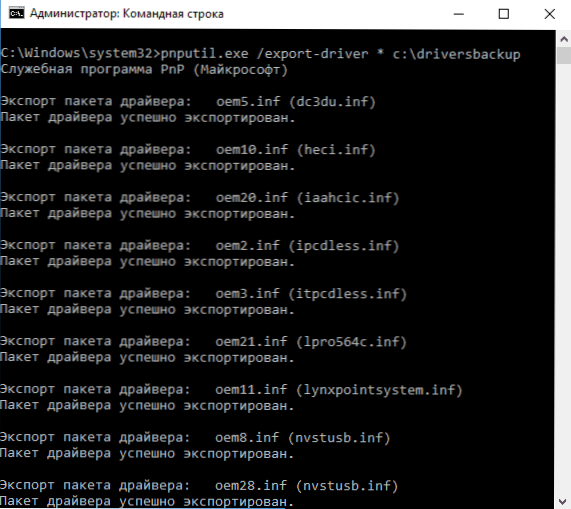Značajan dio problema povezanih s radom sustava Windows 10 nakon instalacije odnosi se na upravljačke programe uređaja, a kada se takvi problemi riješe, a potrebni i "ispravni" upravljački programi instaliraju, imalo je smisla podupirati sigurnosne kopije za brzo oporavak nakon ponovne instalacije ili ponovnog postavljanja sustava Windows 10. O tome kako spremiti sve instalirane upravljačke programe, a zatim ih instalirati i bit će opisano u ovom priručniku. Internet svibanj isto tako biti korisno: Backup Windows 10.
Značajan dio problema povezanih s radom sustava Windows 10 nakon instalacije odnosi se na upravljačke programe uređaja, a kada se takvi problemi riješe, a potrebni i "ispravni" upravljački programi instaliraju, imalo je smisla podupirati sigurnosne kopije za brzo oporavak nakon ponovne instalacije ili ponovnog postavljanja sustava Windows 10. O tome kako spremiti sve instalirane upravljačke programe, a zatim ih instalirati i bit će opisano u ovom priručniku. Internet svibanj isto tako biti korisno: Backup Windows 10.
Napomena: Postoji mnogo besplatnih programa za stvaranje sigurnosnih kopija vozača, kao što su DriverMax, SlimDrivers, Double Driver i ostali sigurnosni sigurnosni programi. No, ovaj članak će opisati način bez programa treće strane, samo ugrađeni Windows 10.
Spremanje instaliranih upravljačkih programa s DISM.exe
Alat naredbenog retka DISM.exe (servis i upravljanje servisiranjem) omogućuje korisniku najšire opcije - od provjere i vraćanja datoteka sustava Windows 10 (a ne samo) za instaliranje sustava na računalo.
U ovom priručniku koristit ćemo DISM.exe da spremimo sve instalirane upravljačke programe.
Koraci za spremanje instaliranih upravljačkih programa izgledat će ovako.
- Pokrenite naredbeni redak u ime Administratora (to možete učiniti putem izbornika desnog klika na gumbu "Start", ako ne vidite takvu stavku, unesite "naredbeni red" u traci zadataka, a zatim desnom tipkom miša kliknite na pronađenu stavku i odaberite "Pokreni kao administrator")

- Unesite d naredbumys / online / export-driver / destination: C: \ MyDrivers (gdje C: \ MyDrivers mapu za spremanje sigurnosne kopije upravljačkih programa, a mapa mora biti unaprijed stvorena ručno, primjerice s naredbom md C: \ MyDrivers) i pritisnite Enter. Napomena: možete koristiti bilo koji drugi disk ili čak flash pogon za spremanje, a ne nužno pogon C.
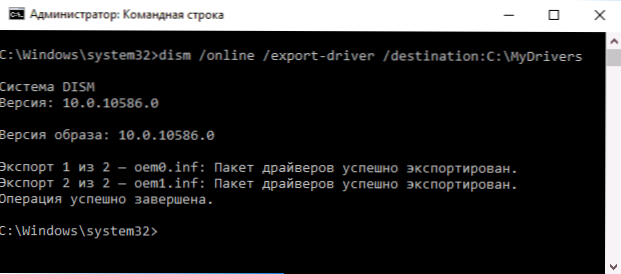
- Pričekajte dok se postupak spremanja ne dovrši (napomena: nemojte pridaju važnost činjenici da imam samo dva upravljačka programa na snimci zaslona - na stvarnom računalu, a ne u virtualnom stroju, bit će više njih). Vozači se spremaju u zasebne mape s imenima. oem.inf pod različitim brojevima i popratnim datotekama.
Sada su svi instalirani upravljački programi treće strane, kao i one preuzete iz Windows Update Centera, spremljene u navedenu mapu i mogu se koristiti za ručno instaliranje putem upravitelja uređaja ili, primjerice, za integraciju u sliku sustava Windows 10 pomoću istog DISM.exe
Sigurnosno kopiranje vozača pomoću pnputila
Drugi način vožnje sigurnosnih kopija je korištenje PnP uslužnog programa ugrađenog u Windows 7, 8 i Windows 10.
Da biste spremili kopiju svih korištenih upravljačkih programa, slijedite ove korake:
- Pokrenite naredbeni redak kao administrator i koristite naredbu
- pnputil.exe / export-driver * c: \ driversbackup (U ovom primjeru svi upravljački programi spremaju se u mapu vozač-backup na pogonu C. Navedena mapa mora biti kreirana unaprijed.)
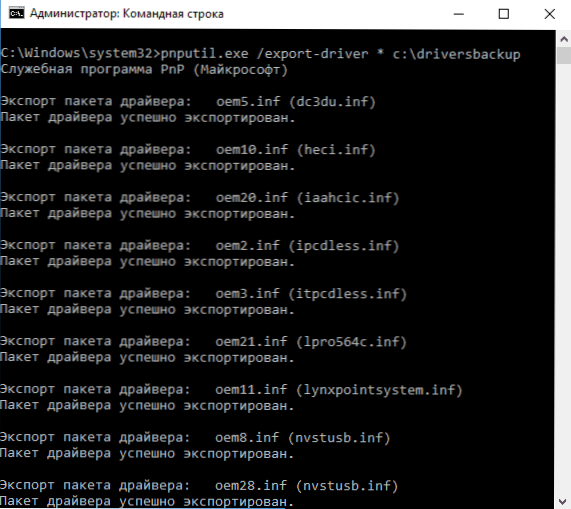
Nakon izvršavanja naredbe izradit će se sigurnosna kopija upravljačkih programa u navedenoj mapi, upravo onakav kakav se koristi prilikom korištenja prve opisane metode.
Koristite PowerShell za spremanje kopije upravljačkih programa
I još jedan način da to učinite jest Windows PowerShell.
- Pokrenite PowerShell kao administratora (na primjer, pomoću pretraživanja na traci zadataka, zatim kliknite desnom tipkom miša na PowerShell i stavku kontekstnog izbornika "Pokreni kao administrator").
- Unesite naredbu izvoznoWindowsDriver -Online -odredište C: \DriversBackup (gdje je C: \ DriversBackup mapa za sigurnosnu kopiju, ona bi trebala biti stvorena prije korištenja naredbe).

Kada koristite sva tri načina, sigurnosna kopija će biti ista, međutim, znanje da više od jedne od tih metoda može biti korisno ako zadana ne funkcionira.
Vratite upravljačke programe sustava Windows 10 iz sigurnosne kopije
Da biste, primjerice, nakon čiste instalacije sustava Windows 10 ili njegove ponovne instalacije instalirali upravljačke programe uređaja (možete to učiniti tako da desnom tipkom miša kliknete gumb "Start"), odaberete uređaj za koji želite instalirati upravljački program, desnom tipkom kliknite na njega i kliknite "Ažuriraj upravljački program".

Nakon toga odaberite "Pokreni pretraživanje za upravljačke programe na ovom računalu" i odredite mapu u kojoj je napravljena sigurnosna kopija upravljačkih programa, a zatim kliknite "Dalje" i instalirajte potrebni upravljački program s popisa.

Također možete integrirati spremljene upravljačke programe u Windows 10 sliku pomoću DISM.exe. Neću detaljno opisati postupak u ovom članku, ali sve informacije dostupne su na službenom Microsoftovu web mjestu, ali na engleskom jeziku: https://technet.microsoft.com/en-us/library/hh825070.aspx
Također može biti korisni materijal: Kako onemogućiti automatsko ažuriranje upravljačkih programa za sustav Windows 10.