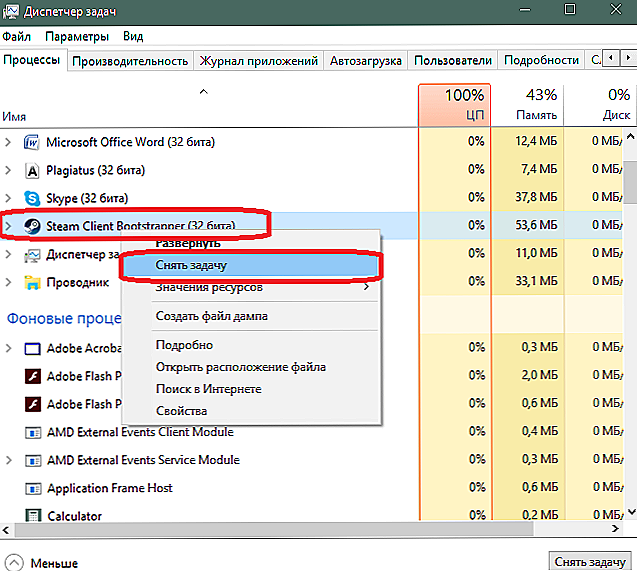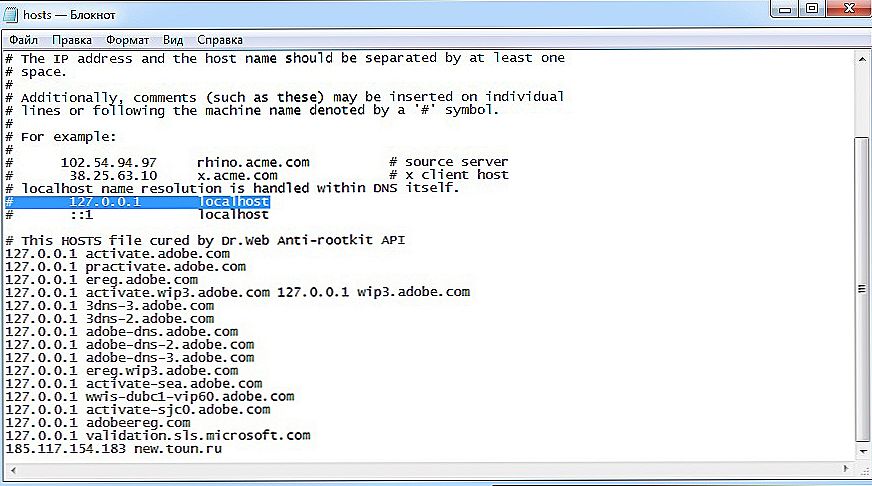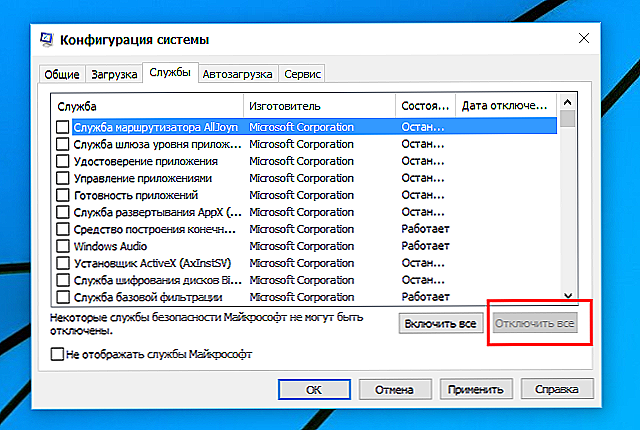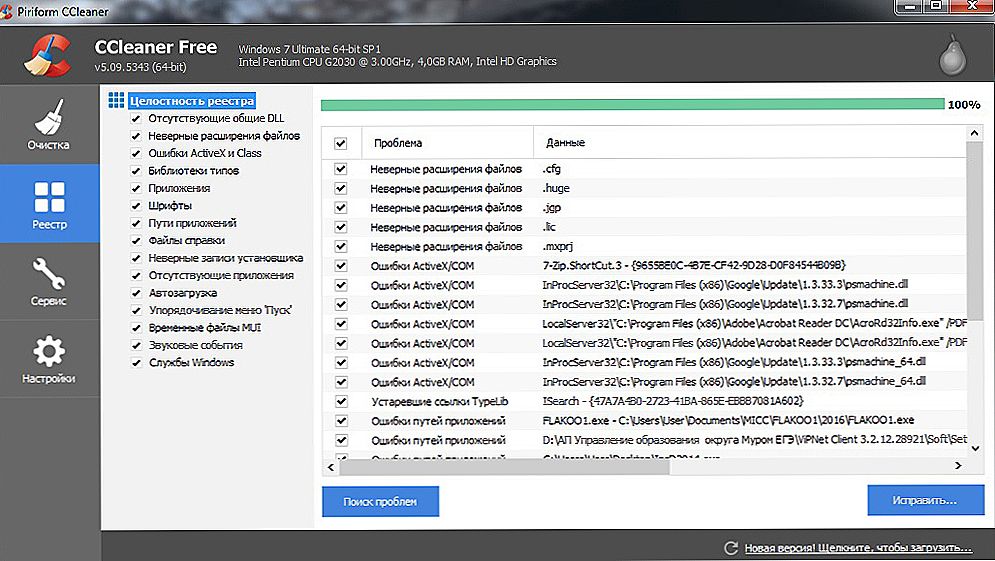Parna je moćna platforma za igre koje igrači širom svijeta koriste. Poput svih velikih projekata, Steam nema bez mane i nedostataka. Često, u žurbi da objavite što je prije moguće ažuriranja, razvojni programeri ne uzimaju u obzir neke trenutke. Sve to vodi do različitih pogrešaka. Kao što je nemogućnost povezivanja s poslužiteljem, problemi s igrom igre ili samog programa.

Razlozi zbog kojih Steam ne počinje mogu biti vrlo različiti:
- objesiti bilo koji proces;
- korupcija datoteka;
- blokiranje nekim programom;
- problemi povezivanja s poslužiteljem;
- štete na datotekama sustava.
Let's otkriti što učiniti ako Steam ne počne. Prije svega, poduzmite radnje koje su univerzalne kada se program visi. Naime:
- ponovno pokrenite računalo;
- ponovno pokretanje programa;
- onemogućiti antivirusni program;
- ponovno pokrenite usmjerivač;
- ažurirati upravljačke programe za računalo;
- ako ste nedavno instalirali ažuriranje, vratite sustav.
Ovdje nećemo dati kako to učiniti, samo ćemo dodirivati određene radnje koje su specifične za problem kada se Steam ne otvori.
Ključne odluke
Najčešće u situaciji kada Steam ne radi, dovršetak procesa putem Task Manager pomaže:
- Pokrenite Upravitelj zadataka i otvorite karticu Procesi.
- U prozoru koji se otvori pronaći sve one u kojima se riječ "pare" pojavljuje u jednom ili drugom obliku.
- Ispunite sve takve procese.
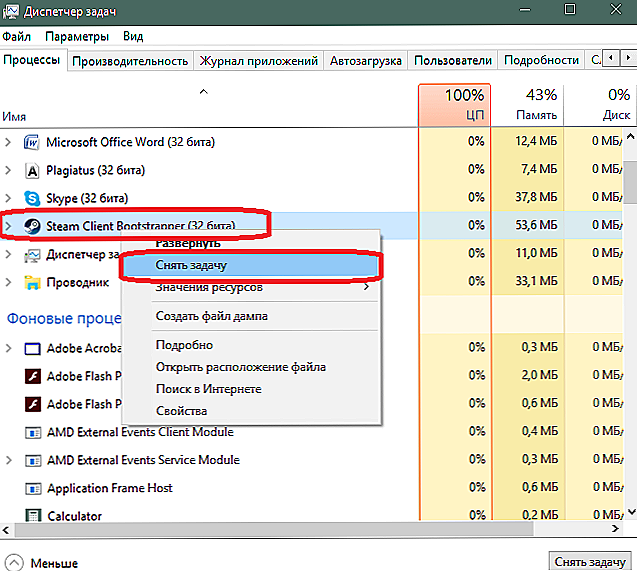
Dovršetak parnog postupka u Upravitelju zadataka
- Nakon toga pokušajte ponovo pokrenuti program.
Drugi razlog zašto se Steam ne pokreće može biti oštećenje programskih datoteka:
- Prijavite se na lokalni disk u programskim datotekama.
- U njemu otvorite mapu Steam.
- Pronađite datoteke blob i steam.dll.
- Izbrišite ih i pokrenite klijenta.
- Ako to ne pomogne, možete ukloniti ier0_s64.dll i tier0_s.dll.
- Ako se Steam odbija uključiti, pokušajte izbrisati cijelu mapu, ostavljajući samo steam.exe. Kada pokušate pokrenuti klijent, preuzeti i instalirati ažuriranja i vratiti izbrisane datoteke u ispravnom stanju.
Ako se Steam ne pokreće i nakon toga, protuvirusni softver može blokirati. Često se to događa s Avast Antivirusom. Da biste to riješili, jednostavno dodajte uslugu iznimku sigurnosti. Ne bi trebalo biti ograničenja za izvršavanje sljedećih datoteka:
- teaminstall.exe;
- steam.exe;
- hl.exe;
- hl2.exe;
- steamTmp.exe.
Osim toga, neki korisni programi koji se izvode u pozadini mogu biti u sukobu s Steam:
- P2P klijenti;
- preuzimanje menadžera;
- Urednici za Windows teme;
- VPN softver;
- IP programi skrivanja.
Na web stranici tehničke podrške dostupni su nazivi programa koji mogu spriječiti pokretanje klijenta. Prije nego što pokrenete Steam, morate ih potpuno isključiti.
Možda i Steam nije uključen zbog promjena u datoteci hostova. To se često događa nakon preuzimanja razbijenih igara s upitnih web mjesta. Što u ovom slučaju:
- Otvorite mapu Windows na pogonu C.
- Prolazite na System32, Vozače i na njemu itd.
- Pronađite i pokrenite datoteku hostova.
- On briše sve ispod reda 127.0.0.1 localhost. Ako takav zapis ne postoji, morat ćete preuzeti tekst s Interneta koji je bio u izvornoj verziji datoteke i kopirajte ga u dokument umjesto novog.
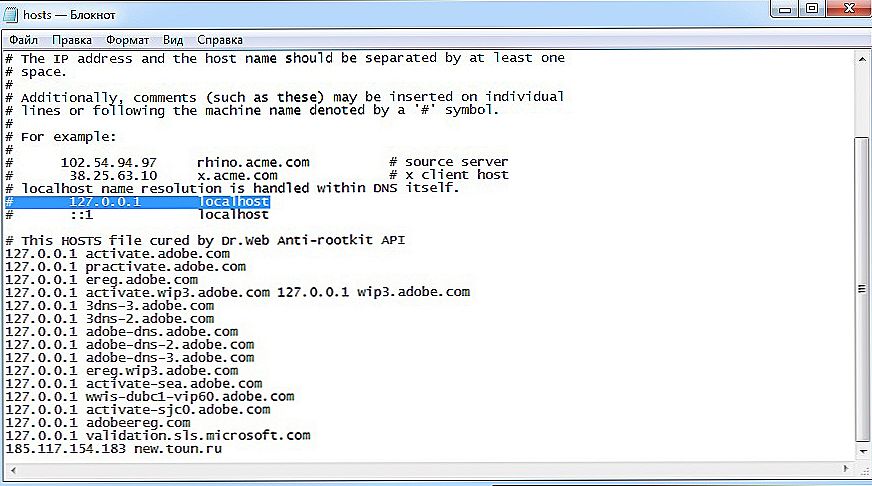
Windows Hosts Document
- Nakon uspješne spremanja ponovo pokrenemo uslugu igranja.
Ponekad kada pokušate pokrenuti Steam, prikazuje se poruka "isteklo vrijeme isteklo". U ovom slučaju, rješenje je sljedeće:
- Pokrenite "Run" iz izbornika Start.
- Unesite msconfig naredbu.
- Idite na odjeljak "Usluge".
- Označite okvir "Nemoj prikazivati Microsoftove usluge".
- Zatim kliknite "Onemogući sve".
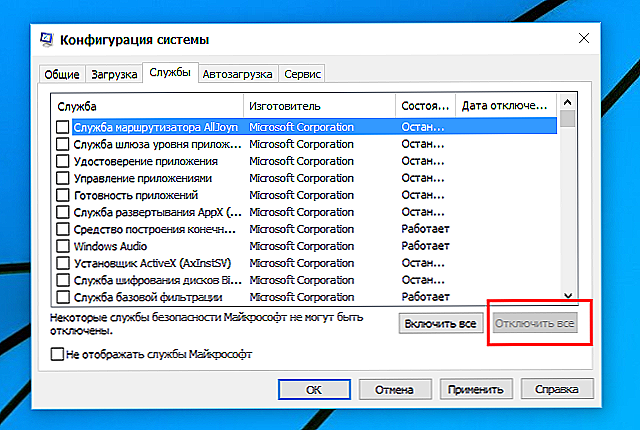
Onemogućite usluge u sustavu Windows
- Spremite promjene i ponovno podignite sustav.
Ostali načini
Postoji i niz neuobičajenih uzroka i odgovarajućih načina rješavanja problema:
- Ako se program ne učitava kada kliknete prečac na radnoj površini, možda su njezini parametri letjeli:
- Desni klik na nju.
- Kliknite "Lokacija datoteke".

Otvaranje mape s Steam datotekama
- Pokušajte pokrenuti izravno iz mape Steam.
- Ako je sve riješeno, izbrišite prečac i izradite novu.
- Problemi s registrom. Vrlo je malo vjerojatno, ali ponekad se to događa:
- Preuzmite i instalirajte bilo koji program za rad s registrom, na primjer, CCleaner. Možete koristiti standardni regedit, ali se preporučuje za napredne korisnike. Budući da manipulacija registrom može dovesti do gubitka performansi računala.
- Otvorite program i idite na odjeljak "Registry Cleaner".
- Pokrenite potragu za pogreškama. Kada ih pronađe, kliknite "Popravite sve".
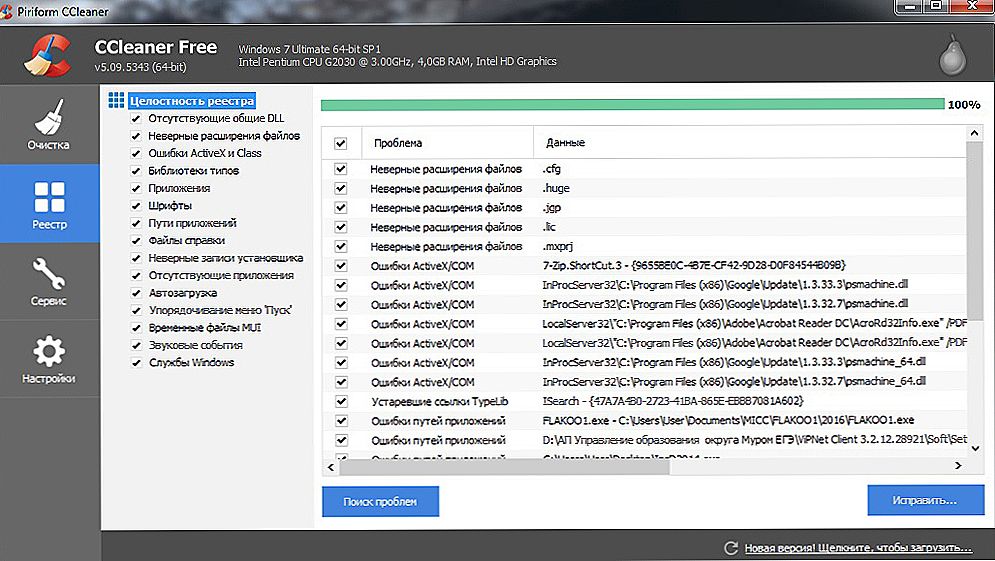
Čišćenje registra u CCleaneru
- Začepljena predmemorija. Karakteristična značajka ove pogreške je da će sam Steam započeti, ali ne i jedna igra:
- Idite na Steam, kasnije u "Postavke".
- Idite na "Preuzimanja".
- Kliknite gumb "Izbriši predmemoriju".
- Kliknite U redu, a na kraju ćete se morati ponovo prijaviti.
- Ako nijedna metoda nije pomogla, ostaje ponovno instalirati aplikaciju prije uklanjanja u potpunosti.Da biste sačuvali igre, ili bolje, ne biste ih morali ponovno preuzeti, kopirajte mapu igre na drugi disk. Zove se steamapps i nalazi se na istom Steamu unutar programskih datoteka.
- Također u bilo kojoj fazi možete se obratiti službi za podršku koja može dati individualne savjete na temelju vaše situacije. Trebat će vam:
- Izradite snimku zaslona pune veličine o pogrešci.
- Spremite izvješće o pogrešci koju je izdao operativni sustav.
- Popis instaliranih programa koji mogu utjecati na rad Steam. To jest, oni koji su na službenoj web stranici označeni kao sukob.
Ovo su preporuke o tome kako nastaviti ako Steam platforma ne želi pokrenuti. Preporuča se slijediti nekoliko različitih preporuka počevši od najjednostavnijih. Ako niste sigurni o svojim mogućnostima i uzrocima problema, obratite se službi za podršku, koja će detaljno razmotriti kako bi mogli biti uzrokovani. Napišite komentare ako znate što možete učiniti kako biste započeli Steamov klijent i kako izbjeći pogreške.