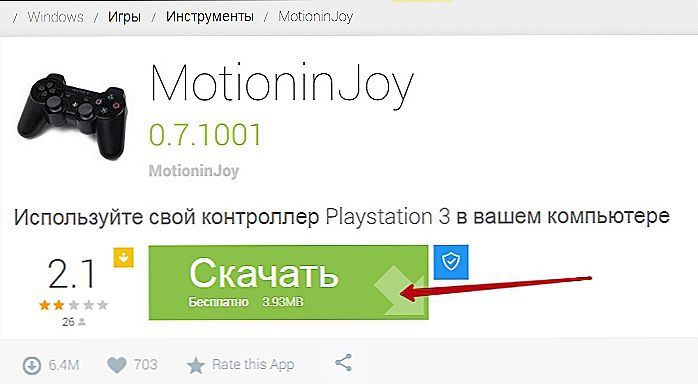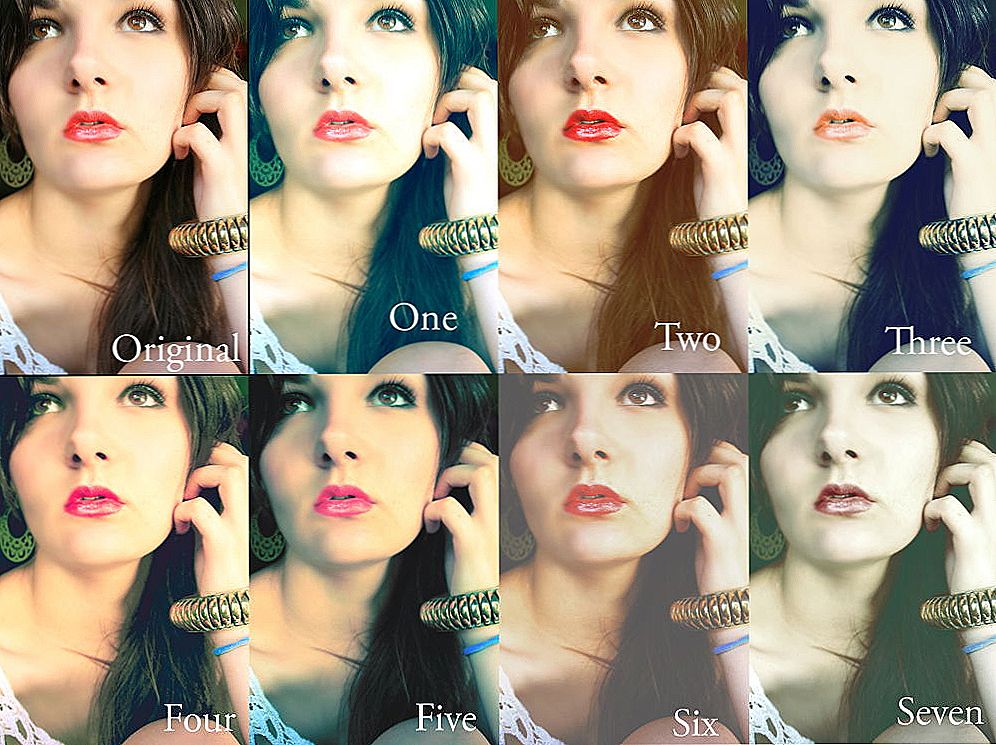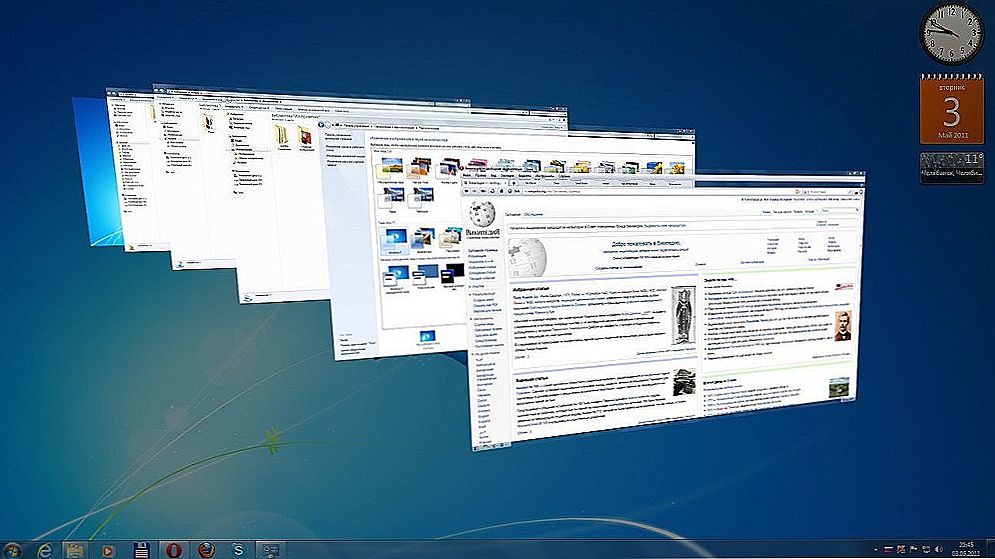Do sada, ljubitelji virtualnog prostora igre je podijeljen u dvije strane - ventilatori za igranje na PC i konzole navijača (video igre konzole). Obje sfere gaming industriji imaju stabilnu poziciju na tržištu zabave i veliku fan bazu, kao i mnoge tvrtke koje su uključene u oba stvaranju i modernizaciju igranje elektroničkih uređaja, kao i oslobađanje sadržaja za određenu platformu.

Gamepad DualShock 3 Sixaxis se može spojiti na računalo.
Najveća razlika između ova dva smjera jest razlika između uređaja za interakciju igrača i platforme. Na konzolama ovi uređaji se nazivaju „joystick” (gamepad), dok su na osobnim računalima koristeći standardne ulazne uređaje perifernih (tipkovnica i miš). I oba načina upravljanja imaju svoje pozitivne strane.
Mnogi korisnici često pitali - je li moguće da igraju računalne igre, pomoću konzole igraći kontroler? Doista, ima dosta igara za PC, na što je puno lakše i više zgodan za igranje na gamepad.
Spojimo DualShock 3 kontroler na računalo
Pokušajte priključiti joystick DualShock 3 SIXAXIS na osobno računalo.Uključen je u kontroler USB kabel, koji se zapravo spaja i pritisnite središnju tipku (označen PS). Windows će detektirati i instalirati upravljačke programe za kontroler, ali će ga samo napuniti i koristiti ga na računalu neće biti moguće.

Službeno je nemoguće povezati gamepad s računalom, ali postoji mnogo programa trećih strana za rješavanje ovog problema.
Koristimo vrlo koristan program Motioninjoy, postavimo vezu gamepada:
- Da biste započeli, preuzmite program slijedeći vezu https://motioninjoy.com.uptodown.com/windows.
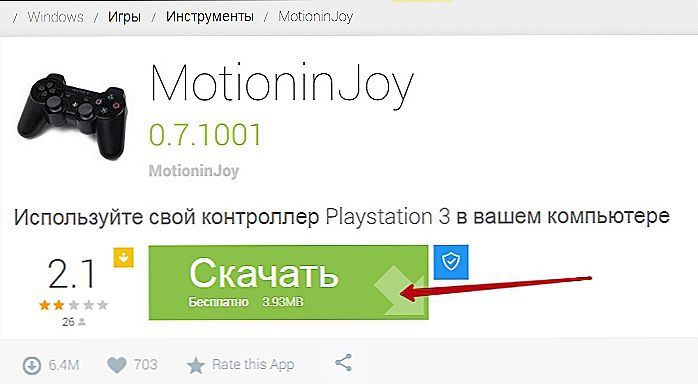
- Otpakirajte i instalirajte uslužni program.
- Pokrenite datoteku DS3 Tool, budite administrator (kao program učitava s poslužitelja, ne možete je koristiti bez dopuštenja za prijenos podataka).
- Spojimo USB kabel u gamepad, naš uređaj će odmah biti prikazan u prozoru pronađenih uređaja.
- U profilu odaberite željenu emulaciju palice, u našem slučaju PlayStation
- Napuštamo uslužni program uključen, pokrenite igru koju trebamo i isprobajte navigacijsku tipku.
A također u programu možete odrediti uređaj i instalirati odgovarajući upravljački program ako ga Windows ne može sami izvršiti. Idite na karticu Upravitelj upravljačkog programa, popis bi već trebao sadržavati upravljački program koji nam je potreban. Stavite kvačicu i kliknite gumb Instaliraj sve.
Napomena. Počevši od Windows 8 i novijih, možda ćete naići na jedan problem. Windows 8, 8.1, 10 neće instalirati upravljačke programe bez potpisa! Stoga moramo otići na upravljačku ploču i onemogućiti tu značajku.Zahvaljujući tako malim i jednostavnim manipulacijama, sada možete slobodno pokrenuti igru koju trebamo i uživajte u procesu. Igranje omiljenih igara na omiljenim uređajima.