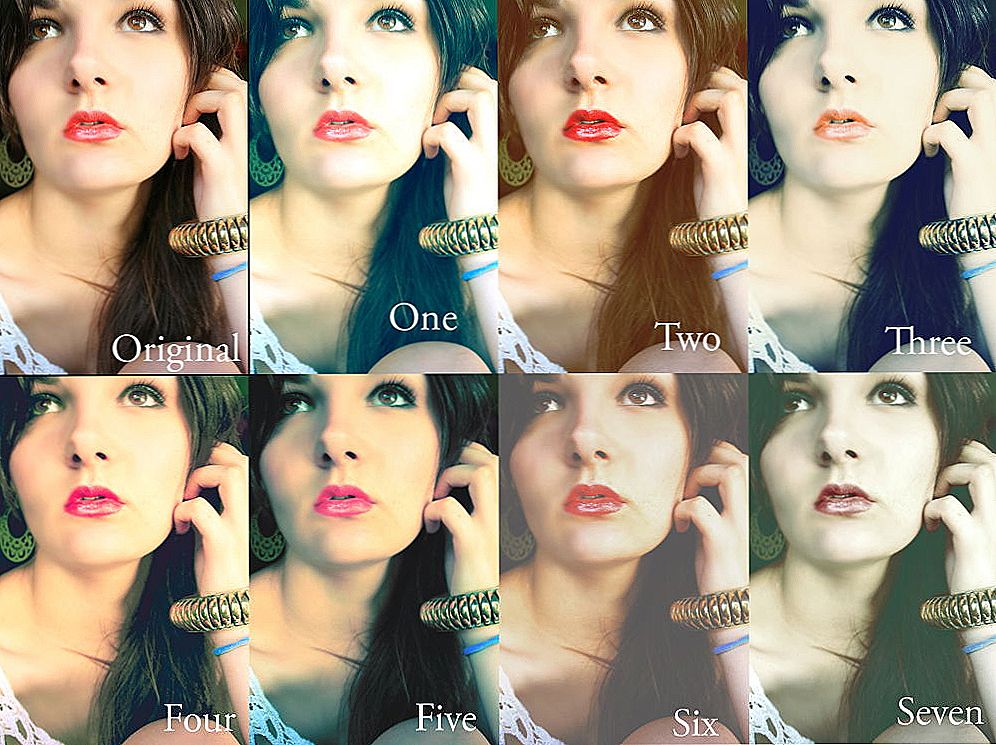U ovom vodiču za početnike postoji nekoliko načina za otvaranje zaslonske tipkovnice u sustavu Windows 10 (čak i dvije različite ekranske tipkovnice na zaslonu), kao i rješavanje nekih uobičajenih problema: na primjer, što učiniti ako se na zaslonu pojavi tipka kad otvorite svaki program i isključite ga ne radi ili obratno - što učiniti ako se ne uključi.
U ovom vodiču za početnike postoji nekoliko načina za otvaranje zaslonske tipkovnice u sustavu Windows 10 (čak i dvije različite ekranske tipkovnice na zaslonu), kao i rješavanje nekih uobičajenih problema: na primjer, što učiniti ako se na zaslonu pojavi tipka kad otvorite svaki program i isključite ga ne radi ili obratno - što učiniti ako se ne uključi.
Što je potrebno za tipkovnicu na zaslonu? Prije svega, za unos na dodirnim uređajima, druga zajednička opcija je u slučajevima kada je fizička tipkovnica računala ili prijenosnog računala iznenada prestao raditi i, konačno, smatramo da je unos lozinki i važnih podataka sa zaslonske tipkovnice sigurnije nego uobičajeno, jer to je teže presresti keyloggers (programi koji bilježe tipke). Za prethodne OS verzije: Windows 8 i Windows 7 na zaslonu tipkovnice.
Jednostavno uključite zaslonsku tipkovnicu i dodajte njegovu ikonicu u programskoj traci sustava Windows 10

Prvo, neki od najjednostavnijih načina za uključivanje zaslonske tipkovnice sustava Windows 10. Prvi je klik na ikonu u području obavijesti, a ako nema takve ikone, desnom tipkom miša kliknite programskoj traci i odaberite gumb Pokazivanje tipkovnice u kontekstnom izborniku.
Ako nema problema u sustavu opisanom u posljednjem dijelu ovog priručnika, na traci sa zadacima pojavit će se ikona za pokretanje zaslonske tipkovnice i lako ćete ga pokrenuti klikom na nju.

Drugi način je otići na "Start" - "Postavke" (ili pritisnite tipke sustava Windows + I), odaberite opciju "Pristupačnost" i u odjeljku "Tipkovnica" omogućite opciju "Omogući tipkovnicu zaslona".

Način broj 3 - kao i pokretanje mnogih drugih aplikacija u sustavu Windows 10, kako biste uključili zaslonsku tipkovnicu, možete jednostavno početi upisivati "On-Screen Keyboard" u okvir za pretraživanje na programskoj traci. Ono što je zanimljivo je da je tipkovnica pronađena na ovaj način nije ista koja je uključena u prvu metodu, ali alternativni koji je bio prisutan u prethodnim verzijama operacijskog sustava.

Možete pokrenuti istu alternativnu tipkovnicu na zaslonu pritiskom na tipke Win + R na tipkovnici (ili desnom tipkom miša na Start - Run) i upisivanjem OSK na polju "Run".
I drugi način - idite na upravljačku ploču (u "prikazu" u gornjem desnom kutu, stavite "ikone", a ne "kategorije") i odaberite "Pristupni centar". Još je lakše doći do središta posebnih značajki - pritisnite tipke Win + U na tipkovnici.Tamo ćete pronaći stavku "Omogući tipkovnicu na zaslonu".

Također, uvijek možete uključiti zaslonsku tipkovnicu na zaključanom zaslonu i unijeti lozinku za Windows 10 - samo kliknite ikonu pristupačnosti i odaberite željenu stavku na prikazanom izborniku.

Problemi s uključivanjem i radom zaslonske tipkovnice
A sada o mogućim problemima vezanim za rad zaslonske tipkovnice u sustavu Windows 10, gotovo je sve moguće riješiti, ali ne možete odmah shvatiti što je to:
- Tipka "na zaslonu tipkovnice" nije prikazana u načinu rada tableta. Činjenica je da instalacija zaslona ovog gumba u programskoj traci funkcionira zasebno za normalan način rada i tabletnog načina rada. Jednostavno u načinu rada s tabletnom računalom ponovno kliknite stavku programske trake desnom tipkom miša i uključite gumb posebno za način rada tableta.
- Na zaslonu se pojavljuje cijelo vrijeme. Idite na Upravljačku ploču - centar pristupačnosti. Pronađite stavku "Korištenje računala bez miša ili tipkovnice". Poništite potvrdni okvir "Koristi tipkovnicu na zaslonu".
- Tipkovnica na zaslonu se ne uključuje ni na koji način. Pritisnite tipke Win + R (ili kliknite desnom tipkom miša na "Start" - "Run") i unesite services.msc.Na popisu usluga pronađite Tipkovnicu za dodir i Servis ploče za pisanje rukom. Dvaput kliknite na nju, pokrenite i postavite vrstu pokretanja na "Automatski" (ako vam je to potrebno više puta).
Čini se da su uzeli u obzir sve uobičajene probleme s tipkovnicom na zaslonu, ali ako iznenada niste pružili druge mogućnosti, postavite pitanja, pokušajte odgovoriti.