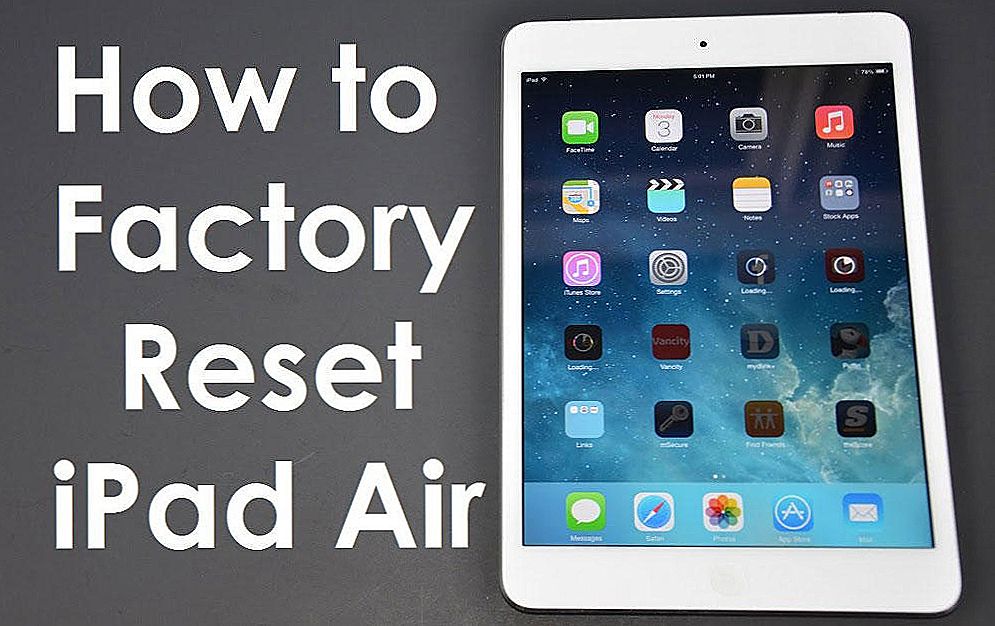Da biste koristili projektor, mora biti instaliran i konfiguriran. Ako ste raspakirali uređaj i odmah usmjerili objektiv na bijeli list, slika će biti slaba. Potrebno je izračunati udaljenost, objesiti zaslon, odabrati veličinu slike, kalibrirati boje, podesiti svjetlinu i kontrast. Možete nazvati majstora, koji će sve to učiniti za pristojnu naknadu. Ali shvatiti kako postaviti projektor je dovoljno lako.

Sami možete postaviti projektor
sadržaj
- 1 instalacija
- 2 veza
- 2.1 Na računalo
- 2.2 Igraču ili konzoli
- 2.3 Na smartphone ili tablet
- 2.4 DLNA
- 3 Postavke slike
- 4 Power point
instalacija
Prije instalacije proizvoda svakako pročitajte dokumente koji su na njega priključeni. Svaki model opreme za projekciju ima vlastite nijanse. Ako ga niste dobili iz "okvira" i nemate upute, možete ga pronaći na službenoj web stranici proizvođača.
Nemojte stavljati uređaje visoke rezolucije u malu sobu. Proizvod ima značajke koje se moraju razmotriti prije kupnje. Postavljanje projektora počinje odabirom mjesta za to. Bolje je unaprijed paziti na čitav skup projektorasoba u koju ćete ga staviti. Izračunati sve. Koristite informacije na web mjestu proizvođača. Ili pogledajte dokumentaciju za uređaj. Prikazuje optimalnu udaljenost do zida i preporučenu veličinu zaslona.
Suvremeni projektor - to nisu filmske kuglice za filmske trake, koje se mogu vidjeti na "bijelom platnu". Iako vam ništa ne sprječava korištenje stare dokazane metode. No, da biste dobili visoku kvalitetu slike i u potpunosti iskusili učinak prisutnosti, potreban vam je poseban zaslon. Kako je instaliran i kako postaviti projektorsku opremu ovisi o veličini.
Na web mjestu proizvođača trebao bi biti kalkulator. Tamo morate odrediti karakteristike zaslona i modela uređaja. I preporučujemo udaljenost od projektora do zida. To su približne vrijednosti - nije potrebno provjeriti duljinu do milimetra.
Da biste sami izračunali, potreban vam je omjer projekcijskog uređaja, horizontalni i okomiti offset. Ovi parametri su u karakteristikama opreme. Na njima je moguće izračunati gdje da ga stavi.

Ako imate standardnu sobu s kaučom i nekoliko stolica (a ne kazališnom sobom s nekoliko redaka stolica), zaslon bi trebao biti visio na visini od 61 do 92 cm od poda
Ako je projicirani omjer 3: 1 (tri do jedan), a veličina zaslona je 200 centimetara, tada je udaljenost između proizvoda i zida trebala biti 3 × 200 (pomnoži omjer projiciranja po veličini). Ovo je preporučena vrijednost. Usredotočite se na vašu percepciju. Ako slika ne odgovara, pomaknite projektor.
Visina pri kojoj treba biti opremljena projektorska oprema ovisi o vertikalnom offsetu. Ovaj je parametar označen kao postotak. Netko stavlja uređaj za reprodukciju na pod, netko - na noćnom ormariću, netko - visi sa stropa. Ako je vertikalni offset s znakom plus (na primjer, + 90%), slika će biti veća od uređaja. Ako je s minus znakom (-91%) - ispod. U nekim modelima možete rotirati leću.
Pravilna instalacija zaslona također je važna točka. Naravno, to u velikoj mjeri ovisi o situaciji u sobi. Projekcijska oprema trebala bi stajati tako da možete gledati filmove udobno. No ipak treba slijediti neke preporuke.
- Nemojte emitirati zaslon na zidu na kojem padne izravno svjetlo. Čak i dobar i dobro podešeni projektor neće se pokazati dobro ako je soba vrlo svijetla.
- Ne smije biti nikakvih stranih predmeta između leće uređaja i zida. Ako odlučite staviti proizvod iza publike, imajte na umu da glave mogu pokriti dio okvira.
- Što je objektiva bliže zidu, svjetlija je slika. Ali to smanjuje jasnoću. Uključite opremu za projekciju kako biste vidjeli kako će izgledati slika. Bez takvog testa, nemoguće je odabrati razlučivost, kontrast projektora i druge parametre.
- Pronađite položaj tako da projekcija padne izravno na zaslon. Ako je potrebno, postavite uređaj na višu ili nižu razinu. Sjednite na mjesto s kojeg ćete gledati videozapis. Provjerite jesu li sve vidljive, bez obzira jesu li sjene predmeta ili odsjaja ometale.
- Ako držite uređaj ispod stropa, koristite poseban držač.
- Odlučite unaprijed gdje će žice biti i hoće li njihova duljina biti dovoljna.
veza
Na računalo
Projektor se može povezati s računalom kao drugi monitor ili umjesto njega. Tako će se videozapis s računala reproducirati na velikom zaslonu. A postavke možete prilagoditi mišem i tipkovnicom.
Projekcijska oprema i zasloni obično koriste jedan priključak video priključka - VGA.A za povezivanje istovremeno, potreban vam je VGA-DVI kabel. Za monitor, ostavite glavni video izlaz. Spojite projektor na DVI utor putem adaptera. Ako video kartica ima nekoliko VGA priključaka, nema dodatnih žica. Upotrijebite one koje dolaze s uređajem (nalaze se u kutiji s njom). Neki modeli projektorske opreme rade preko HDMI-a, pa čak i putem USB-a. Ako ti utori nisu dostupni, trebat će vam i adapter.
Nakon spajanja računalo mora utvrditi prisutnost projektora. Ako je vozač došao s njom, instalirajte je. Ili, u postavkama projektorske opreme, pronađite "Izvor signala" i odredite priključak na koji kabel ide.
Za interakciju s dva video uređaja:
- Start - Upravljačka ploča.
- Ikona zaslona. On je u "Dizajnu".
- Stavka "Razlučivost zaslona" ili "Postavke zaslona". Na lijevoj su strani.
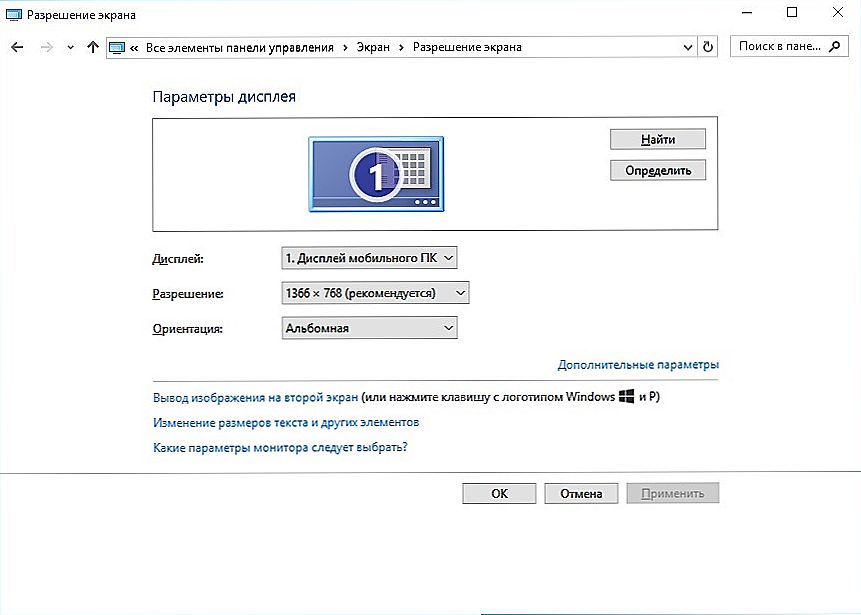
Razlučivost zaslona
- Ako računalo "vidi" opremu za projekciju, tada će na izborniku biti dostupna dva računala.
- Također će se pojaviti padajući popis "Više zaslona".
- Možete odabrati jedan glavni zaslon. A onda se prebaci.
- Ili redak "Dupliciraj" tako da je sve jednako na monitoru i projekciji.
- Ili opciju "Proširivanje zaslona". Tada će jedan uređaj biti nastavak drugog. Ako povucete objekt izvan "granica" monitora, pojavit će se u projekciji.
Uz računalo, lako je shvatiti kako se slika pretvoriti na projektor:
- Otvorite opcije zaslona. Ovdje ste radili s dva zaslona.
- Istaknite radnu površinu.
- Obratite pozornost na stavku "Orientation". Tamo možete odabrati opcije "Landscape", "Portrait" i "Inverted".
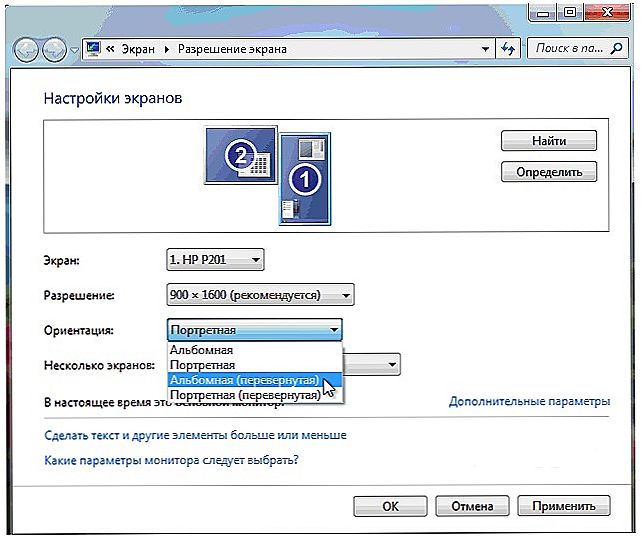
Postavljanje orijentacije zaslona u sustavu Windows 7
Kada je priključen na računalo na projektoru, može se pojaviti pogreška poput "Signal not recognized". To ne znači da je oprema nespojiva. Samo uređaj ne podržava razlučivost koja je instalirana na računalu. Pogledajte upute za proizvod, koja veličina slike prikladna za njega. Ista informacija nalazi se na službenim stranicama proizvođača. Postavite željenu razlučivost u postavkama zaslona.
Ako koristite uređaj umjesto glavnog monitora, finalni postav projektora mora biti učinjeno na velikom zaslonu. Ovo nije baš prikladno. Pogotovo kada je računalo daleko i ne vidite projekciju.
Proizvod može podržavati Wi-Fi.No za rad na takvoj mreži trebate izraditi DLNA poslužitelj (multimedijalni sadržaj). Druga puškarnica - priključite projektor na računalo i monitor na projektor. I imat ćete dva zaslona.
Igraču ili konzoli
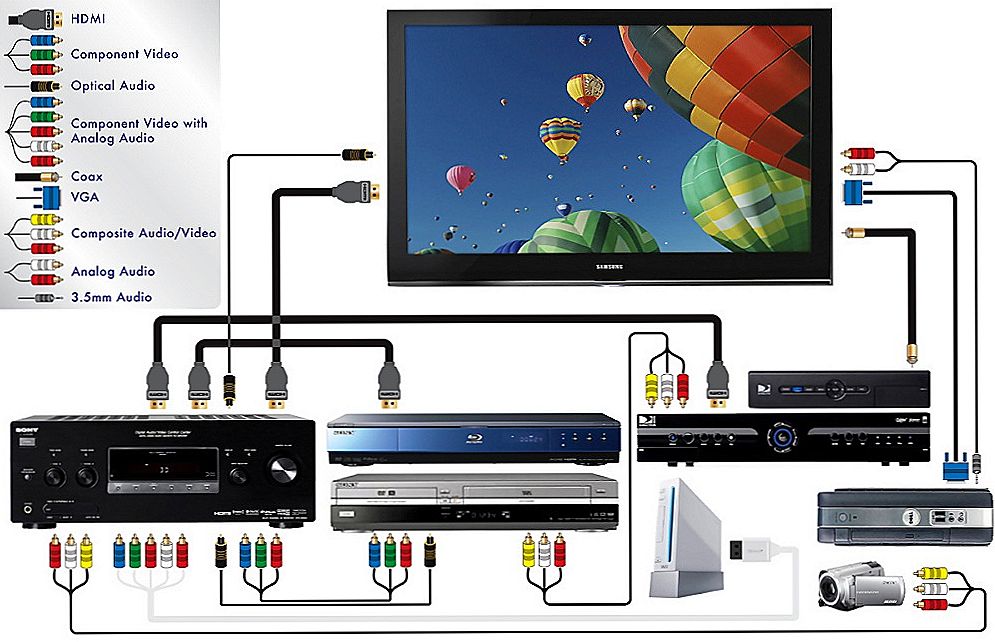
Slika prikazuje priključak projektora na konzolu i drugu opremu.
Projekcijska oprema radi zajedno s DVD uređajima ili set-top box uređajima ako imaju prikladne priključke. No, izbor parametara ovisi o izborniku svih korištenih proizvoda. I može se jako razlikovati ovisno o modelu.
Projektor se povezuje s igračem poput normalnog monitora. Nakon povezivanja, idite na postavke i postavite odgovarajuću razlučivost. Navedena je u svojstvima projektorske opreme. Obavezno pročitajte upute za te uređaje. Ako je neugodno za "penjanje" na velikom zaslonu parametri u potrazi za željenom stavkom, spojite set-top box na monitor, ponovo ga postavite, a zatim ga pričvrstite na projektor.
Također se mogu koristiti kamere, kamkorderi, Blue-Ray i igraće konzole. Pogledajte u priručniku za koje uređaje podržava projekcijska oprema. Nakon povezivanja, započnite tražiti nove gadgete na njemu ili odaberite priključak u izborniku "Izvori signala".
Na smartphone ili tablet
Bolje je upotrebljavati Wi-Fi ili Bluetooth. Jer za žičanu vezu trebat će vam čak dva adaptera koji se moraju kupiti zasebno. Prvi je iz porta vašeg telefona na HDMI. Drugi je od HDMI do VGA.

Bežično povezivanje projektora s telefonom putem Wi-Fi veze
Ali postoji svibanj biti problem. HDMI kabel zauzima utor pametnog telefona u koji se umetne "punjenje". I za reprodukciju videozapisa na projektoru potrebno vam je puno energije. Ako baterija telefona brzo sjedne, potražite žicu s razdjelnikom koji ima priključke za HDMI i punjač.
Rezultat je prilično složen lanac kabela. Pokrenite traženje nove opreme na projektoru. I možete uživati u slici.
Putem bežične mreže to je lakše učiniti:
- U postavkama projektora, idite na "Signal Source". Ime se može razlikovati. Ovdje su navedeni svi dostupni priključci.
- Odaberite "DLNA" ili "Wi-Fi". Prikazat će se naziv mreže i lozinka.
- Aktivirajte "Wi-Fi" na telefonu.
- Pronađite mrežu projektora i unesite lozinku.
- Otvorite postavke pametnog telefona ili tabletnog računala.
- Stavka "Zaslon".
- "Bežični monitor" ili "bežični projektor".
- Odaberite uređaj i omogućite prijenos podataka.
- Također možete podići svjetlinu, kontrast, a na nekim modelima čak i okrenuti sliku.
DLNA
Integrirati svu audio i video opremu u jednu multimedijsku mrežu:
- Upravljačka ploča - HomeGroup. Ako aktivno prikazujete prema kategoriji, idite na odjeljak "Mreža i internet".
- Kliknite "Izradi grupu".
- Kliknite "Dalje".
- Odaberite objekte kojima želite omogućiti mrežni pristup. To će biti samo za uređaje uključene u grupu. Projektor treba "Video", "Glazba" i "Slike".
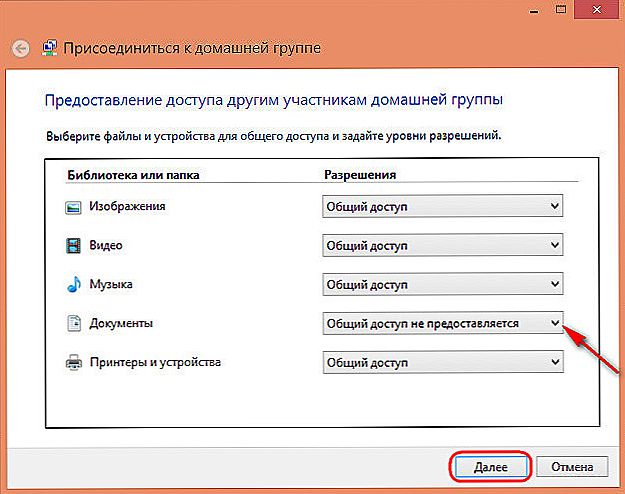
Odabir objekata za dijeljenje
- Ako već imate kućnu grupu, dajte mu pristup multimedijskom sadržaju.
- Potvrdite promjene.
- Pojavit će se zaporka koja se mora unijeti pri povezivanju nove opreme s DLNA. Može se mijenjati.
- Kliknite "Završi". Prikazuju se trenutne postavke grupe.
- Kliknite "Dopusti uređajima da reproduciraju dijeljeni sadržaj".
- Dođite do imena za multimedijsku knjižnicu.
- Prilikom spajanja projektora, dajte mu pristup kućnoj grupi. Otvorit će se i datoteke koje su u mapama "C: \ Users \ Public" ili "C: \ Users \ General".
Također možete preuzeti softver za upravljanje zajedničkim grafičkim, audio i video podacima. Na primjer, postoje alati "JRiver Media Center" i "Home Media Server".
Sa bežičnom vezom funkcionalnost projektora je ograničena. Nije moguće mijenjati parametre slike putem računala i odrediti način prikaza zaslona na projektoru. Dostupno je samo pregledavanje sadržaja - možete otvoriti datoteke iz dijeljenih direktorija.
Postavke slike
A posljednji korak je sama slika. Svjetlina, gama, zasićenje. Moraju odabrati svoje. Kvalitetu okvira utječu mnogi čimbenici: osvjetljenje u sobi, udaljenost do ekrana, sam zaslon, broj gledatelja, vaše osobne preferencije i percepcije, situacija (primjerice gledanje filma s obitelji ili prezentacija kolegama). Nemoguće je nedvosmisleno reći koji je kontrast projektora bolji. To će morati odrediti "po oku".
Svjetlost je važna za demonstraciju u uredu. Svima je vidio zaslon. S malim brojem gledatelja, bolje je usredotočiti se na zasićenje i gama. Oni povećavaju jasnoću.
- Uzmite neku referentnu sliku, koju ćete voditi. Može biti okvir od filma ili fotografije.
- Slika za podešavanje projektora treba sadržavati tamne i svijetle boje. Najbolja opcija je crno-bijela.Poželjno je da su mali dijelovi. I ne samo monophonic "popuniti", ali tekstura nekog materijala. Na primjer, odjeća, pozadina.
- Potrebno je odabrati "metodu znanstvene puške". Procijenite na kojim vrijednostima gama i kontrasta najbolje vidite prijelaze između boja.
- Podesite svjetlinu kako ne biste izgubili jasnoću slike.
- Provjerite postavke na drugim okvirima. Pogledajte izvod iz videozapisa. Ako ne umirete, ne morate se truditi vidjeti detalje, svjetlo vas ne slijepi, to znači da ste pronašli savršene parametre.
To se može učiniti putem računala.
- Upravljačka ploča - Zaslon.
- "Kalibriranje boja".
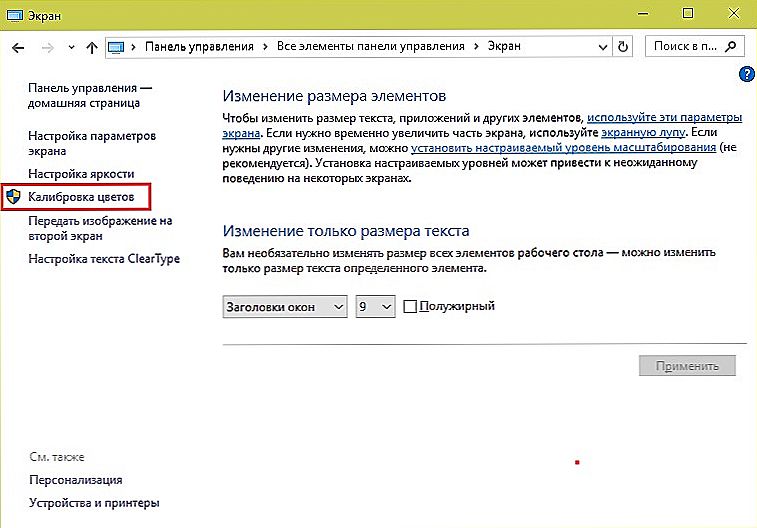
Kalibriranje boja u sustavu Windows 7
- Prijenos otvorenog izbornika na monitor (zaslon) koji želite konfigurirati.
- Nekoliko puta kliknite "Dalje". Uz put, pročitajte upute koje se pojavljuju u prozoru.
- Dobit ćete primjer "dobre" i "loše" ljestvice. Usredotočite se na njega i na njegovu percepciju.
- Postavite vrijednost koja vam odgovara i opet "Dalje".
- Pri odabiru kontrasta i svjetline pojavit će se referentne slike s objašnjenjima.
Power point
Projektori se često koriste za predstavljanje prezentacija. Program Power Point čak ima poseban alat.
- U njemu otvorite karticu Slideshow (ne izbornik, već karticu).
- Otvorite popis "Prikaži na ...".
- Ako je sve pravilno povezano i konfigurirano, bit će projektor.
- Da biste promijenili veličinu i kvalitetu okvira, kliknite na "Resolution".
- Možete koristiti opciju "način zvučnika". Na zaslonu će se prikazati gumbi za upravljanje prezentacijom i bilješkama.
Razumijte kako je kontrast i svjetlost projektora bolji, možete na osobno iskustvo. Nema univerzalnih opcija. Za službene prezentacije, postavke su jedna, za gledanje "kod kuće" - ostalo.