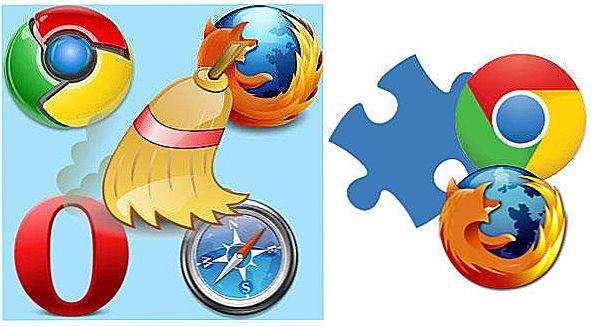Touchpad je touchpad koji radi kao miš na stolnom računalu. U početku, mnogi korisnici sumnjaju na ovaj dio prijenosnog računala jer izgleda neugodno. Zapravo, sve je samo pitanje vremena - dugotrajno korištenje touchpad postaje manje udobno od miša.

Pri korištenju prijenosnog računala nije uvijek moguće koristiti vanjski miš.
Druga stvar je da ne uvijek kada uključite dodirni panel i reagira na dodir tako da trebate znati kako ga uključiti i ako ga konfigurirate za najprikladniju upotrebu. Pogledajmo kako omogućiti dodirnu podlogu na prijenosnom računalu i promijeniti njezine postavke.
Kako omogućiti dodirnu plohu?
Postoji nekoliko načina da omogućite dodirni panel:
- Na mnogim modernim prijenosnim računalima nalazi se mala utiskivanje neposredno uz dodirnu ploču - koristite ga za uključivanje ili isključivanje dodirne podloge. Ako nemate takav dubinski gumb, upotrijebite sljedeću metodu.

- Svaki prijenosnik ima Fn funkcijsku tipku koja služi za obavljanje različitih zadataka kada se pritisne gumbima s redcima od F1 do F12. Jedan od njih je posebno izdvojen za pokretanje touchpad-a i najčešće ima odgovarajuću oznaku na njemu.Dakle, pokušajte pritisnuti Fn jednom od tipki ovog retka ili upotrijebiti svaku od njih zauzvrat.

- Možda je touchpad isključen u samom sustavu i trebate ga aktivirati putem BIOS-a - idite na izbornik kada pokrenete laptop ili ga ponovo pokrenete, pronađite odjeljak Pokazivački uređaj gdje će uređaj biti naveden. Da biste ga omogućili, morate odabrati opciju Enable, Disable - Disable. Nemojte zaboraviti spremiti promjene odabirom kombinacije F10 ili drugog, nasuprot kojem je opcija Save and Exit.

Ako su sve gore navedene radnje propale, potrebno je provjeriti jesu li vozači u redu - možda su zastarjeli. Da biste to učinili, učinite sljedeće:
- Na izborniku Start idite na izbornik Control Panel (Upravljačka ploča) i odaberite stavku Device Manager (Upravitelj uređaja).
- Pronađite sekciju miša, liniju dodirne površine i pregledajte svojstva hardvera - ako su vozači zastarjeli ili ne rade (što se događa nakon zamjene operativnog sustava), to će biti naznačeno u pojavljenom prozoru.
- Ako ima nešto pogrešno s upravljačkim programima i treba ih ažurirati ili ponovo instalirati, računalo će to samostalno izvršiti, ili možete pronaći potrebne datoteke na internetu i uputiti ih u svojstva opreme.

Ako ne možete omogućiti dodirnu podlogu putem operacijskog sustava, tipkovnički prečaci, BIOS, najvjerojatnije,Pitanje je u kvaru opreme - u takvoj situaciji morat ćete nositi laptop za popravak.
Postavljanje dodirne podloge
Osim toga što se ovaj dio može uključiti ili isključiti, touchpad se može konfigurirati tako da je to što je moguće prikladnije za upotrebu na poslu ili u slobodno vrijeme. Pogledajmo kako možete promijeniti njezine postavke.
Dakle, da biste promijenili parametre operacijskog dodirnog dodatka, trebali biste izvršiti sljedeće radnje:
- Prođite kroz Start na upravljačkoj ploči.
- Odaberite upravitelja uređaja i odjeljak Miš.
- Otvorite liniju s nazivom dodirne ploče, odaberite svojstva i u prozoru koji se pojavi pod imenom opreme kliknite na parametre.

Koje postavke mogu biti korisne za vas? Obratite pažnju na sljedeće parametre:
- Možete omogućiti ili onemogućiti pomicanje, aktivirati ChiralMotion, koji vam omogućuje da se krećete kroz stranice ne samo od vrha do dna, nego i kružnim pokretima - to je prikladno ako se pomaknete dugim dokumentom ili web stranicom.

- Moderni modeli prijenosnih računala podržavaju multitouch, što vam omogućuje da radite s touchpadom, ali ne i s nekoliko dodirnih točaka, što proširuje njegovu funkcionalnost - ovdje možete aktivirati i ovaj alat u postavkama uređaja.
- Jedan od najvažnijih alata je osjetljivost, može se podesiti prema kriterijima kao što su slučajni dodiri i kad upišete prstima. Na primjer, ako stalno dodirnete dodirnu plohu tijekom upisivanja i reagira, trebali biste smanjiti mjerilo u opciji Touch Control Touch s dlanom. Ako želite da dodirna površina bude manje ili više osjetljiva na vaše prste, odaberite Dodirnite Osjetljivost.

- U nekim slučajevima, ako stalno dodirnete dodirnu površinu prilikom upisivanja, možete aktivirati njegovo zaključavanje kada koristite tipkovnicu - tako da ćete zasigurno biti sigurni da će pokazivač ostati na svom mjestu i neće se pomicati dok ne unesete tekst ili pritisnete zasebne tipke.
- Osim toga, možete podesiti brzinu pomicanja pokazivača, područja tlaka na različitim dijelovima dodirne ploče i brzine pomicanja.
Kao što vidite, dodirna pločica, iako različita od uobičajenog miša za korisnike stolnih računala, može biti dobro prilagođena vašim potrebama. Sada znate kako uključiti dodirnu podlogu na nekoliko načina i podesiti njegove parametre.