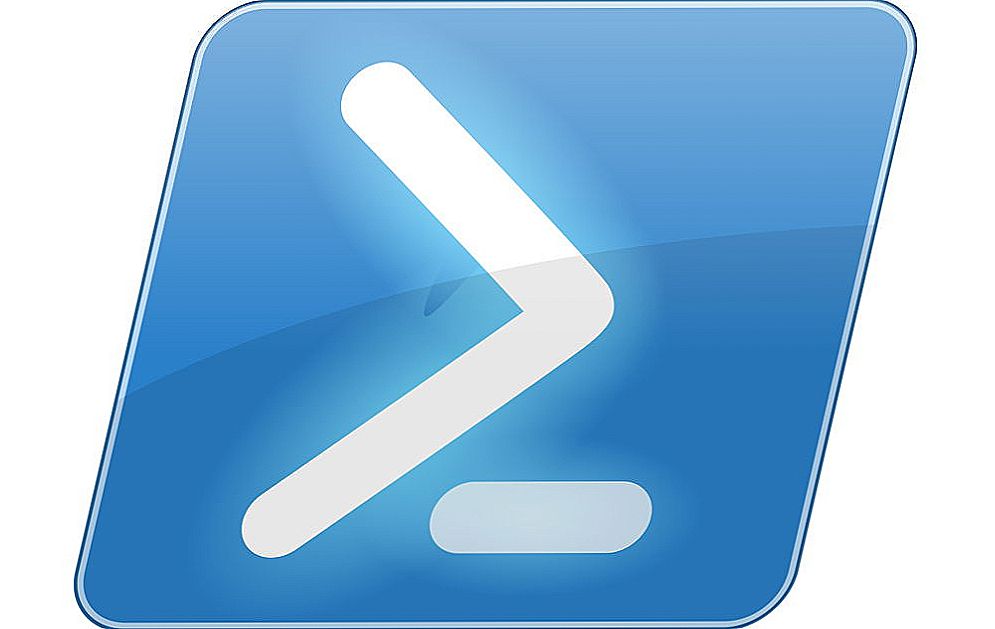Pozdrav! Kao i uvijek, sjedio sam i razmišljao o tome što napisati o tome. Revidirani komentari, stari članci pokušali su razumjeti što je zanimljivo mojim posjetiteljima i što još nisam napisala. Otvorio je popularan članak na ovoj web stranici. Kako povezati i konfigurirati Wi-Fi TP-Link TL-WR841N usmjerivač? Upute sa slikama u kojima sam pisao o konfiguriranju usmjerivača pomoću upravljačke ploče. Gdje trebam ići na različite kartice, napraviti potrebne postavke, itd. Primijetio sam još nekoliko komentara na ovaj članak u kojem sam bio pitao o disku koji dolazi s TP-Link TL-WR841N usmjerivačem (i sličnim modelima).

Na ovom disku postoji program s kojim možete konfigurirati usmjerivač i čak ne trebate otvoriti uglavnom zbunjujuću upravljačku ploču. Čarobnjak za instalaciju će prikazati korak po korak kako povezati usmjerivač i tražiti od vas da navedete potrebne postavke. Vrlo je pogodno, tu je ruski, a sve je poloţeno na policama. Ne razumijem zašto prije toga nisam pisala o ovoj metodi, napisao sam kôd za postavljanje TP-Link TL-WR841N preko upravljačke ploče. Sada ću također pisati o postavljanju Wi-Fi usmjerivača pomoću diska koji se može naći u kutiji s usmjerivačem.
SSD, Smart TV prijemnici, igraće grafičke kartice, procesori za PC, višenamjenski uređaji, antivirusni uređaji, usmjerivači,Wi-Fi pojačala i pametne telefone do 10.000 rubalja. Pronašao sam kutiju s mojeg usmjerivača, pronašao ovaj disk i sada će mučiti moj Link TL-WR841N. Sve kako bi vam pružili dokazani vodič sa stvarnim snimkama zaslona.
Usput, moja poduka nije pogodna samo za TP-Link TL-WR841N, već i za TL-WR841ND, TL-WR1043ND, TL-WR941ND, TL-WR940N, TL-WR741ND i TL-WR740N usmjerivače. Samo na disku koji sam pronašao i pokrenuo postoje alati za sve ove uređaje, što znači da proces konfiguracije ne bi trebao biti vrlo različit.
Zamislite da ste kupili usmjerivač, donijeli ga kući, uvijenili ga, pogledali i odlučili ga postaviti :). Ako odlučite konfigurirati pomoću čarobnjakaEasy Setup Assistant koji je na disku i o kojem ću pisati sada, a zatim pronađite taj disk u kutiji s usmjerivačem i umetnite ga u računalo.
Evo malog diska:

Nakon instalacije diska u računalo, pojavit će se ovaj prozor (snimak zaslona u nastavku). tisak "Run Autorun.exe".

Otvorit će se prozor u kojem ćemo pronaći model našeg usmjerivača, ukazati na to mišem i odabrati Easy Setup Assistant.

Odaberite jezik i pritisnite gumb „Početna”.

Spajamo usmjerivač na računalo
Onda nas majstor pita da spojimo usmjerivač s računalom. Uzmite kabel, koji također dolazi u paketu s usmjerivačem i priključite ga na žuti priključak na usmjerivaču,a drugi u utoru mrežne kartice na računalu (laptop, netbook). U čarobnjaku za postavke kliknite „Sljedeći”.


Povezujemo internet s usmjerivačem
U sljedećem prozoru program će nas tražiti da spojimo usmjerivač s Internetom. Mi uzmemo kabel kroz koji imate internet i spojite ga na plavi konektor na usmjerivaču.


Spojite struju na usmjerivač
U sljedećem prozoru, Easy Setup Assistant će zatražiti da spojimo struju na usmjerivač. Spojite kabel i uključite jedinicu u utičnicu. Da biste nastavili, kliknite „Sljedeći”.


Nakon spajanja napajanja, indikatori bi trebali bljeskati na usmjerivaču. Ako se to ne dogodi, možete ga isključiti pomoću gumba na stražnjoj strani uređaja, provjerite.
Vidi također:
- Kako povezati i konfigurirati Wi-Fi TP-Link TL-WR841N usmjerivač? Upute sa slikama.
- Kako povezati ADSL modem s Wi-Fi usmjerivačem mrežnim kabelom? Priključak dijagrama i postavljanje
- Nakon instalacije usmjerivača, Internet radi samo putem kabela na jednom računalu. Wi-Fiom, telefonima, ...
- Kako povezati redovito (nepokretno) računalo s Wi-Fi mrežom
- Kako povezati računalo s usmjerivačem putem mrežnog kabela (LAN)?
Postavljanje usmjernika
U programu se treba pojaviti prozor u kojemu možete vidjeti opis LED indikatora.Možete ih usporediti s pokazateljem na vašem usmjerivaču. Da biste nastavili s postavljanjem, kliknite „Sljedeći”.

Pričekajte malo provjeravajući vezu s usmjerivačem. Ako je sve dobro, trebao bi se pojaviti okvir za poruke."Potvrda je uspješno dovršena", tisak „Sljedeći”.
Autor također preporučuje:
- Kako postaviti besplatne kanale na pametnom TV-u
- Očisti memoriju na Androidu: dokazane metode
- Kalibracija baterije za laptop
- Što je UEFI i kako je bolje od BIOS-a?
- Kako napraviti sigurnosne kopije sustava Windows 10 na uređaju i zašto?
- Kako ubrzati učitavanje sustava Windows 10
- Ako se videozapad usporava prilikom gledanja na mreži
Ako postoje pogreške veze, potom provjerite sve veze (kabele) i ponovno pokrenite čarobnjak za instalaciju.

Odaberite vrstu veze koju nam pruža naš davatelj usluga. Za mene, primjerice, Kyivstar Home Internet pruža Dinamička IP adresa, Ukazao sam. Ako ne znate što biste naznačili u ovom prozoru, nazovite svog davatelja internetskih usluga i pitajte ih ili pogledajte dokumente koji ste dobili prilikom spajanja na internet.
Ako željena vrsta veze nije navedena, pokušajte postaviti usmjerivač putem WEB sučelja (postoji veza na članak s uputama na početku ovog članka), postoji veći popis vrsta veza.Ili pogledajte članak "Bez pristupa Internetu" - rješavamo glavni razlog. Wi-Fi usmjerivač konfiguriran je za rad s davateljem usluga. tisak „Sljedeći”.

U sljedećem prozoru morate razmisliti i registrirati ime za svoju bežičnu mrežu (Wi-Fi). Učinio? Ok, nastavite pritisnuti gumb „Sljedeći”.

Zatim moramo odabrati razinu zaštite bežične mreže i odrediti lozinku. Preporučujem postavljanje razine zaštite WPA2-PSK, Jednostavno unesite zaporku, upotrebljavat će se za pristup Wi-Fi mreži. Ili ostavite onaj koji nudi usmjerivač. Pritisni gumb „Sljedeći”.

Provjeravamo parametre koje smo odredili i ponovno pritisnite ovaj gumb „Sljedeći” 🙂

Pojavit će se poruka da je tekstna datoteka spremljena na radnoj površini. "Router Settings.txt" gdje možete vidjeti informacije o konfiguriranju usmjerivača (također možete pronaći lozinku za pristup bežičnoj mreži na istom mjestu).

Zatim vidimo ovaj prozor (slika ispod) i kliknite „Sljedeći”.

Prikazat će se podaci o QSS tehnologiji. Možete pročitati i kliknuti „Sljedeći”.

Sve, postavljanje usmjerivača je dovršeno. Čarobnjak za postavljanje će nam reći da je program Easy Setup Assistant čini samo osnovne postavke i za preciznije podešavanje usmjerivača koji želite prijeći na postavke WEB-sučelja.

Da biste to učinili, u pregledniku morate upisati adresu192.168.1.1 ili192.168.0.1, Unesite lozinku i prijavite se za pristup postavkama. Zadana postavka je admin iadmin (ove se informacije mogu vidjeti na dnu usmjerivača).
Je li konfiguracija dovoljno dovoljno za TP-Link Easy Setup Assistant da usmjerivač radi normalno?
U načelu, da, ali ja bih također savjetovao da odete na WEB sučelje postavki i onemogućite QSS funkciju ako ga ne namjeravate koristiti, pogledajte članak Što je QSS i WPS? Što je QSS gumb na Wi-Fi usmjerivaču i kako ga koristiti?
I promijenite prijavu i lozinku koja se koristi za pristup postavkama usmjerivača. O tome sam napisao u članku https://f1comp.ru/sovety/kak-podklyuchit-i-nastroit-wi-fi-router-tp-link-tl-wr841n-instrukciya-s-kartinkami u kojem sam govorio o konfiguriranju TP- Link TL-WR841N pomoću WEB sučelja.
Pitanja, pitati ili stvarati teme na forumu. Pozdrav!