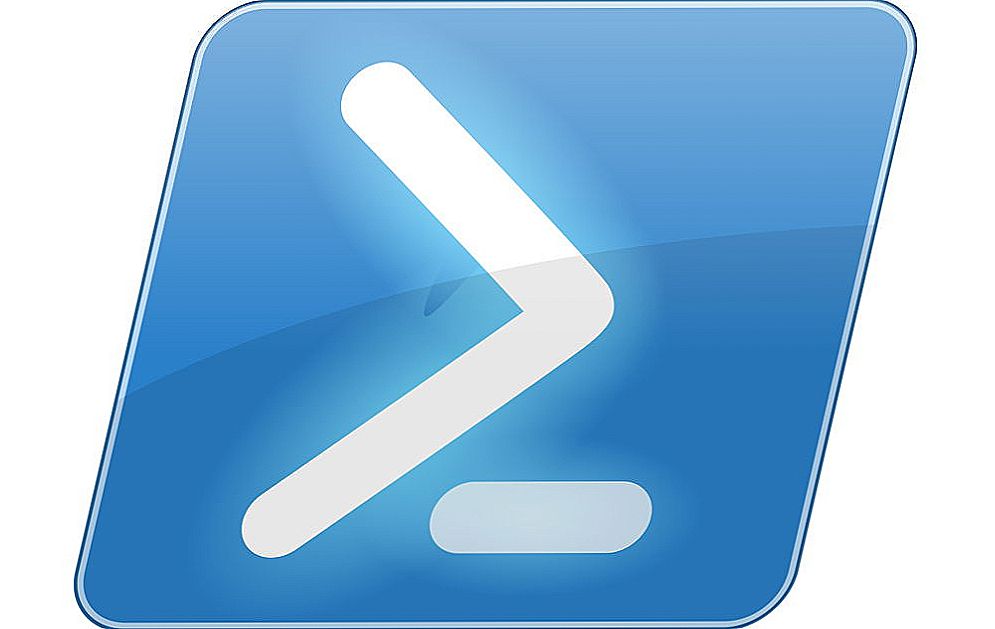U ovom članku želim vam reći kako stvoriti DLNA poslužitelj na računalu (laptop, netbook). To će vam omogućiti gledanje filmova i fotografija na televizoru, kao i slušanje glazbe koja je na računalu.

Dovoljno je spojiti TV na računalo putem mrežnog kabela ili jednostavno na istu mrežu, pokrenuti DLNA poslužitelj na računalu i početi gledati film ili fotografiju.
SSD, Smart TV prijemnici, igraće video kartice, procesori za računala, višenamjenski uređaji, antivirusni programi, usmjerivači, Wi-Fi pojačala, smartphone do 10.000 rubalja
Već sam napisao o ovoj detaljnoj uputi, ali to sam pokazao na primjeru LG televizora i na primjeru njihovog vlasničkog aplikacija Smart Share (to je vlasnička pozicija tvrtke LG za prijenos medijskog sadržaja s računala na TV pomoću tehnologije DLNA). Evo ovog članka: "Postavljanje DLNA (Smart Share) na LG Smart TV. Gledajte filmove i fotografije na računalu. "
No, kako se ispostavilo, mnogi su problemi s aplikacijom Smart Share. Da ne počne, daje različite pogreške ili se zatvara. O tome možete pročitati u komentarima koje su posjetitelji ostavili na članak, veza na koju je iznad.
Postoji vrlo dobar i apsolutno besplatan program."Home Media Server (UPnP, DLNA, HTTP)"što je izvrstan analog LG Smart Share, ili na primjer Samsung AllShare.
"Home media server (UPnP, DLNA, HTTP)" je takav univerzalni program s kojim možete pokrenuti DLNA poslužitelj i povezati ga s gotovo bilo kojim televizorom koji podržava DLNA tehnologiju (i ako vaš TV ima Wi-Fi , ili mrežni priključak, najvjerojatnije podržava tu tehnologiju). U principu, DLNA klijent ne može biti samo TV prijemnik, već i igrač zadužen za igru.
Ovaj priručnik prikladan je za televizore različitih proizvođača: LG, Samsung, Toshiba, Sony itd. U usporedbi s vlasničkim aplikacijama, kao što je Smart Share, "kućni multimedijski poslužitelj (UPnP, DLNA, HTTP)" ima velik broj postavki.
Nećemo ući u sve nijanse, ali razmotrimo samo kako dijeliti potrebne mape ili pogone. Kako stvoriti poslužitelj i kako započeti gledati film pomoću DLNA tehnologije na televizoru.
Spajanje TV prijemnika radi rada na DLNA tehnologiji
Prije početka postavljanja programa trebamo spojiti televizor s računalom ili prijenosnim računalom. Ako već imate vezu, primjerice putem usmjerivača, možete nastaviti do sljedeće stavke.
Moramo povezati laptop i TV u mrežu.Ako imate instaliran usmjerivač u vašem domu, dovoljno je povezati računalo s ovim usmjerivačem, putem kabela ili putem Wi-Fi mreže, to nije važno. A TV morate spojiti na isti usmjerivač. Također možete spojiti televizor putem mrežnog kabela ili putem Wi-Fi veze (ovdje pogledajte upute za povezivanje).
Naš zadatak, što bi televizor i računalo (u mom slučaju, prijenosno računalo) bili povezani s istim usmjerivačem. Imam televizor povezan s usmjerivačem Asus RT-N13U (Rev.B1) preko Wi-Fi-jaLG 32LN575U i prijenosno računalo Asus k56cm, Na njihovu primjeru ova će uputa biti.
A što ako nema usmjerivača?
U tom slučaju računalo možete izravno povezati s televizorom putem mrežnog kabela. Dovoljno je uzeti potrebnu duljinu mrežnog kabela (može se komprimirati u gotovo bilo kojem računalu) i spojiti TV na računalo.
Izgleda ovako:

Spajanje na ovaj način bi trebalo raditi dobro. Ali za mene, televizor je odbio vidjeti poslužitelja stvoren na prijenosnom računalu. No, u programu "Kućni medijski poslužitelj (UPnP, DLNA, HTTP)" televizor je prikazan i mogla bih početi pregledavati fotografiju s laptopa, a fotografija se pojavila na televizoru.
Tu je i misao o tome kako ih spojiti bez kabela i bez usmjerivača.Ali, nisam siguran da će ova metoda funkcionirati i da će raditi samo za televizore koji imaju mogućnost povezivanja s Wi-Fi mrežom.
Možete pokušati stvoriti vezu između računala i računala na prijenosnom računalu koje sam napisao u članku "Mi koristimo prijenosno računalo kao pristupnu točku za Internet (Wi-Fi usmjerivač). Postavljanje veze "računalo-računalo" putem Wi-Fi-ja ". Zatim spojite TV s stvorenom pristupnom točkom i pokušajte pristupiti datotekama na računalu.
Mislim da je veza razvrstana. Prijeđimo se na postavljanje poslužitelja.
Postavljanje programa "Home Media Server (UPnP, DLNA, HTTP)"
Prije svega, moramo preuzeti i instalirati program. Preporučujem preuzimanje s službene stranice: https://www.homemediaserver.ru/index.htm. Uvijek postoji nova verzija i sigurnija je.
Slijedite vezu i kliknite gumb. "Upload".

Spremite arhivu na svoje računalo. Da biste instalirali, jednostavno pokrenite datoteku setup.exe koja se nalazi u arhivi. Neću opisati cijeli proces instalacije, to je jednostavno. Slijedite upute.
Nakon instalacije pokrenite programsku prečicu na radnoj površini.
Idemo ravno do postavki programa. Nećemo učiniti ništa posebno.Jednostavno unosimo lokalne diskove, flash diskove, vanjske tvrde diskove ili mape čiji sadržaj želimo vidjeti na televizoru. Na primjer, možete otvoriti samo nekoliko mapa s filmovima, fotografijama i glazbom.

Otvorit će se prozor s postavkama. U prvoj kategoriji, Medijski resursi, moramo navesti koje pogone ili mape koje želimo vidjeti na televizoru. Prema zadanim postavkama postoje otvorene standardne mape s fotografijama, videozapisima i glazbom.
Program pokušava sve riješiti. Kako ne bi bio zbunjen u svim ovim mapama na TV-u, savjetujem vam da podijelite lokalne diskove. Prema zadanim postavkama, ako se ne griješim, pristup im je već otvoren. Provjerite nalazi li se kvačica u blizini Lokalni pogoni.
Vidi također:
- TV prijemnik ne vidi filmove koji se nalaze na računalu (laptop) nakon pokretanja DLNA poslužitelja
- Što je s mrežnim priključkom (LAN)?
- Postavljanje DLNA na Windows Phone 8.1. Video, fotografiju i glazbu emitiramo sa sustava Windows Phone na TV
- Postavite DLNA (Smart Share) na svoj LG Smart TV. Gledajte filmove i fotografije na računalu
- Kako prikazati sliku s prijenosnog računala, pametnog telefona ili tabletnog računala na televizor putem Wi-Fi veze? TV kao bežični ...

Ako je postavljeno, to znači da možete otvoriti bilo koju datoteku na TV-u koja je pohranjena na ovim lokalnim pogonima (C, D, E, itd.).
Također možete navesti pojedine mape ili, primjerice, vanjski tvrdi disk. Da biste to učinili, kliknite desnu tipku Dodati, i odaberite željenu mapu, USB bljesak ili tvrdi disk u Exploreru.

Možemo vidjeti koje mape i pogone na koje imamo pristup. Možemo izbrisati odabrane mape. To su osnovne postavke, ako izgledate, tu ima puno postavki, neću sve uzeti u obzir. Da biste spremili, kliknite gumb. u redui pristati na skeniranje medijskih resursa.

Čekamo da program skenira mape i vozi ih. Nadalje, već možete sam pokrenuti DLNA poslužitelj. Da biste to učinili, jednostavno pritisnite tipku "lansiranje“.

Pratite poruku da je poslužitelj pokrenut.
Sada samo uključite televizor. Ako je sve ispravno povezano, trebalo bi se pojaviti u programu "Home media server (UPnP, DLNA, HTTP)". Da biste to učinili, idite na karticu Uređaji za reprodukciju (DMR)i desno, kliknite ažuriranje.

Ako se naš TV pojavio, sve je dobro. Možete pokušati početi gledati fotografije izravno iz programa.
Ako se TV ne pojavljuje u programu, a poslužitelj koji smo stvorili nije vidljiv na TV-u, prije svega provjerite vezu. Je li TV prijemnik povezan s mrežom i povezan je prijenosno računalo.
Autor također preporučuje:
- Kako postaviti besplatne kanale na pametnom TV-u
- Očisti memoriju na Androidu: dokazane metode
- Kalibracija baterije za laptop
- Što je UEFI i kako je bolje od BIOS-a?
- Kako napraviti sigurnosne kopije sustava Windows 10 na uređaju i zašto?
- Kako ubrzati učitavanje sustava Windows 10
- Ako se videozapad usporava prilikom gledanja na mreži
Zatim, potpuno onemogućite antiviruse i vatrozide. Oni mogu blokirati pristup poslužitelju.
Da biste to učinili, u glavnom prozoru programa (gore) odaberite jednu od kartica: filmovi, glazba ili fotografije.
U lijevom prozoru bit će medijski sadržaj koji se nalazi u onim mapama i pogonima na koje smo otvorili. Na primjer, desnom tipkom miša kliknite fotografiju i odaberite "Igraj", Zatim odaberite naš TV.

Fotografija se odmah treba pojaviti na TV zaslonu.

Na isti način možete reproducirati video i glazbu. Na taj način možemo pokrenuti reprodukciju na TV zaslonu iz programa "Home media server (UPnP, DLNA, HTTP)".
Ali, to nije uvijek prikladno. Mnogo je bolje, prođite kroz TV i otvorite potrebne datoteke. Da biste to učinili, ostavite poslužitelj prikazivan. Možete sakriti program "Home media server (UPnP, DLNA, HTTP)".Kliknite crveni križ (zatvorite program) i sakriti će se na ploči s obavijestima.

Istodobno, poslužitelj će raditi i moći ćete pristupiti računalu s TV-a.
Početak pregledavanja datoteka na DLNA s TV-a
Tako se poslužitelj na računalu pokreće, datoteke za gledanje su otvorene.
Sada smo na televiziji, moramo ići na program koji je odgovoran za rad s DLNA tehnologijom. Na primjer, u LG-u ovo je Smart Share. Na drugim televizorima ova se aplikacija može nazvati drugačije.
Na primjer, za pokretanje Smart Share u LG, idite na Smart TV (plavi gumb na daljinskom upravljaču) i odaberite Smart Share. Ako na televizoru nema pametnog TV prijemnika, ali postoji DLNA, proces se može razlikovati.

Dalje, idite na karticu Povezani uređaji i odaberite poslužitelj koji smo stvorili.

Otvorite mapu Moje računalo, a tu vidimo lokalne diskove i druge mape kojima smo otvorili pristup.

Zatim idemo do mape koju trebamo i počnemo gledati fotografije, videozapise ili glazbu.
pogovor
"Home Media Server (UPnP, DLNA, HTTP)" zapravo je vrlo cool program s puno postavki. Razmatrali smo samo otvaranje općeg pristupa datotekama i početak poslužitelja. Kad sam počela gledati film putem Smart Share programa, prijenosno računalo je otišlo u način mirovanja i reprodukcija je prekinuta."Home media server (UPnP, DLNA, HTTP)" ima zaključavanje koje sprečava da računalo ode u snu kad se koristi kao poslužitelj.
Nadam se da ste uspjeli, a sada gledate svoje omiljene filmove na TV-u velikog zaslona koristeći tehnologiju DLNA.
Ako nešto nije uspjelo, a zatim napišite u komentarima, pokušat ćemo to utvrditi.