 Prije dva dana napisao sam pregled programa TeamViewer koji vam omogućuje povezivanje s udaljenom radnom površinom i upravljanje računalom kako bi pomogao manje iskusnom korisniku da riješi neke probleme ili pristup svojim datotekama, pokrenu poslužitelje i druge stvari s drugog mjesta. Jedino ležerno, napomenuo sam da program također postoji u mobilnoj inačici, danas ću detaljnije pisati o tome. Vidi također: Kako kontrolirati Android uređaj s računala.
Prije dva dana napisao sam pregled programa TeamViewer koji vam omogućuje povezivanje s udaljenom radnom površinom i upravljanje računalom kako bi pomogao manje iskusnom korisniku da riješi neke probleme ili pristup svojim datotekama, pokrenu poslužitelje i druge stvari s drugog mjesta. Jedino ležerno, napomenuo sam da program također postoji u mobilnoj inačici, danas ću detaljnije pisati o tome. Vidi također: Kako kontrolirati Android uređaj s računala.
S obzirom da je tabletna računala, a još više pametni telefon koji pokreće operativni sustav Google Android ili iOS uređaj, kao što je Apple iPhone ili iPad, gotovo svaki radni građanin koji danas upotrebljava ovaj uređaj za daljinsko upravljanje računalom, vrlo je dobra ideja. Neki će biti zainteresirani za upuštanje u (na primjer, možete upotrijebiti punu verziju Photoshopa na tabletu), za druge to može donijeti opipljive prednosti za obavljanje određenih zadataka. Moguće je povezivanje s udaljenom radnom površinom putem Wi-Fi-ja i 3G-a, međutim, u posljednjem slučaju, to se može nedopustivo usporiti. Uz TeamViewer, koji je opisan u nastavku, u tu svrhu možete koristiti i druge alate, primjerice, Chrome Remote Desktop.
Gdje preuzeti TeamViewer za Android i iOS
Program za daljinsko upravljanje uređajima dizajniranim za upotrebu na mobilnim uređajima Android i Apple iOS dostupan je za besplatno preuzimanje u trgovinama aplikacija za te platforme - Google Play i AppStore. Upišite "TeamViewer" u pretraživanju i lako ćete ga pronaći i moći je preuzeti na telefon ili tablet. Imajte na umu da postoji nekoliko različitih proizvoda tvrtke TeamViewer. Zainteresirani smo za "TeamViewer - daljinski pristup".

Testiranje TeamViewera

Početni zaslon TeamViewera za Android
U početku, da biste testirali sučelje i mogućnosti programa, nije potrebno instalirati nešto na vaše računalo. Možete pokrenuti TeamViewer na svom telefonu ili tabletu i unijeti 12345 brojeve u polje ID TeamViewer (nije potrebna lozinka), stoga se povežite s demo Windows sesijom gdje se možete upoznati s sučeljem i funkcijama ovog programa za daljinsko upravljanje računalom.
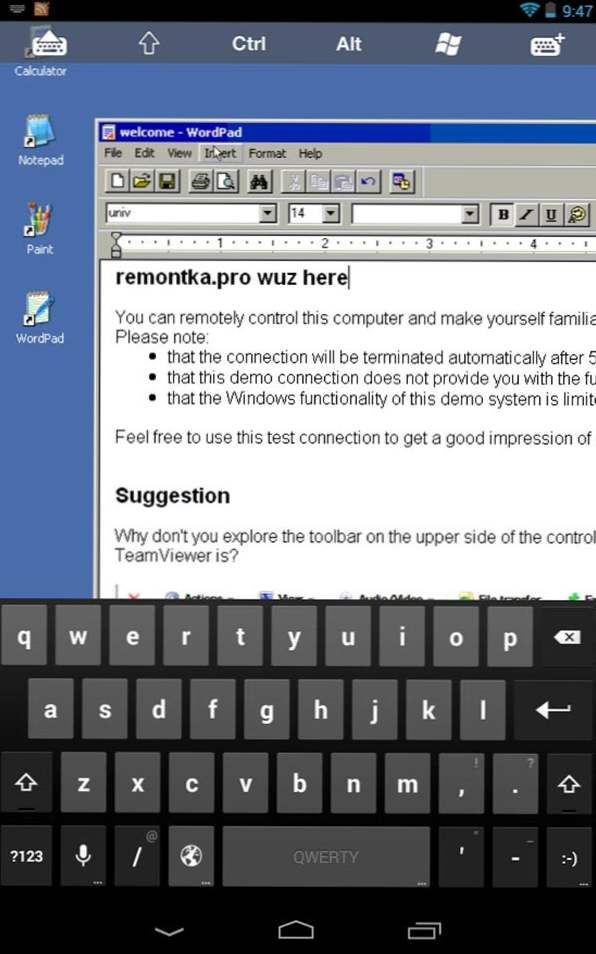
Povezivanje s demo sesijom sustava Windows
Daljinsko upravljanje računalom s telefona ili tableta u TeamVieweru
Da biste u potpunosti koristili TeamViewer, morat ćete ga instalirati na računalo na koje se namjeravate povezati na daljinu. O tome kako to radim detaljno sam napisao u članku Daljinsko upravljanje računalom pomoću TeamViewera.Dovoljno je instalirati TeamViewer Quick Support, ali po mom mišljenju, ako je to vaše računalo, bolje je instalirati punu besplatnu verziju programa i konfigurirati "nenadziran pristup", koji će vam omogućiti povezivanje s udaljenom radnom površinom u bilo kojem trenutku, pod uvjetom da je računalo uključeno i ima pristup internetu ,
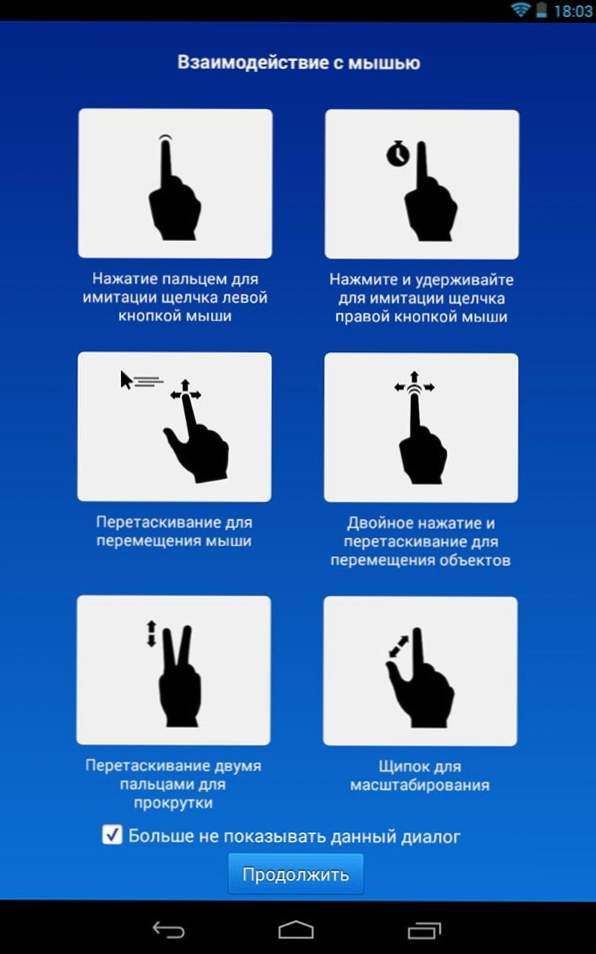
Geste za upotrebu pri kontroliranju udaljenog računala
Nakon instalacije potrebnog softvera na računalo, pokrenite TeamViewer na mobilnom uređaju i unesite ID, a zatim kliknite gumb "Daljinsko upravljanje". Kada se od vas zatraži zaporka, navedite lozinku koju je automatski generirao program na računalu ili onaj koji ste postavili prilikom postavljanja "nenadziranog pristupa". Nakon povezivanja prvo ćete vidjeti upute za upotrebu gesti na zaslonu uređaja, a zatim i radnu površinu računala na tabletu ili telefonu.

Moj je tablet povezan s prijenosnim računalom s operacijskim sustavom Windows 8
Usput, prenosi se ne samo slika nego i zvuk.
Pomoću gumba na dnu ploče TeamViewera na mobilnom uređaju možete nazvati tipkovnicu, promijeniti način na koji upravljate mišem ili, primjerice, upotrijebite geste usvojene za Windows 8 kada ste spojeni na uređaj s ovim operativnim sustavom.Imate i opciju daljinskog pokretanja računala, prebacivanje prečaca i skaliranja pomoću pribadače, što može biti korisno za male telefonske zaslone.
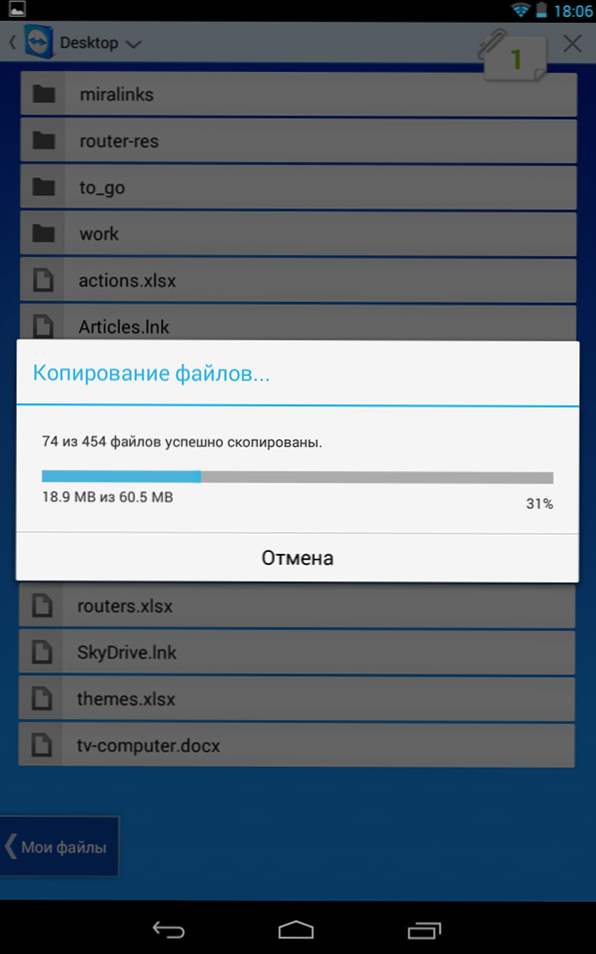
Prijenos datoteka na TeamViewer za Android
Uz izravno upravljanje računalom, možete koristiti TeamViewer za prijenos datoteka između računala i telefona u oba smjera. Da biste to učinili, u fazi ID unosa za vezu odaberite stavku "Datoteke" pri dnu. Kada radite s datotekama, program koristi dva zaslona, od kojih jedan predstavlja datotečni sustav udaljenog računala, a drugi - mobilni uređaj, između kojih možete kopirati datoteke.
U stvari, upotreba TeamViewera na Androidu ili iOS-u nije osobito teška čak ni za početnike, a nakon eksperimentiranja s programom, svatko može shvatiti što je to.












