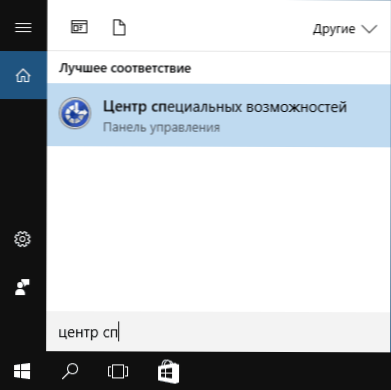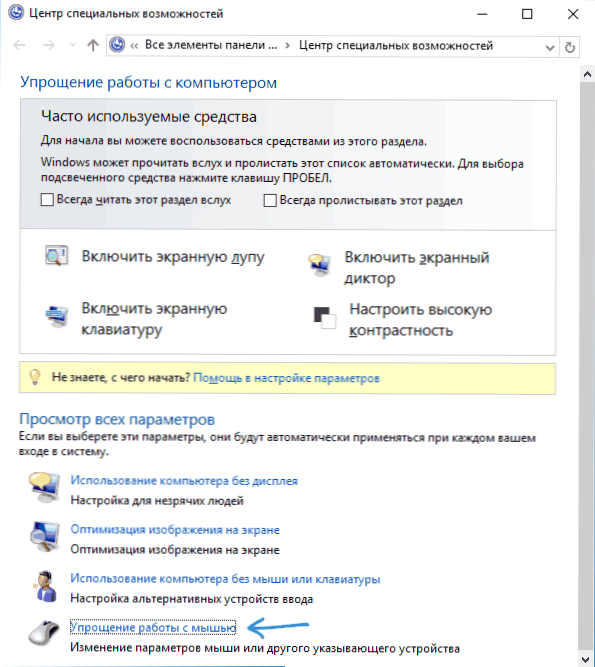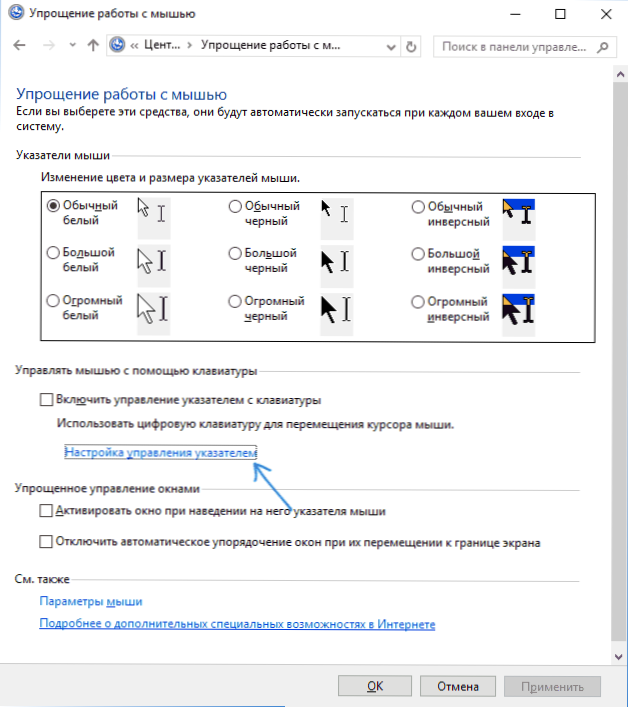Ako miš iznenada prestane raditi, Windows 10, 8 i Windows 7 omogućuju kontrolu pokazivača miša s tipkovnice, a za to nema potrebnih dodatnih programa, potrebne funkcije su prisutne u samom sustavu.
Ako miš iznenada prestane raditi, Windows 10, 8 i Windows 7 omogućuju kontrolu pokazivača miša s tipkovnice, a za to nema potrebnih dodatnih programa, potrebne funkcije su prisutne u samom sustavu.
Međutim, još uvijek postoji jedan zahtjev za upravljanje mišem pomoću tipkovnice: trebate tipkovnicu koja ima zaseban numerički blok s desne strane. Ako ne postoji, ova metoda neće funkcionirati, no upute će, među ostalim, pokazati kako doći do potrebnih postavki, promijeniti ih i izvršiti druge radnje bez miša, samo pomoću tipkovnice: tako da čak i ako nemate digitalni blok moguće je navedene informacije bit će vam korisne u ovoj situaciji. Vidi također: Kako koristiti Android telefon ili tabletno računalo kao miš ili tipkovnicu.
Važno: ako još uvijek imate priključen miš na računalo ili je uključena dodirna pločica, kontrola miša s tipkovnice neće funkcionirati (to jest, trebaju biti onemogućeni: miš je fizički, pogledajte dodirnu ploču.) Kako onemogućiti dodirnu podlogu na prijenosnom računalu.
Počet ću s nekim savjetima koji mogu biti korisni ako morate raditi bez miša s tipkovnice; Prikladni su za Windows 10 - 7. Viditakođer: Windows 10 hotkeys.
- Ako kliknete na tipku s imidžom Windows emblema (tipka Win), otvorit će se izbornik Start, koji možete koristiti za kretanje kroz strelice. Ako odmah nakon otvaranja gumba "Start" započnete upisivati nešto na tipkovnici, program će tražiti željeni program ili datoteku koja se može pokrenuti pomoću tipkovnice.
- Ako se nalazite u prozoru s gumbima, polja za oznake i druge elemente (ovo također funkcionira na radnoj površini), možete upotrijebiti tipku Tab da biste se prebacivali između njih i pritisnite tipku Enter ili "kliknite" ili postavite oznaku.
- Tipka na tipkovnici u donjem redu desno pomoću slike izbornika prikazuje kontekstni izbornik za odabranu stavku (onaj koji se pojavljuje kada kliknete desnom tipkom miša), a zatim možete koristiti za kretanje po strelicama.
- U većini programa, kao iu Exploreru, možete doći do glavnog izbornika (gornja linija) pomoću Alt tipke. Programi iz programa Microsoft i Windows Explorer nakon pritiska tipke Alt također prikazuju naljepnice s tipkama za otvaranje svake stavke izbornika.
- Tipke Alt + Tab omogućuju odabir aktivnog prozora (programa).
Ovo su samo osnovne informacije o radu u sustavu Windows pomoću tipkovnice, ali čini mi se da najvažnije ne treba izgubiti bez miša.
Omogućivanje kontrole pokazivača miša
Naš je zadatak omogućiti kontrolu miša (ili, bolje, pokazivač) s tipkovnice, za to:
- Pritisnite tipku Win i počnite tipkati "Centar pristupačnosti" dok ne možete odabrati takvu stavku i otvoriti je. Također možete otvoriti prozor za pretraživanje sustava Windows 10 i Windows 8 pomoću tipki Win + S.
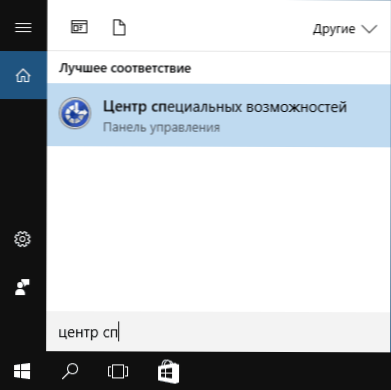
- S otvorenim centrom pristupačnosti, pomoću tipki Tab označite stavku "Pojednostavite operacije miša" i pritisnite Enter ili Space.
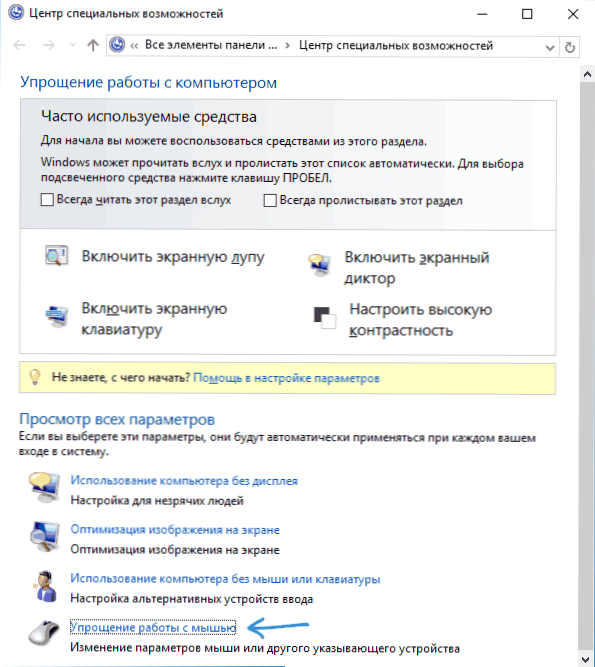
- Pomoću tipke Tab odaberite "Postavljanje kontrole pokazivača" (nemojte odmah omogućiti kontrolu pokazivača s tipkovnice) i pritisnite Enter.
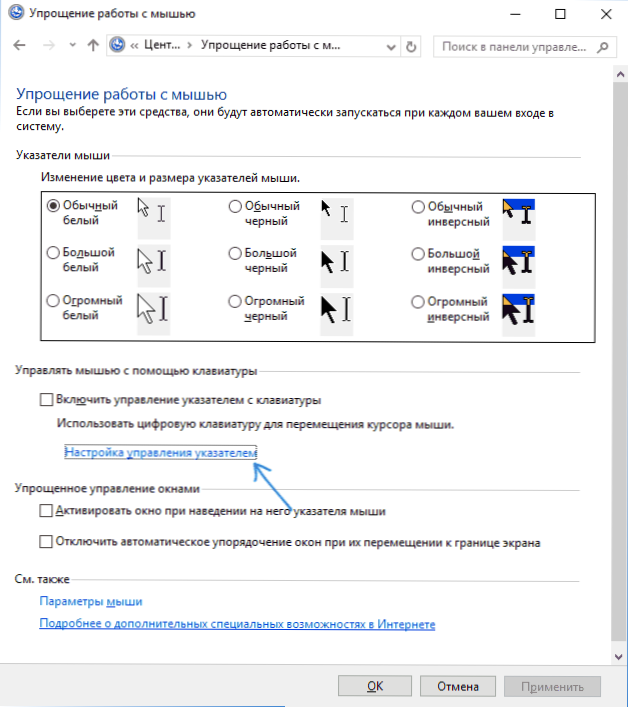
- Ako je odabrana opcija "Omogući upravljanje mišem", pritisnite razmaknicu da biste je omogućili. U suprotnom, odaberite ga tipkom Tab.

- Pomoću tipke Tab možete konfigurirati druge opcije upravljanja mišem, a zatim odaberite gumb "Primijeni" pri dnu prozora i pritisnite razmaknicu ili Enter kako biste omogućili kontrolu.
Dostupne opcije prilikom postavljanja:
- Omogućite ili onemogućite upravljanje mišem s tipkovnice kombinacijom tipki (lijevi Alt + Shift + Num Lock).
- Podesite brzinu kursora, kao i tipke za ubrzavanje i usporavanje kretanja.
- Uključivanje kontrole kada je uključen Num Lock i kada je onemogućen (ako koristite numeričku tipkovnicu s desne strane za unos brojeva, postavite ga na Isključeno, ako ga ne koristite, ostavite Uključeno).
- Prikazivanje ikone miša u području obavijesti (to može biti korisno, jer prikazuje odabranu tipku miša, koja će se kasnije raspravljati).

Gotovo je omogućena kontrola miša s tipkovnice. Sada kako to upravljati.
Upravljanje mišem na Windowsu
Sve kontrole pokazivača miša, kao i klikovi mišem, vrše se pomoću numeričke tipkovnice (NumPad).
- Sve tipke s brojevima osim 5 i 0 pomaknite pokazivač miša na stranu u kojoj je ova tipka u odnosu na "5" (na primjer, tipka 7 pomiče pokazivač lijevo prema gore).
- Pritiskom na tipku miša (odabrani gumb je prikazan u području obavijesti, ako prethodno niste isključili ovu opciju) pritiskom na tipku 5. Dvokliknite tipku "+" (plus).
- Prije pritiska, možete odabrati gumb miša koji će se koristiti za to: lijevi gumb - tipka "/" (slash), desno - "-" (minus), dva gumba odjednom - "*".
- Da biste povlačili stavke: premjestite pokazivač iznad onoga što želite povući, pritisnite tipku 0, a zatim pomičite pokazivač miša na mjesto na kojem želite povući stavku i pritisnite "." (točka) kako bi ga pustili.
To je sve kontrola: ništa komplicirano, iako ne možete reći da je to vrlo povoljno. S druge strane, postoje situacije u kojima nije potrebno odabrati.