Vlasnici prijenosnih računala tvrtke Lenovo, baš kao i vlasnici prijenosnih računala drugih proizvođača, rijetko se susreću s različitim problemima povezanim s Wi-Fi mrežom. Na primjer, često čitam komentare da na Lenovo laptopu nema bežične mrežne veze, ne mogu uključiti Wi-Fi, prijenosno računalo ne vidi bežične mreže itd. Najčešće je to doživljeno nakon instaliranja ili ponovne instalacije sustava Windows. I još više pitanja koja se odnose na upravljačke programe bežičnog modula. Stoga ću u ovom članku detaljno prikazati kako preuzeti Wi-Fi upravljački program za bilo koji Lenovo laptop, kako ga instalirati i uključiti bežičnu mrežu. U postavkama sustava Windows pomoću tipkovničkog prečaca ili zasebne sklopke (hardver). Također razmotrite postupak preuzimanja i instaliranja uslužnih programa Lenovo Energy Management i Lenovo Utility za Windows 10.

Naravno, ovisno o modelu prijenosnog računala, mogu postojati male razlike. Pokušat ću napraviti članak koji je korisno vlasnicima najpopularnijih (i ne tako) modela: Lenovo IdeaPad 320, IdeaPad 100, IdeaPad 510, ThinkPad, itd. Ovo se također odnosi i na operacijski sustav instaliran na prijenosnom računalu. Netko stavlja Windows 10 i neko Windows 7, Windows 8 ili čak XP. Da, postoje razlike u postavljanju bežične mreže.Ali što se tiče vozača i njegove instalacije, sve je standardno.
Samo želim dati malo savjeta. Instalirajte na svoj laptop sustav koji proizvođač preporučuje. Ili, prije instaliranja sustava Windows, idite na web stranicu tvrtke Lenovo i potražite koju verziju operacijskog sustava vozači su dostupni za vaš model prijenosnog računala. Ako na web mjestu proizvođača, na primjer, nema upravljačkih programa za Windows 7, onda je bolje da ga ne instalirate. I tada mogu postojati problemi ne samo Wi-Fi, već i s drugom opremom.
Imam laptop Lenovo IdeaPad 320-15IAP na Windows 10. Sve ću pokazati sa svojim primjerom.
Ako dođete na ovu stranicu, vjerojatno nemate Wi-Fi na svom Lenovo prijenosnom računalu. Stoga ćemo prvo saznati razlog. Provjerite dostupnost bežičnog modula u upravitelju uređaja. Ako je tu, pokušajte uključiti Wi-Fi. Provjerite postavke. Možda će to riješiti vaš problem. Ako nema adaptera, pokazat ću vam kako preuzeti potrebni upravljački program i instalirati ga.
Provjerite prisutnost WLAN adaptera i omogućite Wi-Fi na Lenovo prijenosnom računalu.
WLAN je bežični adapter. Uz to, prijenosno računalo se povezuje s bežičnim mrežama. Mora biti u upravitelju uređaja. Ako se ondje prikazuje kao nepoznat uređaj (s žutim uskličnikom), morate preuzeti i instalirati upravljački program.A ako je instaliran, ali prijenosno računalo ne vidi mrežu ili je bežična veza onemogućena, mora biti uključena. Sad ćemo saznati.
Otvorite upravitelj uređaja. Možete pritisnuti kombinaciju tipki Win + R, kopirati naredbummc devmgmt.msc i potvrdite izvršenje uz Ok.
Odmah otvorite karticu "Mrežni prilagodnici". Ako imate adapter, čija imena uključuju riječi "WLAN", "Wireless", "Dual Band", "802.11" - onda je ovo bežični adapter. I prema ideji, sve bi trebalo raditi. Ako Wi-Fi ne radi, u nastavku ću navesti moguće razloge.

Ako se pored nje nalazi jedna ikona strelice, možete pokušati kliknuti desnom tipkom miša i odabrati "Omogući".

Moguće je da tamo nećete pronaći bežični prilagodnik. U tom slučaju, u odjeljku "Ostali uređaji" trebao bi biti nepoznati uređaj (USB2.0 WLAN, mrežni upravljač).

U tom slučaju morate preuzeti i instalirati upravljački program za bežični LAN adapter. O detaljima ću vam reći u nastavku.
Ali prvo, doznajmo što učiniti ako je adapter i radi dobro, No ne mogu povezati Lenovo prijenosno računalo s Wi-Fi mrežom, dostupne mreže nisu prikazane (nema dostupnih veza), nema gumba i Wi-Fi postavki itd.
Sam se takav problem susreo na laptop Lenovo IdeaPad 320-15IAP.Vozač je instaliran, čini se da sve funkcionira, ali Wi-Fi se ne uključuje. Ovo sam opisao u članku Bežična mreža - Onemogućeno u sustavu Windows 10. Wi-Fi se ne uključuje.
Ako naiđete na sličan problem, ti su savjeti za vas:
- Pročitajte članak, vezu na koju sam napustio iznad. Pogotovo ako imate instaliran sustav Windows 10.
- Pokušajte uključiti Wi-Fi na prijenosnom računalu tvrtke Lenovo pomoću tipkovničkog prečaca ili zasebne preklopke. Na starijim modelima to se može učiniti pomoću tipke prečaca. FN + F5, Ili posebnu sklopku na kućištu prijenosnog računala. U novim modelima - ključ F7.
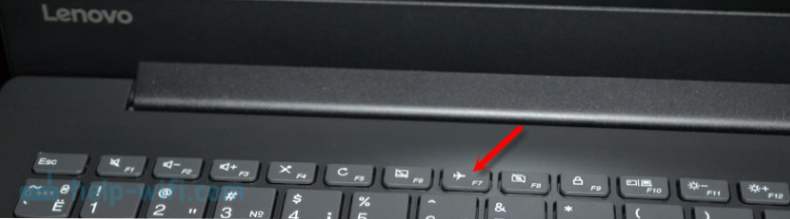 Drugi članak o toj temi: kako omogućiti Wi-Fi na prijenosnom računalu sa sustavom Windows 7.
Drugi članak o toj temi: kako omogućiti Wi-Fi na prijenosnom računalu sa sustavom Windows 7. - Instalirajte uslužni program na prijenosno računaloLenovo Energy Management ili Lenovo Utility za Windows 10, Nakon instalacije možete pokušati ponovno pritiskom na tipke koje sam napisao gore. Na web-mjestu koje instaliraju ovaj uslužni program (jedna od njih, ovisno o operacijskom sustavu), imamo recenzije koji rješavaju mnoge probleme. Također je postavljeno pitanje kada je Wi-Fi počeo raditi tek nakon što je laptop otišao spavati (nekoliko puta). Prema autoru, program Lenovo Energy Management riješio je ovaj problem.
Lenovo Energy Management odgovoran je za upravljanje energijom i druge funkcije. Uključujući postavke bežičnog adaptera. I Wi-Fi i Bluetooth.Na isti način kao i Lenovo Utility za Windows 10. Zato instalacija tih uslužnih programa rijetko dopušta rješavanje raznih problema u radu Wi-Fi veza na prijenosnim računalima tvrtke Lenovo.
Budući da je proces učitavanja vozača i uslužnog programa gotovo isti, odlučio sam napraviti opći opis procesa pretraživanja i preuzimanja.
Kako preuzeti upravljački program za Wi-Fi i korisni programi tvrtke Lenovo?
Vozač se mora preuzeti posebno za prijenosno računalo. Stoga, ti treba znati o modelu prijenosnog računala, Ako ne znate, onda pogledajte naljepnicu na dnu kućišta.

Kao što možete vidjeti, imam Lenovo IdeaPad 320-15IAP.
Zatim idite na službenu web stranicu tvrtke: https://support.lenovo.com/ru/ru
Na traci za pretraživanje pišemo model prijenosnog računala samo bez "Lenova". I odaberite našu opciju s popisa.

Otvorit će se stranica našeg uređaja. Zanima nas preuzimanja. Odmah će vam se ponuditi "Najbolji preuzimanja" među kojima već možete pronaći odgovarajući upravljački program ili uslužni program. Ali ako kliknete na "Prikaži sve", tada se cijeli popis otvara s razvrstavanjem prema odjeljcima.

Najprije odaberite operativni sustav koji je instaliran na vašem prijenosnom računalu. Ako imate, primjerice, Windows 7 i nije na popisu, ali postoji samo Windows 10 (ili obrnuto), tada proizvođač nije pripremio upravljačke programe za ovaj OS. Morat ćemo ih tražiti ručno.Možete pokušati pronaći ID uređaja.
Pogledajte samo bitni sustav 64-bitni / 32-bitni.

Budući da nam je potreban upravljački program za Wi-Fi modul, otvaramo odjeljak "Mrežne veze: bežični LAN". Tu će biti "WLAN Driver (Intel, Realtek, Atheros)". Preuzmite ga na svoj laptop.

Nakon preuzimanja jednostavno pokrenite datoteku preuzetu s službene web stranice tvrtke Lenovo (u mom slučaju, ovo je fjlw03af.exe) i slijedite upute.

Sve je tu jednostavno. Morate kliknuti "Dalje", pričekajte i "Završi".
Preuzimanje programa Lenovo Energy Management ili Lenovo Utility za sustav Windows 10
Da biste preuzeli uslužni program na isti način kao što sam prethodno prikazao, pretražujemo stranicu za stranicu svog prijenosnog računala i otvorite odjeljak "Softver i uslužni programi".
U mom slučaju, odmah pristupite uslužnom programu za preuzimanje "Lenovo Utility for Windows 10".

Program Lenovo Energy Management može se pronaći i preuzeti u odjeljku "Upravljanje energijom".

Nakon preuzimanja morate pokrenuti instalacijsku datoteku i instalirati uslužni program.
Budući da je proces učitavanja vozača i rješavanje različitih problema u ovom slučaju dosta nejasan, sumnjam da će biti mnogo pitanja. Ostavite ih u komentarima. Tu možete pisati o svojim rezultatima i podijeliti korisne informacije.





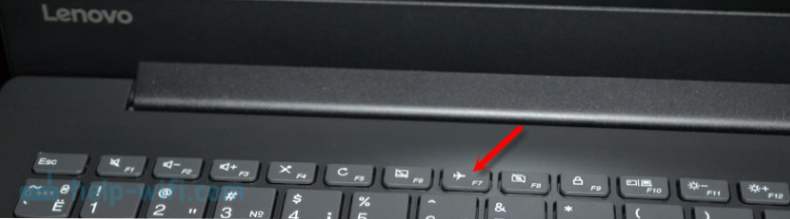 Drugi članak o toj temi: kako omogućiti Wi-Fi na prijenosnom računalu sa sustavom Windows 7.
Drugi članak o toj temi: kako omogućiti Wi-Fi na prijenosnom računalu sa sustavom Windows 7.






