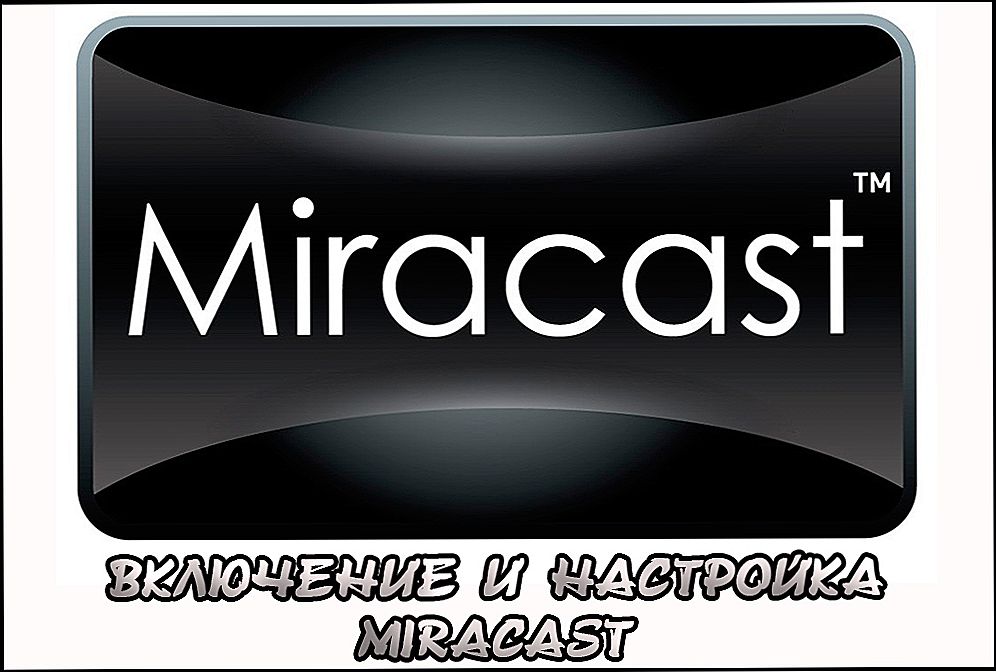Ako po prvi put naiđete na bežične komunikacijske metode, sigurno imate pitanje kako omogućiti i konfigurirati Bluetooth na prijenosnom računalu. To se može učiniti na različite načine. Također je važno napomenuti da će se razlikovati ovisno o instaliranom operativnom sustavu na prijenosnom računalu. Naime, metode za omogućivanje ove vrste bežične veze na sustavu Windows 8.1 razlikovat će se, primjerice, iz sustava Windows 7. Na primjer, saznajte kako povezati Bluetooth na prijenosnom računalu.

Iako je Bluetooth stvar prošlosti, mnogi korisnici i dalje upotrebljavaju tu značajku.
Prvi korak je osigurati ispravno instaliranje Bluetooth adaptera. Može biti ugrađen i vanjsko. Ako su uređaji spojeni na računalo, možete nastaviti s instalacijom upravljačkih programa (naravno, ako više ne stoje). Više o tome - ispod. Ova faza je važna jer rad bežičnog modula Bluetooth u potpunosti ovisi o upravljačkim programima.
sadržaj
- 1 Instalacija upravljačkog programa
- 2 Windows 7
- 3 Windows 8 i 8.1
- 4 Windows 10
Instalacija upravljačkog programa
Ako ste postali sretni vlasnik vanjskog adaptera "Plavi zub" (ovo je prevedeno s engleskog kao Bluetooth), pogledajmo kako ga spojiti i ispravno konfigurirati. Prije svega, pročitajte upute koje će vam pomoći da ispravno instalirate adapter u ispravnom priključku.Zajedno s takvom opremom normalno ide disk koji se instalira odgovarajuće upravljačke programe za ispravan rad stroja. Tu ne bi trebalo biti teško, budući da su na zaslonu da prikazuju vam pomoći u odgovarajuće korake kako biste dovršili instalaciju.
S integriranim Bluetooth uređajem, stvari su malo drugačije. Potrebne uslužni i upravljački programi su predinstalirani na laptop na Windows proizvođača. Dakle, računalo "izvan okvira" ne treba ništa dodatno. Međutim, ako su podvrgnuti računalu u bilo ispitivanja, tijekom kojeg uklanjanje vozača, morate instalirati ih odmah. Dogodilo se da je disk vozača u paketu s prijenosnim računalom. Vi samo trebate umetnuti u pogon i slijediti upute na zaslonu. Ako nema, onda se obratite službenoj web stranici proizvođača računala. U odjeljku "Upravljački programi" odaberite model računala i verziju operacijskog sustava. Onda će pronaći cijeli paket vozača za vaš uređaj. Morat ćete ga pronaći i preuzeti za Bluetooth i instalirati ih.

Sada možete ići na stvarno uključivanje modula ovog bežičnog tipa komunikacije.Podijelimo ovaj proces u različite verzije operacijskog sustava Windows. Zato će biti lakše pronaći odgovarajuće upute i niz akcija. Imajte na umu da se uključivanje vanjskog adaptera neće uzeti u obzir, jer se u osnovi ne razlikuje od ugrađenog adaptera. Stoga ćemo govoriti o univerzalnim načinima omogućavanja i konfiguriranja.
Windows 7
Nema problema s povezivanjem uređaja i uključivanjem modula Blue Tooth u sedam. Radnje koje korisnik mora izvršiti su prilično jednostavne:
- Ako prijenosnik ima fizičku sklopku, samo ga premjestite na stranu ON. Ili upotrijebite kombinaciju tipki Fn i gumb s ikonom Bluetooth.
- Ako u području obavijesti (u donjem desnom kutu sata) postoji ikona Bluetooth, desnom tipkom miša kliknite da biste otvorili izbornik postavki. Tamo možete u potpunosti kontrolirati njegove funkcije, spojiti druge uređaje i tako dalje.
Windows 8 i 8.1
- U sustavu Windows 8 pokrenite desno okno i kliknite "Postavke". Na kartici s promjenama u postavkama računala nalazi se stavka izbornika "Bežična mreža". Trebate samo uključiti klizač ON. Da biste uspostavili vezu s drugim uređajima na istoj kartici, pokrenite "Uređaji".Tamo možete dodati bilo koji uređaj za daljnju vezu s prijenosnim računalom.

- U sustavu Windows 8.1 postavljanje bežične veze malo se razlikuje. U istom desnom oknu pokrenite karticu, kao u prethodnom odlomku. Ali sada vam je potrebna stavka izbornika "Računalo i uređaji" i dalje - Bluetooth. Neće biti klizača i prekidača, jer se sve događa u automatskom načinu rada.
Windows 10
Možda Windows 10 nije tako popularan danas kao i druge inačice operacijskog sustava tvrtke Microsoft, ali za nju također razmotriti uključivanje modula. Može se reći da će ovdje djelovanje biti nešto jednostavnije, iako je načelo isto. Učinit ćemo sljedeće. U polju "Pretraživanje" pojavit će se polje na dnu ploče "Bluetooth postavke" i kliknite ikonu odgovarajuće aplikacije. Pomaknite prekidač na željeni položaj i spremite postavke. To je sve.
Posebnu pozornost treba posvetiti osobama čiji Windows 10 nije bio izvorni sustav s kupnjom prijenosnog računala, već je ažuriranje prethodnog sustava. Za vaš model, proizvođač jednostavno ne bi mogao osloboditi upravljačke programe za Bluetooth i neće se moći povezati. Obavezno pazite na to i, ako je potrebno, kontaktirajte tehničku podršku na web mjestu proizvođača uređaja. U suprotnom, možete kupiti vanjski Bluetooth adapter.

Sada znate povezati Bluetooth na prijenosnom računalu. Osim toga, analizirali smo instalaciju upravljačkih programa za adapter za bežičnu mrežu i njegovo pokretanje na različitim verzijama sustava Windows. Sada više nećete imati problema s povezivanjem drugih uređaja s prijenosnim računalom ili prijenosom podataka. Kao što ste primijetili, u tome nema ništa teško. Podijelite svoja iskustva u komentarima!