Tipkovnica na zaslonu je alat za pisanje teksta, dodavanje brojeva i drugih znakova koji se nalaze na sličnom fizičkom alatu za unos. Obično virtualni alat interesira korisnike kada ponovno instalirate sustav Windows, a nešto je pošlo po zlu ili kad redovita zasebna tipkovnica ne funkcionira.
Također se vjeruje da uvođenje teksta na taj način štiti vaše podatke - postoje takozvani spyware programi koji čitaju upisane informacije. Da biste zaštitili lozinke ili pristupne kodove od neovlaštenih osoba, preporučljivo ih je upisivati koristeći samo takvu komponentu sustava.
I, naravno, ovaj alat je koristan za one koji koriste zaslone osjetljive na dodir na prijenosnim računalima, računalima ili tabletima. Pogledat ćemo kako omogućiti virtualnu tipkovnicu na različitim verzijama operacijskog sustava Microsoft.

Izgleda kao tipkovnica na zaslonu u sustavu Windows 7
Uključite virtualnu tipkovnicu na sustavu Windows 7
Postoji nekoliko načina da ga započnete, tako da odaberete onu koja vam najviše odgovara. Dakle, preporučujemo sljedeće:
- Idite na Start.
- Odaberite mapu s programima, zatim - "Standard" - "Pristupačnost"
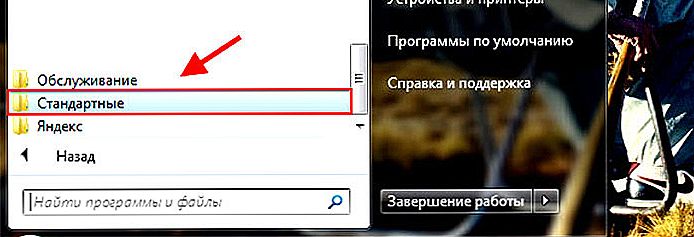
Team Start-Standard

Standardna-Specific
- Na popisu ćete vidjeti stavku "On-Screen Keyboard" - otvorite ga, nakon čega će komponenta početi na zaslonu.
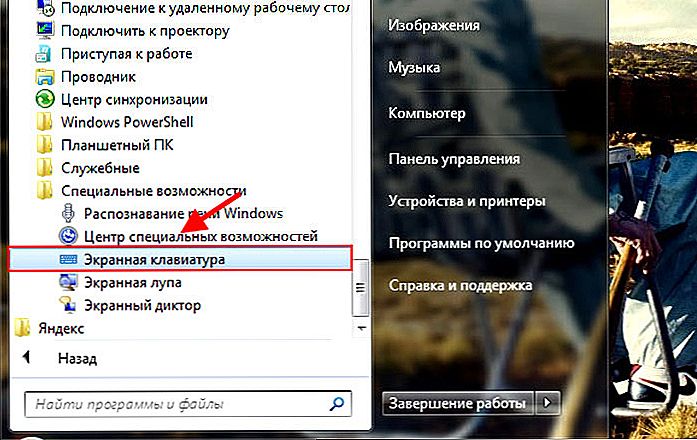
Pronađite tipkovnicu na zaslonu
- Također možete upisati riječ "zaslon" u traku za pretraživanje na početnom izborniku, a dobit ćete odgovarajući program.
Ako ga niste pronašli u mapi "Standard", ispravite ovu situaciju pomoću sljedećih radnji:
- Otvorite upravljačku ploču.
- Kliknite "Programi i značajke", nakon "Popis instaliranih komponenti" u lijevom izborniku.
- Vidjet ćete prozor u kojem možete aktivirati ili deaktivirati pojedinačne alate. U našem slučaju označite mapu "Tablet PC Components".
- Nakon toga, alat za unos trebao bi se pojaviti u izborniku.
Ako takvu tipkovnicu često koristite, možete postaviti kombinaciju tipki za poziv tako da ga ne uključite svaki put kad pokrenete. To je učinjeno ovako:
- Pronađite redak ove komponente u popisu aplikacija, desnom tipkom miša kliknite.
- U kontekstnom prozoru otvorite "Svojstva".
- Odaberite karticu "Prečac".
- Kliknite polje "Quick Call" i izvršite kombinaciju s kojom želite nazvati tipkovnicu u budućnosti. Na primjer, može biti Ctrl + Alt + T.
Upozorenje! Prije nego što instalirate kombinaciju, provjerite ga na računalu, minimizirajte sve prozore, ako druga naredba nije započela, tada je ovaj prečac besplatan.
Koristimo alat za unos na Windows 8, 8.1
Sada saznajemo kako pozvati virtualnu tipkovnicu u ovoj inačici softvera. Napominjemo da bi ona trebala biti prisutna prema zadanim postavkama, ako nije prisutna, imate platformu uklonjenu. Bolje je instalirati punu ljusku tako da u budućnosti nema drugih problema s nedostatkom potrebnih komunalnih usluga.
Zatim učinite sljedeće:
- Idite na Start, pomičite se kroz sve aplikacije.
- Na popisu potražite ured "Posebne značajke" - na zaslonu se nalazi tipkovnica.
- Kao iu prethodnom softveru, možete jednostavno upisati riječ "zaslon" u izbornik Start na traci za pretraživanje, ako je to prikladnije.
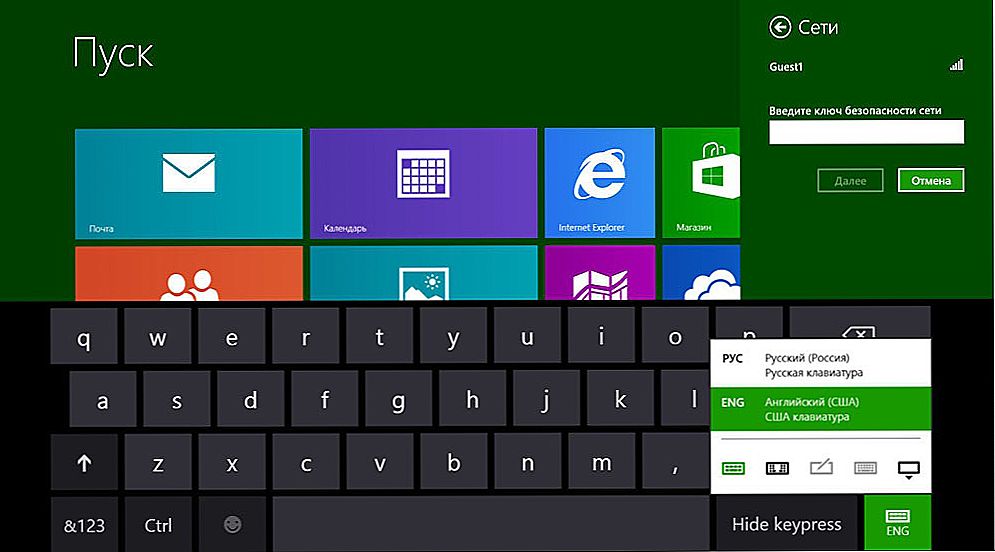
Izgleda kao tipkovnica u sustavu Windows 8
U slučaju da takav alat za unos uvijek želite pojaviti pri prijavi, tu značajku možete omogućiti ovako:
- Idite na Upravljačku ploču, odjeljak Pristupačnost.
- Otvorite izbornik za korištenje računala bez miša i fizičkog alata za unos teksta.
- Označite okvir pokraj opcije "Upotreba zaslonske tipkovnice".
- Na lijevom izborniku otvorite odjeljak "Promjena postavki prijave" i odredite njegovu upotrebu prilikom prijave na račun.
Aktivacija na sustavu Windows 10
U najnovijoj verziji softvera tvrtke Microsoft možete pokrenuti isti alat za unos kao u prethodnim izdanjima sustava ili upotrijebiti njezinu novu, poboljšanu mogućnost dizajna.
Da biste omogućili pravilnu verziju, slijedite ove korake:
- U početku, počnite upisivati tekst "na zaslonu ..." na traci za pretraživanje, nakon što pronađete komponentu, pokrenite ga.
- Ili upotrijebite kombinaciju Win + R, unesite "osk" u polje stringa, pokrenite naredbu.
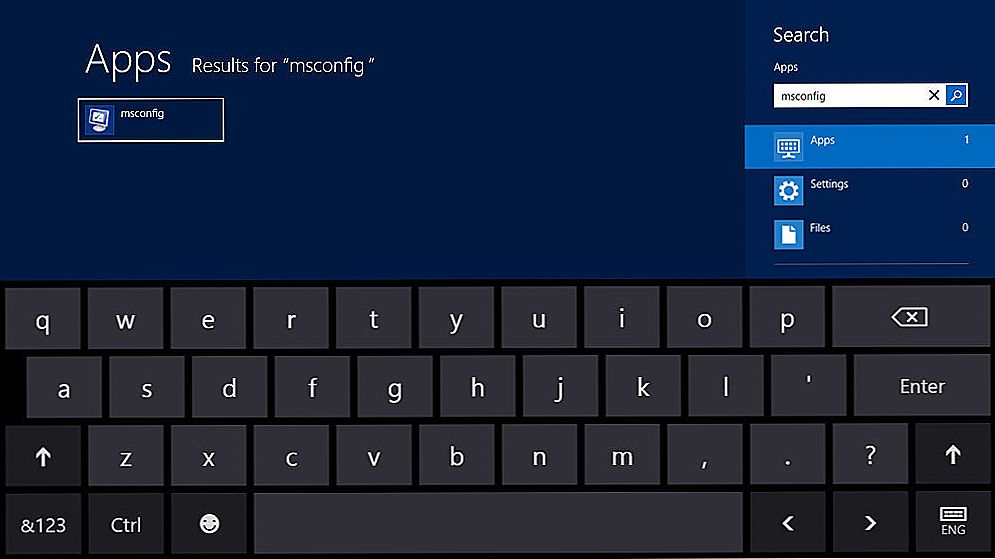
Windows 10
Da biste omogućili drugu, noviju verziju, učinite sljedeće:
- Kliknite odgovarajuću ikonu u području obavijesti. Ako ne postoji, kliknite desnom tipkom miša na programskoj traci i odaberite "Prikaži gumb tipkovnice tipkovnice" u kontekstnom prozoru.
- Ili idite na postavke računala, otvorite izbornik pristupačnosti. U odjeljku "Tipkovnica" aktivirajte verziju za omogućavanje zaslona.
- Drugi slični alati za unos mogu se uvijek omogućiti putem ikone "Posebne značajke" koje vidite prilikom prijave u sustav.
Ako vam se ne sviđa standardni program,koji dolazi s softverom, uvijek možete pronaći druge aplikacije za pisanje teksta sa zaslona, samo ih preuzeti s interneta.
To je sve - sada znate uključiti virtualnu tipkovnicu na prijenosnom računalu ili tabletu, bez obzira na verziju sustava Windows koju upotrebljavate. Sam postupak je vrlo jednostavan i ne zahtijeva posebna znanja.












