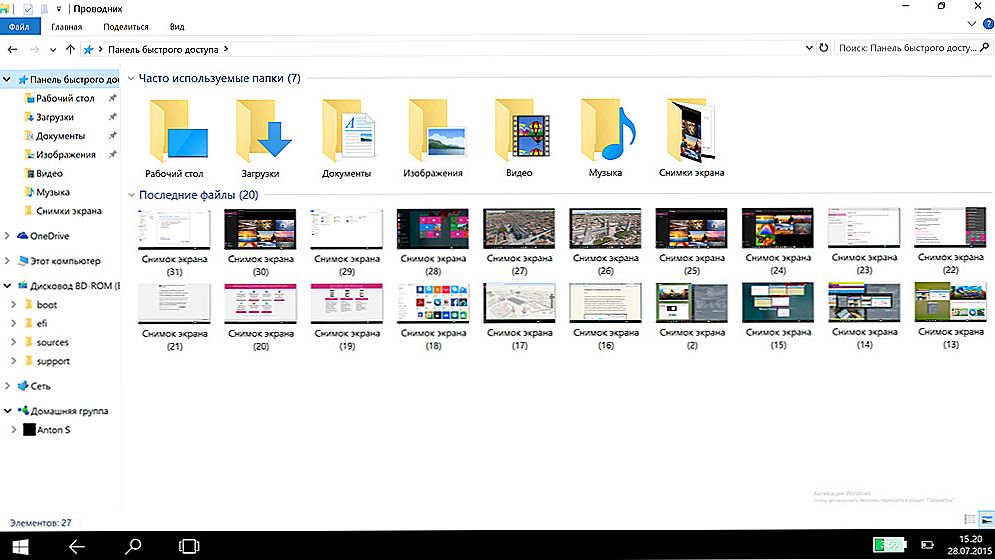sadržaj
- 1 uvod
- 2 Tipkovnički prečaci s Naredbom
- 3 Ostali prečaci
- 4 Kombinacije u prozoru Finder
- 4.1 naredba
- 4.2 Shift + naredba
- 4.3 Opcija + naredba
- 5 zaključak
uvod
Dragi prijatelji, danas ćemo saznati o vrućim ključevima na MacOS i kako oni pomažu u ubrzavanju vašeg rada na Apple računalima ili prijenosnim računalima. Postoji nekoliko osnovnih ključeva koji daju različite kombinacije za brzi pristup funkcijama ili elementima. Ti gumbi nazivaju se tipkama modifikatora.

Ubrzavamo rad na računalu s Mac OS-om
Međutim, smatramo samo najpopularnijim i nužnim za svakodnevne zadatke:
- naredba
- opcija
- smjena
Mnogi mogu misliti: zašto ostatak pada? Zapravo, odgovor je vrlo jednostavan - ne svatko koristi određene funkcije. Na primjer, "Vanjski način prikaza", koji se može uključiti ili isključiti pomoću tipki Naredba i povećanja glasnoće zvuka, korisno je samo onima koji imaju drugi prikaz za prikaz dodatnih informacija. Da biste koristili kombinaciju gumba, morate ih naizmjenično kliknuti redoslijedom navedenim u opisu. Na primjer, za umetanje stavke iz međuspremnika, pritisnite i držite Naredba, a zatim pritisnite gumb V i otpustite obje tipke.
Tipkovnički prečaci s Naredbom
Imajte na umu da su svi dolje navedeni ključevi vrijedni pritiska u kombinaciji s gumbom Command na Appleovoj tipkovnici.
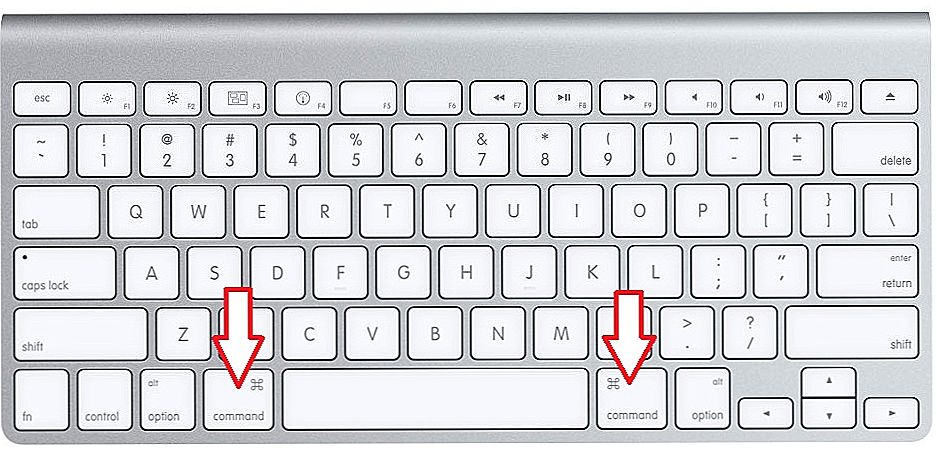
Naredba gumb na Apple tipkovnici
Na primjer, ako je gumb Z prikazan u nastavku (sva slova biti na engleskom jeziku) s vrijednošću "Cancel", tada morate koristiti kombinaciju naredbi i gumb Z kako biste poništili prethodnu naredbu. Ako razumijete ovaj trenutak, dodajte zajedno našu prtljagu znanja:
- C - Kopiraj. Odabrani objekt ili područje kopira se u međuspremnik radi daljnje upotrebe.
- X- "Izreži". Slično kao i prethodna funkcija, osim činjenice da je odabrani objekt ili područje uklonjeno s njegovog mjesta. Također su pohranjeni u međuspremnik.
- V- "Zalijepi". Posljednji spremljeni objekt u spremniku je učitan i umetnut u odabrano mjesto. Možete ga umetnuti na ovaj način nekoliko puta: objekt će biti pohranjen u spremniku dok se ne zamijeni drugom.
- Z - "Odustani". Pritiskom ove kombinacije otkazuje zadnju radnju. Neki uslužni programi i aplikacije omogućuju vam da nekoliko puta upotrebljavate "otkazivanje", a drugi vam omogućuju da jednom upotrebljavate tu funkciju.
- A- omogućuje vam odabir svih objekata u tom području za daljnje uređivanje.
- F - "Traži".Pokreće polje da pronađe nešto u otvorenom dokumentu ili datoteci.
- H- "Sakrij". Akcija ove kombinacije je slična gumbu "Smanji sve" u operacijskom sustavu Windows, samo u tom slučaju skriva se samo aktivni prozor.
- N - "Stvaranje". Ova će vam kombinacija omogućiti otvaranje novog prozora ili dokumenta.
- P - omogućuje ispis otvorenog dokumenta s kojim izravno radite.
- S- omogućuje spremanje trenutne datoteke u program.
- W - ova kombinacija zatvara aktivni prozor aplikacije ili uslužni program. Ako želite zatvoriti ne samo aktivne, već i druge prozore, dodajte tipku Option u tu kombinaciju.
- Q - "Izlaz". Omogućuje vam da napustite pokrenutu aplikaciju.
Ostali prečaci
- Opcija + Command + Esc - koristi se kada ne možete zatvoriti program samo standardnim metodama. Na primjer, ako program visi i ne odgovara nijednoj naredbi.

Opcija + naredba + Esc
- Command + Space - ova kombinacija pokreće poseban polje Spotlight za traženje informacija na računalu ili prijenosnom računalu s MACOS-om.
- Command + Tab - "Prebacivanje između aplikacija". Ako ste korisnik ipad tablet računala, ova kombinacija tipki podsjetit će vas na pet prstiju kako biste se prebacivali između pokretanja programa.Na primjer, otvorili ste stranice na svom Macbooku, a zatim se prijavili na Safari, a zatim kada pritisnete kombinaciju Command + Tab, možete se vratiti na uređivač teksta stranica.
- Shift + Command + 3 "Screenshot" omogućuje vam da preuzmete kompletnu sliku onoga što se prikazuje na zaslonu. Slično screenshotu pomoću gumba za zaključavanje i gumba Početna na iPhoneu.
- Command + zarez - ova kombinacija omogućit će vam da pokrenete postavke uslužnog programa ili aplikacije u kojoj sada radite.
- Razmaknica - koristi se za pregled odabrane datoteke ili dokumenta.
Kombinacije u prozoru Finder
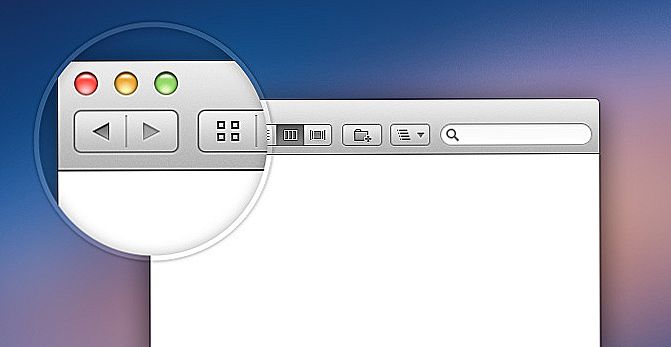
Prozor traženja
naredba
- Kopije odabranih objekata ili dokumenata.
- Otvorit će se polje F - Spotlight.
- I - pokrenut je prozor svojstava odabranog objekta.
- N - pomoću ove kombinacije otvorit će se novi Finder prozor.
- Y- možete pokrenuti pregled objekata koje ste odabrali.
- 1 - mijenja način prikaza datoteka u prikazu "Ikona".
- 2 - mijenja način prikazivanja datoteka u prikazu "Popis".
- 3 - mijenja način prikazivanja datoteka u prikazu "Stupci".
- 4 - mijenja način prikazivanja datoteka u prikazu "CoverFlow".
- MissionControl - kada kliknete tu kombinaciju, otvorite radnu površinu.
- Izbriši - odabrani dokumenti ili datoteke se šalju u košaru.
Shift + naredba
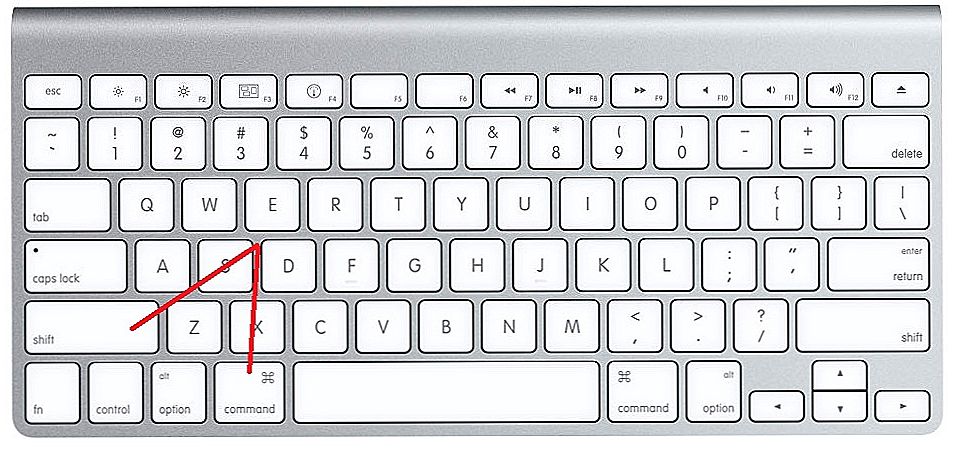
Shift + naredba
Sljedeće kombinacije koje koriste tipku Shift pretpostavljaju pokretanje određenih mapa i radnih prostora u novom prozoru. Imajte na umu da ćete ovdje već pritisnuti tri tipke na tipkovnici prijenosnog računala ili računala s operativnim sustavom Mac. Razmotrite primjer u prvoj kombinaciji:
- C-računala. To jest, kada pritisnete kombinaciju Shift + Command + C, otvorit će vam se novi prozor "Računalo".
- D-Desktop.
- F- Moje datoteke.
- G- Idite u mapu.
- I-iCloudDrive.
- L-preuzimanja.
- O- Dokumenti.
- R-izbacivanje tereta iz zraka.
- U-Utilities.
- Izbriši - korisniku omogućuje pražnjenje smeća iz datoteka.
Opcija + naredba
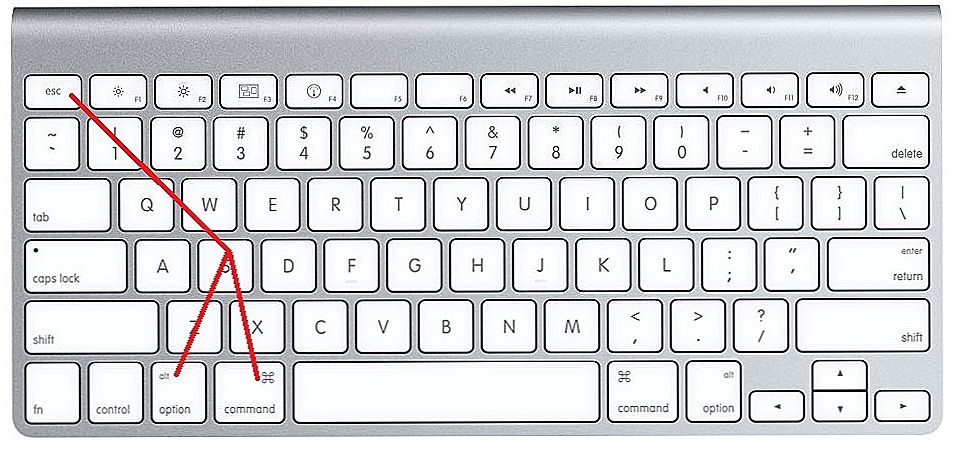
Opcija + naredba
Sada ćemo razmotriti više kombinacija tipki Option + Command, koje također omogućuju da izvršite različite radnje kako biste ubrzali rad u operativnom sustavu Mac. Što će to biti funkcija? U većini će slučajeva to prikazati ili sakriti određeni element u radnom prostoru.
- D- omogućuje vam sakrivanje ili, naprotiv, prikazati Dock-panel.
- P-linijski put.
- S-strana ploča.
- N vam omogućuje stvaranje nove pametne mape.
- T alatnoj traci. Djeluje ako je samo jedna kartica otvorena u prozoru Finder.
- Y-pokreće slide show.
zaključak
Dragi prijatelji, danas ste upoznati s onim hot tipkama koje su dostupne u Mac operativnom sustavu na računalima ili Apple prijenosnicima.Kao što vidite, nude vam veliki broj funkcija koji vam omogućuju povećanje brzine rada na uređaju. Sada možete raditi ne samo brže nego i učinkovitije. Imajte na umu da se puni popis prečaca i prečaca za Mac računalo može vidjeti na službenoj web stranici podrške tvrtke Apple. Podijelimo svoja dojmova i iskustva: recite nam koje vruće tipke najčešće koristite i kako vam oni pomažu u vašem radu?