U sustavu Windows 10 pojavila se prilagođena opcija koja zamjenjuje favorita, koja je bila dostupna u prethodnim verzijama 7 i 8. To je popis često korištenih mapa i datoteka. Zahvaljujući ovoj značajci, možete se brzo prebaciti na važne informacije, štoviše, bez traženja na drugim mjestima. Možete otvoriti bilo koju mapu, u gornjem lijevom kutu bit će veza s funkcijom koju razmišljamo. Nazivi objekata koje ste više puta pregledali automatski se dodaju na popis nakon svakog pristupa njima. Odjeljak sadrži imena posljednjih 10 prijelaza korisnika na materijale dostupne na računalu.
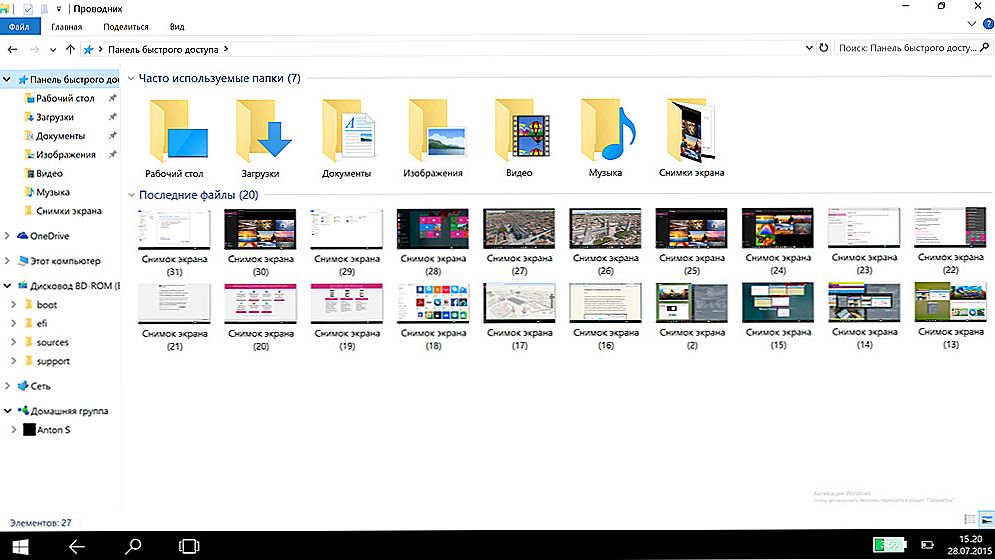
Kako se funkcija prikazuje u sustavu Windows 10
Korisnici koji radije rade s datotekama ručno ne upotrebljavaju tu opciju, zovu ga beskorisnim.
U nastavku ćemo pogledati kako to funkcionira i možete sami odlučiti trebate li tu značajku ili je bolje onemogućiti. Također pokazati kako ga konfigurirati i sigurno izbrisati. Razmotrimo opcije za sedmog i desetog sustava zasebno, budući da je ova opcija zadana, a prva nedostaje, ali je moguće stvoriti besplatno, bez puno napora i znanja.
sadržaj
- 1 Windows 10
- 1.1 Dodaj stavke
- 1.1.1 1 put
- 1.1.2 2 puta
- 1.2 razjedinjenost
- 1.3 Izbrišite neke stavke
- 1.1 Dodaj stavke
- 2 Windows 7
Windows 10
Dodaj stavke
1 put
Ako trebate staviti stavku na popis, a zatim ga brzo pronađete, često otvarate datoteku ili mapu koja se svakodnevno posjećuje - nazovite izbornik i, klikom na objekt s desnim gumbom, odaberite "Pin na traci za brzi pristup". Naziv odabrane datoteke odmah će se pojaviti na popisu.

2 puta
Druga metoda se izvodi pomicanjem objekta.
- Otvorite mapu s datotekom.
- Držite ga mišem.
- Povucite na izbornik.
- Donesite odjeljak "Često upotrebljavani" i otpustite ga.
razjedinjenost
U ranijim verzijama nije bilo moguće onemogućiti alatnu traku za brzi pristup za sustav Windows 10 brisanjem popisa posjećenih objekata. U najnovijim verzijama ove konfiguracije, alatna traka za Windows 10 Quick Access već postoji. Ovdje ne postoje lukavosti, jednostavno možete sami izvršiti sve radnje.
Da biste došli do prozora postavki, otvorite bilo koju mapu.

- Dalje na kartici "Prikaz" pronađite gumb "Postavke" (gore desno), a zatim odaberite "Uređivanje mape i parametara pretraživanja".
- Otvorit će se novi prozor.
- Na kartici "Općenito" možete zamijeniti gumb za brzi pristup za stavku "Ovo računalo" odabirom s padajućeg popisa.
- Dalje, u odjeljku "Privatnost" poništite okvire koji nude prikaz najčešće korištenih mapa i datoteka za brzi pristup njima.
- Možete izbrisati cijelu povijest pomoću posebnog gumba pri dnu prozora. Popis zadnjih objekata koje posjećujete bit će izbrisan nakon što je kliknete.
- Spremite promjene klikom na "OK".
Izbrišite neke stavke
Nova verzija omogućuje brisanje pojedinačnih stavki s popisa. Ručno izvršiti. Ako trebate izbrisati nekoliko pozicija, to će biti dovoljno dugo. Međutim, korisnici odabiru tu stazu, osiguravajući da brzo pronađu objekt za interakciju s njom. Ispod smo pokazali kako očistiti alatnu traku za brzo korištenje programa Windows 10.

Da biste to učinili, desnom tipkom miša kliknite jednu od stavki, aktivirajte vezu "Ukloni s alatne trake za brzi pristup". Imajte na umu da na taj način ne brišete sami objekti, zapravo, uklanja se samo veza s njima.
Windows 7
U ovoj verziji nema funkcije, ali ga možete dodati. Slijedite algoritam u nastavku i stvorite traku za brzo pokretanje u sustavu Windows 7.

- Desnom tipkom miša otvorite kontekstni izbornik trake sa zadacima pri dnu zaslona. Uklonite kvačicu iz stavke "Zaključaj programskoj traci" tako da možete promijeniti postavke.
- U slobodnom prostoru na programskoj traci kliknite desnom tipkom miša. Odaberite stavku "Izradi alatnu traku".
- U programu Explorer idite na: C: \ Users \ AccountName \ AppData \ Roaming \ Microsoft \ Internet Explorer \ Brzo pokretanje.
- S desne strane vidjet ćete Brzo pokretanje, desnom tipkom miša kliknite. Poništite odabir stavke "Prikaži naslov" i "Prikaži potpise".
- Povucite brzo pokretanje u poznato mjesto pokraj Pokreni.
Ako želite ukloniti Quick Launch i vratiti programskoj traci na svoj izvorni izgled, ponovo otvorite kontekstni izbornik i kliknite na "Properties". Idite na karticu "Alatna traka", poništite okvir "Brzo pokretanje". Potvrdite promjene pomoću gumba "OK".
Kao što vidite, postavljanje ove opcije nije komplicirano. Ako vam je potrebna, možete stvoriti alat za brzo pokretanje u sustavu Windows 7, urediti ga u verziji 10, prilagoditi popis automatski i potpuno ili ručno i djelomično. Kada opcija nije potrebna, možete ga onemogućiti ili je zamijeniti u izborniku pomoću ovog računala. Koraci za postavljanje nisu komplicirani, bez ikakve pomoći stručnjaka, svaki korisnik može sam riješiti ovaj problem bez ikakvih dodatnih troškova i bez trošenja dosta vremena.












