U Windows 8 i 10 operativnim sustavima postoji funkcija koja štedi korisničke podatke. Zove se Povijest datoteka. Uz to, u bilo kojem trenutku možete vratiti izbrisanu sliku, fotografiju, kontakt, oznaku. Da, bilo što. Sve prethodno kreirane verzije dokumenata kopirat će se na vanjski disk. Stoga ih možete vratiti u prvobitno stanje, ako ste slučajno napravili pogrešne promjene. U sustavu Windows 10 povijest datoteka postala je prikladan i dostupan alat za sigurnosno kopiranje i predmemoriranje.

sadržaj
- 1 O povijesti datoteke
- 2 Kako omogućiti?
- 2.1 Windows 10
- 2.2 Windows 8
- 3 Mogući problemi
- 4 Kako vratiti datoteke iz povijesti?
O povijesti datoteke
Ova opcija u različitim oblicima prisutna je u mnogim operativnim sustavima. Na MacOS-u se naziva "vremenski stroj". U Win 7 postoji određeni analogni dio ove funkcije - sjena kopiranje. Uz to, možete vratiti prethodnu verziju dokumenta, ako se ne mijenja prema potrebi.
Prvi sustav iz Microsofta kojemu je dodana povijest datoteka bila je Windows 8. U ovom operativnom sustavu postalo je moguće instalirati sigurnosne kopije na vanjski pogon. Prije toga su sigurnosne kopije pohranjene na istom mjestu kao i izvornici. A ako tvrdi disk nije uspio, obnavljanje dokumenata bilo je teško.
Međutim, opcija je uglavnom koristila alat za prilagodbu i administratore sustava. U sustavu Windows 10 to je dovršeno. Zatim je postala zainteresirana i obična korisnica.
Kako omogućiti?
Prema zadanim postavkama povijest datoteka nije aktivna. Da bi radio, potreban vam je vanjski tvrdi disk, pogon, USB bljesak voziti, pohranu mreže ili bilo koji drugi medij. Važno je da ima dovoljno memorije za kopiranje podataka.
Rezervirat će se samo direktori "Desktop", "Favorites", "Libraries", "Contacts", "SkyDrive". Za spremanje dokumenta morate raditi s njom u jednoj od tih mapa.
Ako spojite vanjski pogon, sustav će ga ponuditi za pohranu sigurnosnih kopija. Zatim ne morate ništa podesiti.
Windows 10
Evo kako omogućiti povijest datoteka u sustavu Windows 10:
- Kliknite Start - Pokreni (izbornik Start - Pokreni). Ili upotrijebite tipke Win + R.
- Otvara se mali prozor s ulaznim okvirom. U njemu upišite "filehistory" bez navodnika i potvrdite akciju.
- Ovaj se prozor također može pozvati ako prijeđete na "Start - upravljačku ploču" ("Control Panel"), odaberite kategoriju "Ažuriranje i sigurnost" i otvorite izbornik "File History".
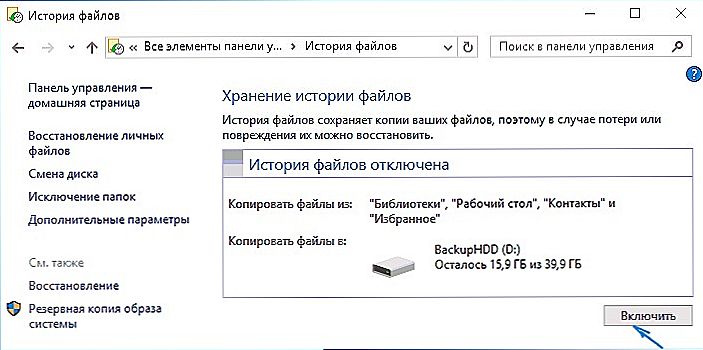
Povijest datoteke
- Kliknite "Uključi".
Ostaje konfigurirati opciju.
- Kliknite "Change Drive" (Promijeni disk) ("Select Drive") kako biste odredili medij na kojem će se nalaziti kopije. Postoji gumb "Mrežna lokacija" za dodavanje mrežnih direktorija.
- Stavka "Izuzmi mape" koristi se za odabir određenih direktorija za sustav Windows 10 koji neće sudjelovati u rezervaciji.
- Kliknite "Napredne postavke". Tamo možete odrediti koliko često napraviti kopije i koliko dugo ih treba pohraniti.
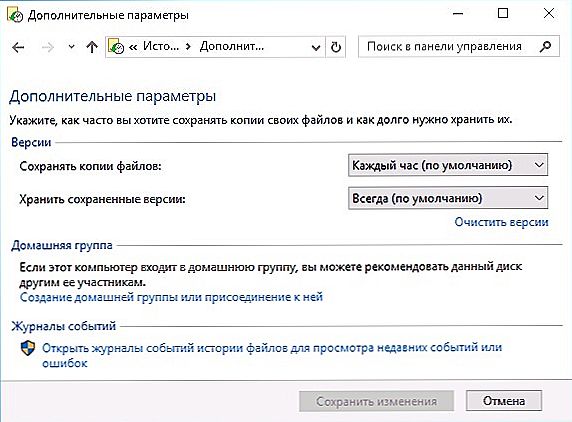
Postavljanje naprednih opcija
- Gumb "Clear Versions" briše sve prethodne verzije dokumenta.
Podaci će biti automatski zapisani na disk.
Windows 8
U sustavu Windows 8 ova funkcija radi otprilike isto kao u 10-ke. Ali ga možete aktivirati na različite načine. Na primjer, kroz početni zaslon.
- Idite u nju.
- U traženju napišite "Parametri" (ili "Postavljanje").
- Otvorite "Povijest datoteke".
- Zatim možete konfigurirati funkciju, kao u Winu
Mogući problemi
Ako ste nadogradili sustav Windows 7 na 8, usluga možda neće funkcionirati. Nije moguće spremiti kopije na disk. Evo kako to popraviti.
- Start - Upravljačka ploča.
- Izbornik Povijest datoteka u kategoriji ažuriranja i sigurnosti.
- Bit će upozorenje da je opcija onemogućena i prijedlog za postavljanje sustava arhiviranja. Aktivirajte, promijenite ili nekako komunicirate s njom, ne možete.To je "otežano" parametrima prethodne OS verzije.
- Kliknite vezu "Obnovi datoteke sustava Windows 7". Nalazi se u donjem lijevom kutu.
- Gumb "Onemogući raspored". Na gornjoj je lijevoj strani. Metoda je relevantna za Win
Nakon toga možete omogućiti rezervacije. Kopije će biti zapisane na disk.
Kako vratiti datoteke iz povijesti?
Pomoću ove funkcije mogu se vratiti izgubljeni, oštećeni, izbrisani, izmijenjeni ili zaboravljeni podaci.
- U prozoru mapa u kojem je prethodno bio izbrisani dokument, kliknite na gumb "Početna" na traci izbornika.
- Kliknite ikonu "Časopis". Izgleda kao mapa s satom. Također se može pronaći u programu Windows Explorer.
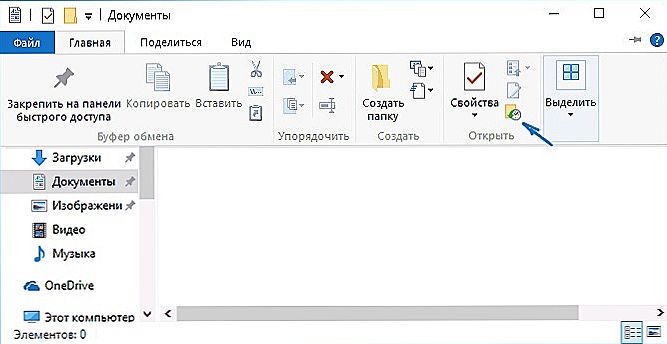
Kliknite ikonu "Časopis".
- Otvorit će se prozor s podacima. Za to je potrebno povezati disk s povijesti datoteke sustava Windows 10.
- Da biste odabrali kopije, pomaknite radni prostor desno ili lijevo. Kada kliknete na jednu od njih, datum dodavanja u arhivu bit će prikazan na vrhu.
- Istaknite dokumente koje želite vratiti. Da biste pokrili više odjednom, kliknite ih pomoću miša dok držite tipku Ctrl.
- Kliknite gumb "Vrati". Izgleda kao kružna strijela.
Metoda je pogodna i za Win 8 i 10.
Isto se može učiniti iu izborniku povijesti (koji se nalazi na upravljačkoj ploči).Kliknite na liniju "Vrati osobne datoteke" u njemu. Ona je s lijeve strane.
U mnogim operativnim sustavima možete stvoriti sigurnosne kopije podataka. U sustavu Windows 8 i 10 ovaj postupak je automatiziran. Dokumenti se redovito spremaju na disk. Na primjer, možete pogledati prethodnu verziju izvješća, ako je ponovo napisana. Ili vratite oštećeni video, fotografiju i prezentaciju. Da, i samo se vratite na mjesto nekoliko nasumično izbrisanih datoteka.












