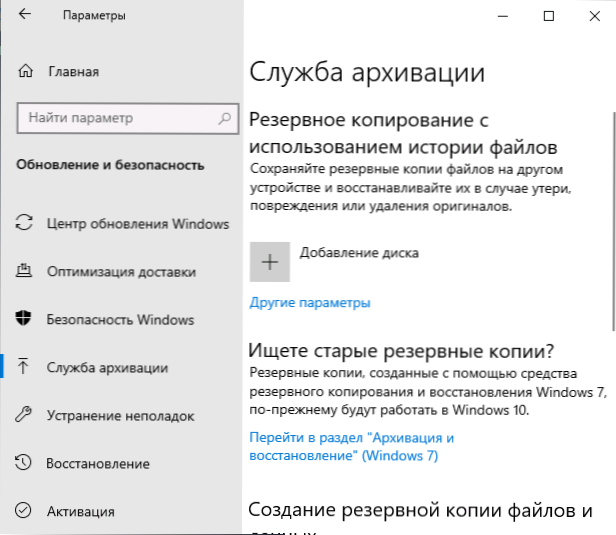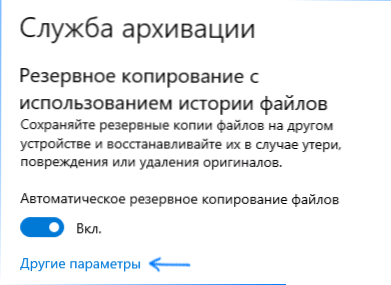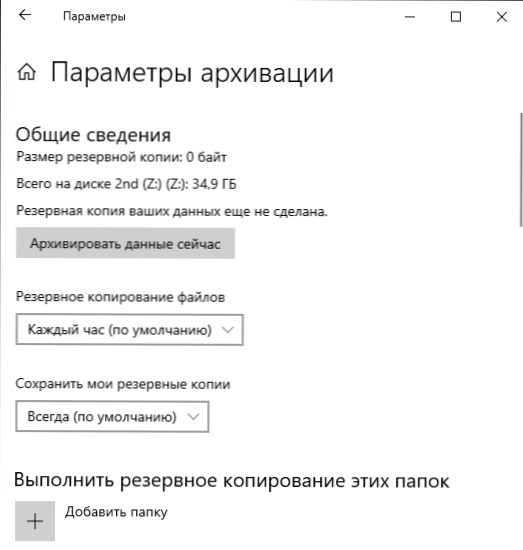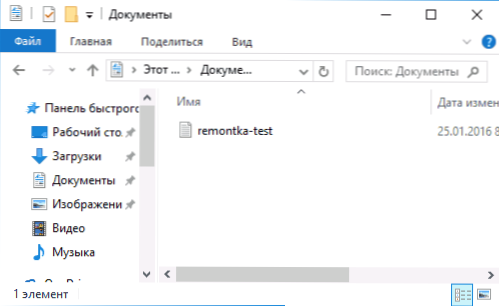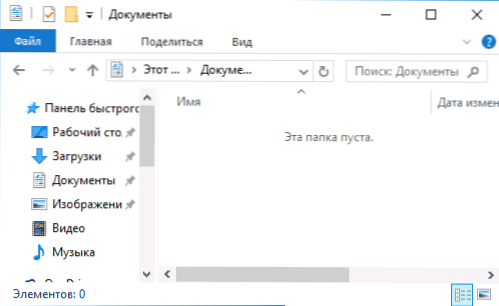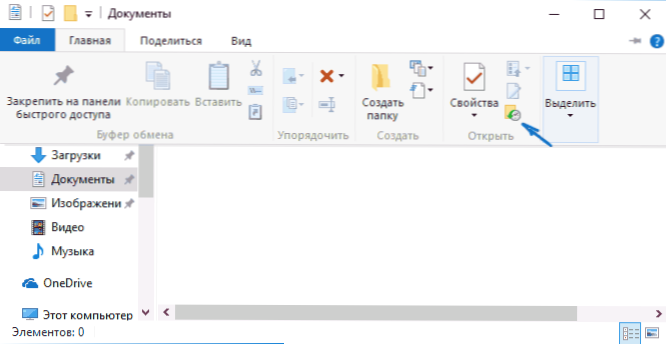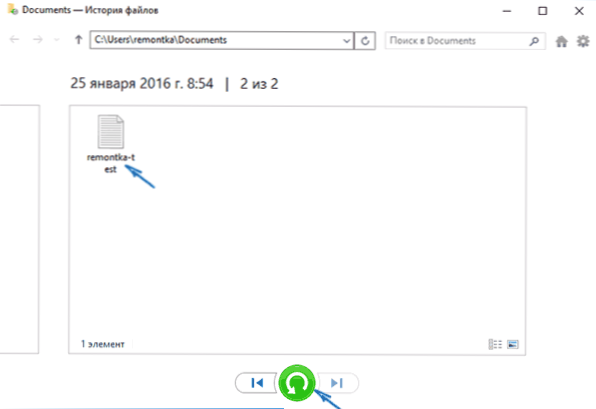Povijest datoteke funkcija je spremanja prethodnih verzija dokumenata i drugih datoteka u sustavu Windows 10 (prvo se pojavila u 8-ke), što vam omogućuje brzo vraćanje podataka u prethodno stanje u slučaju neželjenih promjena, slučajnog brisanja ili čak kod kripto virusa.
Povijest datoteke funkcija je spremanja prethodnih verzija dokumenata i drugih datoteka u sustavu Windows 10 (prvo se pojavila u 8-ke), što vam omogućuje brzo vraćanje podataka u prethodno stanje u slučaju neželjenih promjena, slučajnog brisanja ili čak kod kripto virusa.
Prema zadanim postavkama (ako je omogućeno) povijest datoteka u sustavu Windows 10 sigurnosno kopira sve datoteke u korisničkim mapama (Radna površina, Dokumenti, Slike, Glazba, Video) i pohranjuje prethodna stanja neograničeno vrijeme. Kako postaviti i koristiti povijest datoteka sustava Windows 10 kako biste vratili svoje podatke i bit će vam objašnjeno u trenutnim uputama. Na kraju članka pronaći ćete i videozapis koji prikazuje kako se povijest datoteka pohranjuje i koristi.
Napomena: za rad značajke Povijesti datoteka na računalu potreban je odvojeni fizički pogon: može biti odvojeni tvrdi disk, USB bljesak ili mrežni pogon. Usput: ako nemate nijednu od gore navedenih, možete stvoriti virtualni tvrdi disk, montirati ga u sustav i koristiti ga za povijest datoteka.
Postavljanje povijesti datoteka Windows 10
Povijest datoteka u najnovijim verzijama sustava Windows 10 može se konfigurirati na dvije lokacije - upravljačkoj ploči i novom sučelju "Postavke". Prvo ću opisati drugu opciju.
Da biste omogućili i konfigurirali povijest datoteka u parametrima, slijedite ove korake:
- Idite na Postavke - Ažuriranja i Sigurnost - Usluge sigurnosne kopije, a zatim kliknite gumb Dodaj disk. Morat ćete odrediti zasebni pogon na kojem će se pohraniti povijest datoteka.
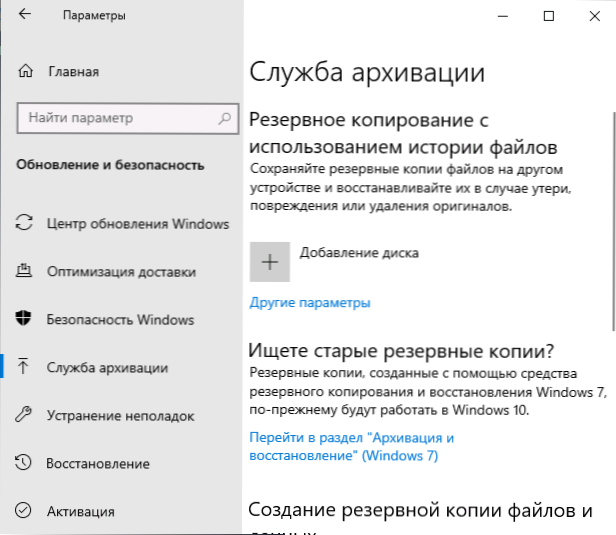
- Nakon definiranja pogona preporučujem da u napredne postavke kliknete odgovarajuću vezu.
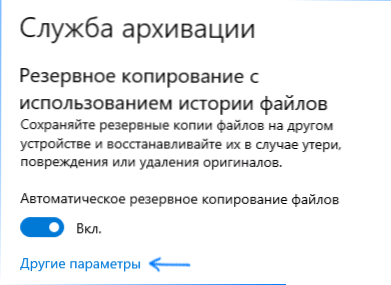
- U sljedećem prozoru možete konfigurirati koliko često je povijest datoteka pohranjena (ili ručno arhivirati podatke), dodavati ili izuzeti mape iz povijesti.
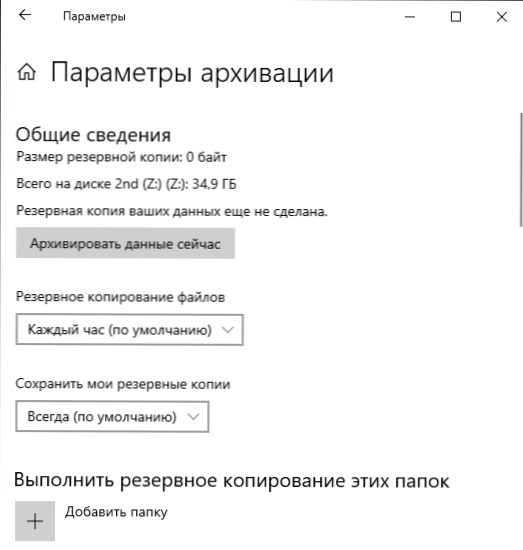
Nakon izvršenih radnji povijest odabranih datoteka automatski će se spremiti u skladu s navedenim postavkama.
Da biste omogućili povijest datoteka pomoću upravljačke ploče, otvorite je (na primjer, pretraživanjem na traci zadataka), provjerite je li na upravljačkoj ploči u polju "Prikaz" postavljeno "Ikone" a ne "Kategorije", odaberite "Povijest datoteka ". Iako to može biti lakše - upišite traženje na programskoj traci "Povijest datoteke" i pokrenite od tamo.

U prozoru "Pohrana povijesti datoteke" vidjet ćete trenutno stanje funkcije, prisutnost pogona prikladnih za pohranu povijesti datoteka i, ako je funkcija trenutno onemogućena, gumb "Omogući" da biste ga uključili.
Neposredno nakon što kliknete gumb "Omogući", aktivirat će se povijest datoteka i započeti početno sigurnosno kopiranje vaših datoteka i dokumenata iz korisničkih mapa.

U budućnosti, kopije promijenjenih datoteka spremit će se jedanput sat (po defaultu). Međutim, ako želite, možete promijeniti taj vremenski interval: idite na "Dodatni parametri" (slijeva) i postavite željeni interval za spremanje kopija datoteka i vrijeme pohranjivanja.

Također, pomoću stavke "Izuzmi mape" u Povijesti datoteka možete ukloniti pojedine mape iz sigurnosne kopije: to može biti korisno ako želite uštedjeti prostor na disku koji se koristi za povijest datoteka, ne uključujući nevažne podatke, primjerice, sadržaj mapa "Music" ili "Video".
Oporavak datoteke ili mape pomoću povijesti datoteke
A sada o korištenju povijesti datoteke za oporavak izbrisane datoteke ili mape, kao i za vraćanje na prethodnu verziju. Razmislite o prvoj opciji.
- Tekstni dokument je stvoren u mapi "Dokumenti", nakon čega sam malo pričekao dok povijest datoteka ne bi ponovno spremila sigurnosne kopije (postavite interval od 10 minuta ranije).
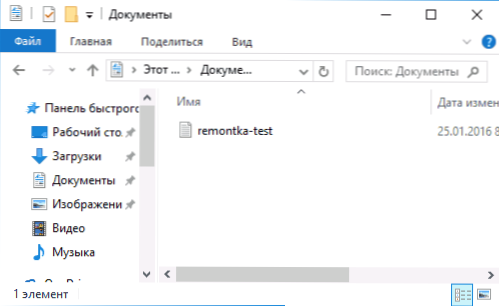
- Ovaj je dokument uklonjen ispred košare za smeće.
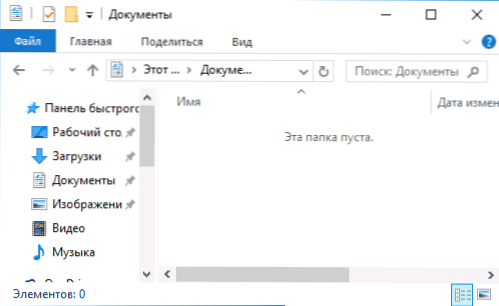
- U prozoru Explorer kliknite "Home" i kliknite ikonu povijesti datoteke (s potpisom potpisa, koji se možda neće prikazati).
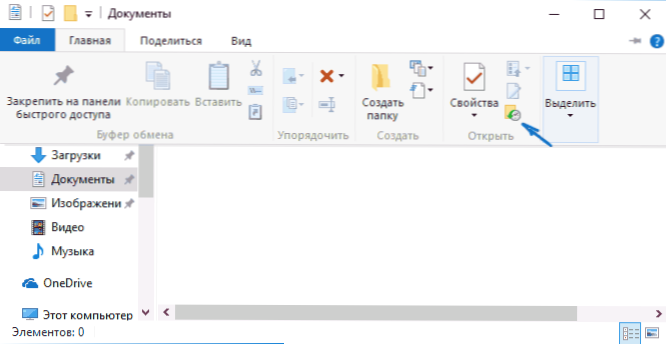
- Otvorit će se prozor s spremljenim kopijama. Izbrisana datoteka također je vidljiva u njemu (ako se pomaknete lijevo i desno, možete vidjeti više verzija datoteka) - odaberite je i kliknite gumb za vraćanje (ako postoji nekoliko datoteka, možete ih odabrati sve ili one koje treba obnoviti).
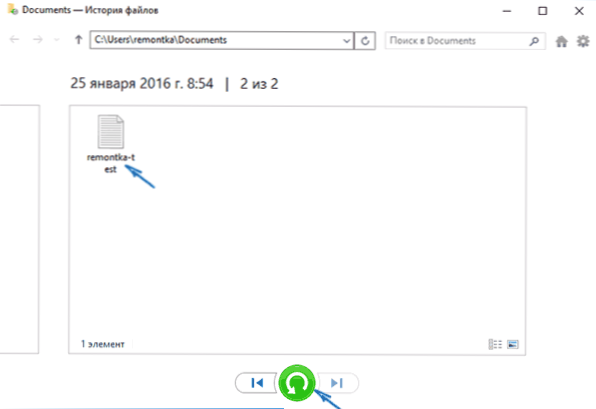
- Odmah nakon toga otvorit će se prozor s već obnovljenim datotekama i mapama na istom mjestu.
Kao što vidite, vrlo jednostavno. Isto tako, povijest datoteka sustava Windows 10 omogućuje vraćanje prethodnih verzija dokumenata ako su promijenjeni, no te izmjene moraju biti vraćene. Pokušajmo.
- U dokument su uneseni važni podaci, au skoroj budućnosti ova će verzija dokumenta biti sačuvana povijesnim datotekama.
- Važni podaci iz dokumenta slučajno su izbrisani ili izmijenjeni.
- Isto tako, putem gumba povijesti datoteke na kartici Početna istraživača (otvorena u mapi koju trebamo), pogledamo povijest: pomoću lijevog i desnog gumba možete gledati različite verzije datoteka i dvaput kliknuti na nju - njegov sadržaj u svakoj verzija.

- Pomoću gumba "Vraćanje" vraćamo odabranu verziju važne datoteke (ako ta datoteka već postoji u mapi, od vas će se tražiti da zamijenite datoteku u odredišnoj mapi).
Kako omogućiti i koristiti Windows 10 povijest datoteka - video
U zaključku, mali video vodič pokazuje ono što je gore opisano.
Kao što možete vidjeti, povijest datoteka sustava Windows 10 prilično je jednostavan alat koji čak i novajlija korisnici mogu koristiti. Nažalost, ova funkcija nije uvijek omogućena i ne pohranjuje podatke za sve mape. Ako se to dogodi da trebate oporaviti podatke na koje se ne odnosi povijest datoteka, pokušajte s najboljim softverom za oporavak podataka.