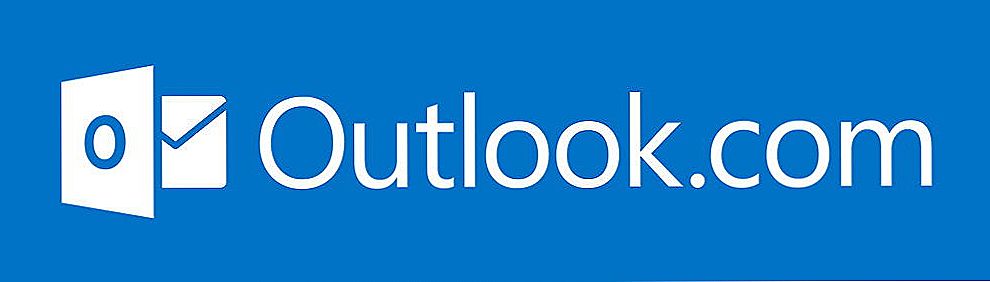Možete zapisati podatke na disk pomoću ugrađenog CD / DVD pogona na MacBook računalu. S ovom metodom prikladno je spremiti sigurnosne kopije važnih datoteka. Prije nego započnete postupak, morate kupiti medije koji se popularno nazivaju "praznine". To su prazni CD-i i DVD-ovi na kojima će biti postavljeni vaši podaci. Možete koristiti i CD-R i DVD-R, kao i CD-RW i DVD-RW. Diskovi označeni s R označavaju da ih se može pisati samo jednom, a diskovi s oznakom RW su mediji koji se mogu ponovno upotrijebiti na koji se podaci mogu snimati više puta.

Snimanje diska na MacBooku - jednostavno!
I postoji nekoliko načina da se vrijeme snimanja ovisi o vrsti informacija koje želite staviti na njih: .. Audio, video, fotografije, itd Ove metode su ključni pri odabiru softver koji će obaviti snimanje. Pogledajmo to pitanje detaljnije.
sadržaj
- 1 Snimanje diskova ili ISO slike
- 1.1 Snimanje audio CD-a
- 1.2 Snimanje video DVD-a
- 2 Mogući problemi s pisanjem
Snimanje diskova ili ISO slike
Počnimo s najjednostavnijom opcijom: napišite redoviti disk podataka ili ISO datoteku.Prva stvar koju trebate učiniti jest kopirati podatke koje ste planirali prenijeti na disk u zasebnoj mapi. Gdje će točno biti mapa i kako će se zvati nije presudno. Vi samo trebate prikupiti sve potrebne datoteke na jednom mjestu.
Nakon toga kliknite na mapu koju ste dobili, kliknite desnom tipkom i odaberite "Snimaj (naziv mape) na Disk". Ako niste prethodno unijeli prazan disk u pogon, dobit ćete poruku s upitom da to učinite sada.

Prije početka snimanja nemojte zaboraviti umetnuti prazan disk u pogon.
U sljedećem prozoru možete unijeti naziv diska i odabrati brzinu snimanja. Prema zadanim postavkama, postavlja se maksimalna brzina, ali ako želite da postupak bude pažljiviji, možete ga smanjiti. Zato unesite željeno ime u polje Disk Name i postavite odgovarajuću brzinu (u većini slučajeva možete ostaviti zadanu vrijednost).
Kliknite Snimi, a zatim će započeti proces snimanja. To je sve što trebate učiniti za snimanje podatkovnog diska.
Najlakši način za snimanje ISO slike je kako slijedi. Pronađite željenu datoteku pomoću Findera i kliknite je jednom da biste odabrali ovu datoteku.Zatim u gornjem izborniku kliknite File - Burn Disk Image (naziv datoteke) na Disk. Ova se opcija nalazi na dnu izbornika. Ako je prazni disk umetnut u pogon, snimanje će odmah početi.
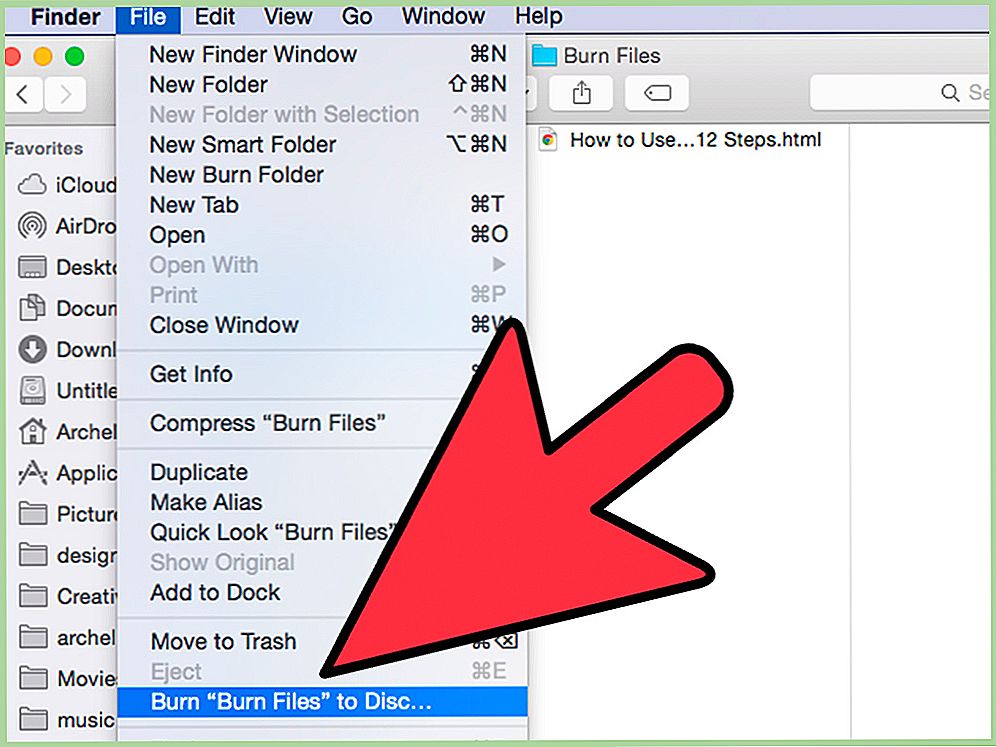
Odabirom ove stavke, pokrenut ćete postupak snimanja.
Snimanje audio CD-a
Možete snimiti disk s glazbom na MacBooku koristeći iTunes. Otvorite ovaj program i dodajte svu željenu glazbu u knjižnicu. Zatim morate izraditi novi popis za reprodukciju koji sadrži te skladbe. Da biste to učinili brzo, možete odabrati željeni sastav u biblioteci, kliknuti desnu tipku miša i odaberite Novi popis za reprodukciju iz odabira.
OPREZ. Ako vaš CD sadrži samo audio zapise, ukupno vrijeme slušanja pjesama ne smije biti duže od 72 minute. Ako namjeravate smanjiti MP3, tada će ograničenje ukupnog broja datoteka biti 700 megabajta.Dakle, vaš novi popis za reprodukciju pojavio se na lijevoj strani pod naslovom Popisi za reprodukciju. Kliknite na njega jednom da biste istaknuli. Sada na vrhu zaslona odaberite File - Burn Playlist to Disc. Pojavit će se prozor s postavkama, gdje možete odrediti konfiguraciju vašeg audio CD-a. Dostupne su sljedeće opcije:
- Preferirana brzina (zadana brzina), zadana je postavljena na maksimum.
- Format diska. Ovdje možete odabrati audio CD, MP3 CD ili Data CD / DVD. Posljednja opcija uključuje snimanje diskova, gdje su osim glazbenih datoteka datoteke drugih vrsta.Svi će biti izrezani na disk, ali neki igrači možda neće prepoznati ove diskove.
- Također prilikom odabira audio CD-a, možete odrediti željeni vremenski interval između pjesama (Gap između pjesama). Zadana vrijednost je 2 sekunde.
- Upotrijebite provjeru zvuka - opcija provjerava je li glasnoća svih zapisa ista.
- Uključi CD tekst - ime igrača, ime umjetnika i ostale dostupne informacije bit će prikazane u igračima.
Snimanje video DVD-a
Na MacBooku nema službenog Apple DVD softvera za snimanje. Međutim, za tu svrhu možete koristiti softver treće strane. Jedan takav program je Burn. Preuzmite i instalirajte ga u sustav.
Nakon pokretanja programa kliknite na DVD karticu. Ovdje možete naslovati svoj disk i otvoriti padajući izbornik za promjenu formata s VCD na DVD-Video. Nakon toga kliknite na mali plus u donjem lijevom kutu da biste dodali videozapis u svoj projekt.
OPREZ. Da biste koristili ovaj program, vaš videozapis mora biti u MPG formatu. Ako ima drugačiji format, primit ćete poruku o neusklađenosti zajedno s zahtjevom za pretvaranje videozapisa u željeni format.Za pretvorbu u većini slučajeva, samo kliknite gumb Pretvori, nakon čega će se automatski pojaviti. Ako se to ne dogodi, morat ćete upotrijebiti neki drugi program za promjenu formata datoteke.Dodavanjem svih potrebnih datoteka možete podesiti željenu brzinu, a zatim kliknite gumb Spremiti za početak postupka snimanja. Prije toga možete omogućiti brisanje diska prije opcije snimanja, u tom slučaju disk će biti izbrisan iz podataka prije snimanja.
To je to, stvaranje diska u procesu! Ako vam je potrebna dodatna podešavanja, primjerice instalacija vlastitih slika i izbornika na DVD, možete koristiti naprednije programe kao što su MyDVD i DVDCreator.
Mogući problemi s pisanjem
Kada pokušavate snimiti disk, možda ćete vidjeti sljedeću pogrešku:
Nije moguće snimiti jer je došlo do neočekivane pogreške (snimanje nije bilo moguće dovršiti zbog neočekivane pogreške).
Što se može učiniti u ovom slučaju:
- Pokušajte dobiti disk, zamijenite disk i ponovno ga zapalite.
- Koristite neku drugu vrstu diska (R, RW).
- Pokušajte pisati na sporijoj brzini (1x ili 2x).
- Ako sve ostalo ne uspije, jedino rješenje je kupiti i instalirati vanjski pogon za snimanje diskova.Možda zbog toga Apple sve više odbija instalirati ugrađene pogone na MacBookove i nudi korištenje vanjskih uređaja.

Ako imate problema s redovitim pogonom - koristite prijenosni uređaj
I ponekad postoje pogreške prilikom pokušaja izvlačenja diska iz MacBook računala. U tom slučaju možete pokušati ponovno pokrenuti sustav držanjem desne tipke miša. Nakon ponovnog pokretanja pokušajte ga izvaditi na uobičajeni način.
Nadamo se da će naš članak pomoći da razumijete sve suptilnosti diskova za snimanje na MacBook računalu. Uspješan posao!