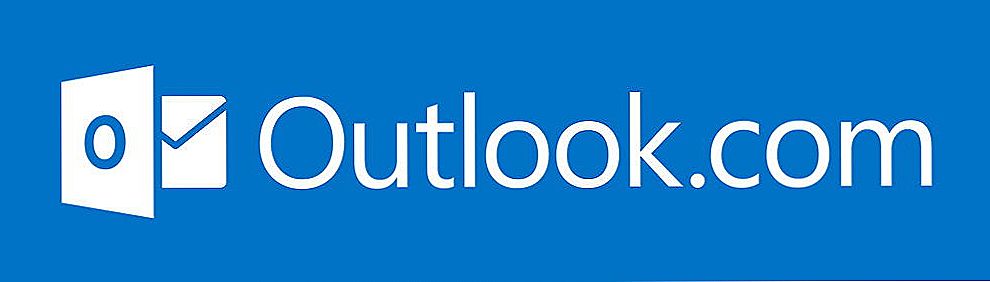Od svog uvođenja u Office paket, Excel je postao redovan radni alat za one koji su uključeni u analizu i strukturiranje podataka. Tijekom godina, zahvaljujući stalnom razvoju i poboljšanju ovog proizvoda, svi su ga mogli koristiti - od "naprednih" do najobičnijih ljudi. Tečaj za pojednostavljenje rada s podacima tvrtke Microsoft izražen je stalnim pojednostavljenjem radnih metoda sa očuvanjem funkcionalnosti pa je sasvim razumljivo da je u rukama korisnika Excel postao najmoćniji alat.

Za izračune pomoću gotovih funkcija.
Ipak, mnoge funkcije još nisu jednostavne za pojednostavljenje. To ne znači da će vam zahtijevati programiranje vještina ili znanje viših matematike. Iako pisanje makronaredbi može predstaviti takve uvjete, oni u načelu imaju visoki prag ulaska. Možete koristiti većinu funkcija sustava Office s klikovima miša i kratkim naredbama tipkovnice.
Izrada formula u programu Excel
Formule se koriste za obradu vrijednosti i njihovih raspona - od banalnog zbroja do metoda matematičke statistike kao što je medijan ili moda. Ovo je vrlo fleksibilan i vrlo jednostavan alat koji se naširoko koristi uz uvjetno oblikovanje prilikom izrade tablica s podacima.U najjednostavnijem slučaju, običan unos teksta koristi se za izradu formule u ćeliju. Da biste izvršili, na primjer, dodavanje vrijednosti iz nekoliko polja, možete izravno u ćeliji pisati "= SUM ()" iu zagradama odredite adrese vrijednosti pomoću točke-zarez. Ili, ako se nalaze jedan do drugog, odredite početni i konačni dvotočki. Da biste, primjerice, fiksirali ćeliju u ovoj formuli, tako da se stupac ili redak ne mijenjaju kada kopirate formulu na drugi, stavite znak "$" ispred željenog simbola. Zatim Excel neće mijenjati ovaj prikazani lik dok mijenja druge.

U načelu, možete unijeti bilo koju formulu kao što je ovaj. Budući da Excel podržava unos teksta, samo trebate unaprijed znati potrebne vrijednosti koje unesete. Ali ako je za jednostavne akcije prihvatljivo, onda je više ili manje složeno već teško, jer morate zapamtiti previše parametara. Zato je lakše upotrijebiti ugrađenu formulu dizajna. Da biste ga nazvali, morate kliknuti gumb na vrhu stranice, lijevo od polja za unos vrijednosti u ćeliji.

Pojavljuje se dijaloški okvir u kojem korisnik može stvoriti pravilo za obradu podataka.U lijevom dijelu prozora nalazi se popis kategoriziranih formula. Postoje matematičke, statističke, tekstualne skupine itd. Nakon što odaberete desnu, kliknite je lijevom tipkom miša. Oblik popunjavanja vrijednosti prikazat će se u desnom dijelu dijaloškog okvira. U njemu možete odrediti raspone podataka ili određene pojedinačne adrese. Da biste to učinili, kliknite gumb za odabir s desne strane polja za unos, prozor će se svesti na minimum i dobit ćete pristup radnom dijelu Excel tablice. Budući da u ovom načinu rada možete odabrati obje pojedinačne vrijednosti i njihove raspone, lako je unijeti željene vrijednosti. Nakon toga ponovno pritisnite isti gumb i prozor će vratiti njegovu veličinu. Ako formula zahtijeva više od jednog skup podataka, ali nekoliko, zatim ponovite opisani postupak potrebnog broja puta.

U ovom području, usput, pravila za probira također funkcioniraju. Stoga, ako kasnije distribuirate sadržaj ove ćelije drugima, a istodobno želite spremiti podatke, ne zaboravite staviti znak dolara na odgovarajuća mjesta.

Kada je unos u konstruktoru dovršen, kliknite U redu. U ovoj fazi Excel provjerava unesene vrijednosti za podudaranje tipa i druge pogreške, tako da može odbaciti tekst pogreške.Prema njemu, moći ćete razumjeti što točno treba mijenjati kako bi formula funkcionirala kako očekujete od nje. Ako nema pogrešaka, prozor se zatvara i vrijednost se pojavljuje u ćeliji. Ponekad se dogodi da neki od navedenih raspona još nisu ispunjeni, ali vrsta sadržaja dodijeljena ćelije odgovara željenom. Zatim u fazi provjere pogrešaka neće biti, ali vrijednost će se izračunati bez nje, pa budite oprezni.

Uklanjanje formula
U programu Excel podaci se mogu mijenjati. A ako se struktura tablice promijenila, možda neke formule više nisu potrebne. Ili nema potrebe izračunati vrijednost, ili se sada izračunava u drugoj datoteci, itd. Zatim se takva formula mora ukloniti jer će Excel pokušati izračunati svaki put kad započne. Da biste uklonili sadržaj iz ćelije, jednostavno ga odaberite i pritisnite Izbriši. Ovo je potpuna čišćenje i nema podataka koji će ostati u njemu. Ako želite spremiti formulu da biste ga kasnije mogli upotrijebiti, jednostavno uklonite isti znak ispred ćelije, koji započinje bilo koju formulu. Tada će joj cijelo tijelo smatrati tekstualnim podacima i neće izvršiti nikakve radnje.

zaključak
Izrađene formule u Excelu vam omogućuju rad s podacima, analizu i promjenu na temelju drugih podataka. Vrlo je fleksibilan i istodobno lagan za korištenje alata koji uz pomoć ugrađenih alata mogu biti učinkoviti u rukama gotovo svakog korisnika.